
La typographie fait partie intégrante de toute conception 5 Ressources de typographie pour vous aider avec vos conceptions 5 Ressources de typographie pour aider vos conceptions Nous savons tous que les polices sont importantes, non? Je veux dire, quand il y a un site Web dénigrant exclusivement Comic Sans, nous savons qu'il est évidemment assez important pour quelqu'un de se soucier de l'utilisation des polices. Cependant, ce qui fait un ... Lire la suite, et si vous utilisez Adobe Photoshop pour vos créations, tout commence avec l'outil de texte. Ajouter, modifier et éditer votre texte ne peut pas être plus simple, et peut ouvrir un monde de grande conception pour le concepteur graphique en herbe.
Comment ajouter du texte dans Adobe Photoshop
- Cliquez sur le bouton Outil Texte dans le menu ou utilisez le raccourci clavier T. Une fois cela fait, vous devriez voir un curseur.

- Cliquez sur la toile où vous voulez que votre texte apparaisse et commencez à taper.

Comment ajouter des paragraphes dans Adobe Photoshop
- Cliquez sur le bouton Outil Texte dans le menu ou utilisez le raccourci clavier T. Une fois cela fait, vous devriez voir un curseur.
- Cliquez et faites glisser sur votre toile où vous voulez que votre texte apparaisse et dessinez une boîte de délimitation pour limiter les dimensions de votre texte.
- Vous pouvez ensuite commencer à taper dans votre zone de texte.
- Vous pouvez modifier les dimensions de la zone de texte en cliquant et en faisant glisser l'un des points d'ancrage. Juste survolez-les et votre curseur devrait se transformer en flèches.
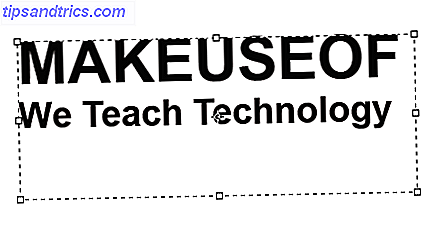
Comment modifier le texte dans Adobe Photoshop
Une fois que vous avez inséré le texte, vous allez vouloir sélectionner une police Stratégies et outils pour l'association parfaite des polices Stratégies et outils pour l'association parfaite des polices L'appariement des polices fait partie de l'art et de la science. Ces stratégies et les outils d'appariement de polices vous aideront à choisir l'appariement parfait des polices pour n'importe quelle tâche. Lire la suite et la taille qui convient à votre conception.
Avec l'outil de texte toujours sélectionné, vous pouvez choisir toutes les caractéristiques clés, y compris la police, le poids et la taille avec le menu en haut de l'écran. Utilisez les menus déroulants pour effectuer vos sélections. Vous pouvez également choisir la justification et la couleur du texte.
![]()
Vous pouvez également accéder à ces paramètres si vous utilisez Adobe Photoshop CC 2018 via le panneau de propriétés:
- Allez dans Fenêtre > Propriétés pour ouvrir le panneau.
- Sélectionnez la couche de texte que vous souhaitez modifier.
- Avec la couche sélectionnée, vous devriez voir tous les mêmes paramètres de texte répertoriés ci-dessus dans le panneau des propriétés.
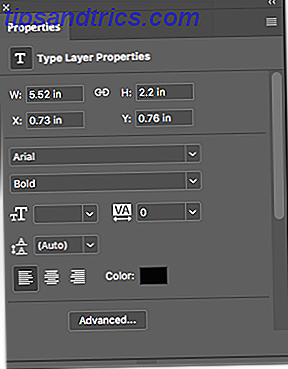
Pour encore plus de fonctionnalités et de paramètres, vous souhaiterez ouvrir le panneau Caractère en accédant à Fenêtre > Caractère .
Ici, vous pouvez accéder aux mêmes paramètres ci-dessus, ainsi que quelques autres. Vous pouvez modifier votre interlignage (espace entre les lignes de texte) et le crénage (espace entre les caractères), basculer votre texte en majuscules ou en majuscules en cliquant sur un bouton, et plus encore.
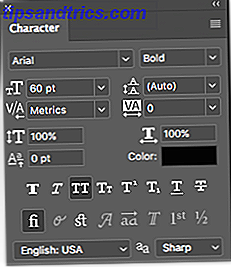
Comment modifier et déplacer du texte dans Adobe Photoshop
Vous pouvez accéder et modifier le texte existant de deux manières différentes. Pour une approche simple, procédez comme suit:
- Sélectionnez l'outil Texte dans le panneau Outils ou en utilisant le raccourci clavier T.
- Cliquez n'importe où directement sur le texte que vous voulez éditer sur votre toile.
La seconde méthode vous demande d'ouvrir le panneau de couches, mais vous n'avez pas besoin de sélectionner l'outil Texte:
- Ouvrez votre panneau de calques en allant dans Fenêtre > Calques .
- Dans la liste des couches de votre panneau Calques, recherchez le texte que vous souhaitez modifier et double-cliquez sur le gros bouton T. Cela mettra en évidence tout le texte de cette couche.
- Vous pouvez ensuite cliquer sur votre curseur dans ce texte pour sélectionner, supprimer ou ajouter plus de texte.
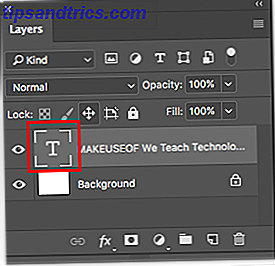
Pour déplacer votre texte, procédez comme suit:
- Sélectionnez l'outil Déplacer dans le panneau Outils ou utilisez le raccourci clavier V.
- Cliquez directement sur le texte de votre toile et faites glisser pour déplacer sans relâcher la souris.
![]()
Comment utilisez-vous le texte dans vos conceptions? Faites-nous savoir vos trucs et astuces dans les commentaires.



