
Lorsque vous souhaitez créer un sondage simple, vous pouvez trouver une variété d'options en ligne. Certains, comme Google Surveys, offrent d'excellentes fonctionnalités. Mais beaucoup viennent avec une étiquette de prix qui peut devenir assez lourde.
Google Forms et SurveyMonkey sont deux outils en ligne populaires qui vous permettent de concevoir des enquêtes de base à peu de frais ou sans frais. Pour les questionnaires professionnels, personnels et éducatifs, ils ont chacun leurs offres.
Si vous avez besoin d'aide pour choisir entre les deux, cette comparaison Google Forms vs SurveyMonkey devrait répondre à vos questions.
Notions de base de prix
Êtes-vous seulement sur le marché pour un outil gratuit ou êtes-vous prêt à payer pour des fonctionnalités supplémentaires?
Google Forms est totalement gratuit quel que soit votre design, le nombre de questions ou le nombre de réponses. Vous pouvez créer autant de sondages que vous le souhaitez, les enregistrer tous et les transformer en modèles à réutiliser. Si vous voulez une option totalement gratuite, Google Forms est un excellent choix.
SurveyMonkey a des plans gratuits et payants. Les bonnes nouvelles sont que pour les enquêtes simples de 10 questions avec 100 réponses, le plan Basic gratuit est idéal. De plus, vous pouvez créer des sondages illimités.
Les plans payants proposés par SurveyMonkey sont basés sur l'abonnement et il y a quelques options supplémentaires:
- Le plan standard vous donne des enquêtes et des questions illimitées avec 1000 réponses.
- Le plan Advantage fournit tous ces éléments en nombre illimité, ainsi que les exportations de données et la logique d'enquête.
- Le plan Premier vous donne des informations sur les autres plans ainsi que des fonctionnalités supplémentaires telles que la logique d'enquête avancée et les enquêtes multilingues.
Comment décider : Si vous avez vraiment besoin de toutes les cloches, alors SurveyMonkey est celui à vérifier. Mais si vous voulez rester avec un outil gratuit pour les enquêtes de base, alors lisez la suite pour plus de comparaisons.
Options de modèle
Nous parlons beaucoup de modèles et c'est parce que ces démarreurs pratiques vous permettent de faire les choses plus rapidement.
Google Forms propose des modèles triés par ordre personnel, professionnel et éducatif, mais limités. Avec un peu plus de 15 modèles à choisir, la sélection n'est pas énorme. Mais une chose à garder à l'esprit est que vous pouvez modifier n'importe quel modèle que vous choisissez en fonction de votre enquête en particulier.
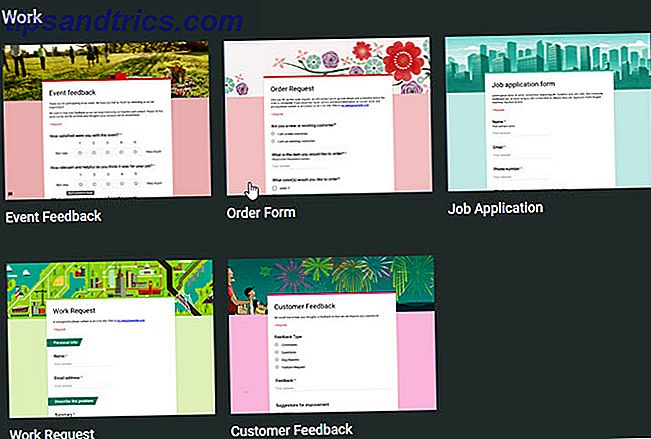
SurveyMonkey, d'autre part, offre plus de 150 modèles. Avec des options telles que les soins de santé, les études de marché et les organisations à but non lucratif, vous trouverez certainement un ici. Tout comme avec Google Forms, vous pouvez modifier n'importe quel modèle que vous choisissez. Cependant, avec autant de choix, vous devrez seulement faire quelques changements.

Comment décider : Quand il s'agit de modèles, cela dépend vraiment de vos besoins spécifiques. Rappelez-vous, un modèle devrait vous aider à créer ce dont vous avez besoin rapidement et facilement. Si trop de modifications sont nécessaires, comme avec les choix limités de Google Forms, vous pourriez être mieux avec SurveyMonkey ou même partir de zéro.
Facilité d'utilisation et fonctionnalités
Google Forms et SurveyMonkey vous proposent toutes deux des options pour créer votre propre sondage à partir de zéro sans modèle.
Créer une enquête dans Google Forms
Nommez votre formulaire, intitulez votre sondage, puis commencez à ajouter des questions. Ces fonctionnalités sont facilement disponibles sur le côté droit de votre enquête:
- Ajouter une question : Cliquez pour ajouter des questions et sélectionnez le type de réponse comme cases à cocher, échelle linéaire ou réponse courte.
- Ajoutez un titre et une description : Rédigez votre question et insérez une explication ou une instruction si nécessaire.
- Ajouter une image : téléchargez, entrez une URL, effectuez une recherche sur Google ou choisissez une image dans votre compte Google Drive.
- Ajouter une vidéo : entrez une URL ou effectuez une recherche sur YouTube pour une vidéo.
- Ajouter une section : Ajoutez des sections pour organiser votre enquête par sujet ou type de question. Faites ensuite glisser pour réorganiser si nécessaire.

Vous pouvez appliquer une couleur à votre enquête avec le bouton de la palette en haut et toutes les modifications sont automatiquement enregistrées dans Google Drive.
Créer une enquête dans SurveyMonkey
Donnez un nom à votre enquête, sélectionnez-en une catégorie, puis passez à la personnalisation. Avec les éléments suivants sur le côté gauche de l'écran, vous pouvez créer l'enquête exacte dont vous avez besoin.
- Banque de questions : recherchez des questions, choisissez parmi celles qui vous sont recommandées ou sélectionnez une catégorie. Vous pouvez également créer votre propre question avec la formulation que vous voulez.
- Constructeur : choisissez votre type de question comme choix multiple, échelle de notation, texte ou classement.
- Thèmes : Parcourir les thèmes qui ajoutent une touche de couleur ou un fond de photo complète.
- Logique : appliquez des options logiques telles que le saut de page, la randomisation de questions ou les variables personnalisées.
- Options : ajoutez un logo, une barre de progression, les astérisques requis ou les numéros de questions.
- Imprimer : choisissez votre style d'impression, votre orientation et la taille de la page.

Avec SurveyMonkey, vous pouvez ajouter des éléments en un clic, utiliser le glisser-déposer et obtenir de l'aide avec les invites d'écran pratiques.
Comment décider : Les deux outils sont simples à utiliser et intuitifs pour la plupart. Mais il est facile de voir que SurveyMonkey offre de nombreuses fonctionnalités utiles que Google Forms n'a pas. En particulier, la banque de questions fournit de l'aide pour les questions de formulation et les options logiques vous permettent de contrôler la manière dont votre enquête est terminée.
Réponse Révision
Les réponses à vos questions sont tout aussi importantes. Vous voudrez un moyen facile d'afficher, enregistrer et analyser ces résultats.
Réponses Google Forms
Vous pouvez vérifier vos réponses dans Google Forms sur la même page que votre sondage. Cliquez simplement sur l'onglet Réponses en haut. Vous pouvez consulter un résumé rapide de vos réponses à l'aide des graphiques à barres et à secteurs. Si vous souhaitez voir chaque réponse séparément, cliquez simplement sur le bouton Individual .
Caractéristiques supplémentaires
- Utilisez le curseur pratique pour désactiver la réception des réponses.
- Cliquez sur un simple bouton pour afficher les réponses dans Google Sheets.
- Télécharger les réponses sous forme de fichier CSV
- Imprimer toutes les réponses
- Recevez des notifications par e-mail pour les nouvelles réponses.

Grâce à Google Forms, il est très facile d'examiner vos réponses à l'enquête et de les télécharger pour une analyse plus approfondie. Jetez un coup d'œil aux conseils pour améliorer votre taux de réponse Google Form One Way pour améliorer les taux de réponse Formulaire Google Un moyen d'améliorer les taux de réponse Google Form Avec l'aide d'un chatbot gratuit, vous pouvez augmenter votre taux de réponse Google Form en les rendant plus interactif et moins d'une nuisance. Lire la suite .
Réponses SurveyMonkey
SurveyMonkey offre des options d'affichage des réponses similaires à Google Forms avec des graphiques faciles à lire. Examinez les réponses pour chaque question, consultez les tendances des données ou consultez les réponses individuelles. Mais vous trouverez que la zone de réponse fournit des options que Google Forms ne propose pas.
Caractéristiques supplémentaires
- Enregistrez et partagez les réponses en tant que lien de données partagé.
- Choisissez parmi différents types de graphiques par question.
- Voir les données en chiffres absolus ou en pourcentages.
- Collaborez aux réponses.
- Filtrer les réponses par collecteur, période, complétude et plus (un plan payant peut s'appliquer).
- Exporter des données dans une variété de formats de fichiers (plans payants seulement).

SurveyMonkey propose des fonctionnalités permettant non seulement de visualiser vos données de réponse, mais également de les analyser. Cela en fait un outil attrayant qui va plus loin que Google Forms.
Comment décider : Si vous envisagez de découper vos réponses et que vous voulez le faire dans l'outil que vous utilisez pour créer votre sondage, alors SurveyMonkey est ce que vous voulez. Mais si vous préférez télécharger vos données et les analyser à votre guise, alors Google Forms fonctionnera très bien. Si vous travaillez déjà avec Microsoft Excel, vous pouvez tester la création de sondages avec lui Comment créer un sondage gratuit et collecter des données avec Excel Comment créer un sondage gratuit et collecter des données avec Excel Êtes-vous fatigué de devoir collecter et consolider manuellement des données, de diverses personnes, dans votre feuille de calcul Excel? Si c'est le cas, il y a des chances que vous n'ayez pas encore découvert le sondage Excel. Lire la suite aussi.
Prenez-les pour un essai routier
Si vous n'êtes toujours pas sûr de ce qui est bon pour vous, prenez-les tous les deux pour un tour. Vous pouvez même créer une enquête de test avec chacun d'entre eux, répondre vous-même avec des réponses différentes, et passer en revue l'ensemble du processus, y compris les résultats de la réponse.
Après cela, vous pouvez choisir Google Forms vs SurveyMonkey. Essayez les deux pour trouver l'ajustement parfait pour vous.
Si vous finissez par choisir Google Forms, découvrez comment vous pouvez l'utiliser pour les entreprises, quels modules complémentaires peuvent vous aider à en faire plus, et notre guide complet sur Google Forms. Le meilleur guide de Google Forms Vous trouverez toujours le meilleur Guide des formulaires Google que vous trouverez toujours Google Forms est l'un des meilleurs outils Web gratuits disponibles pour collecter des données. Ce guide Google Forms vous fournira tout ce dont vous avez besoin pour maîtriser vos compétences essentielles en matière de création de formulaires. Lire la suite .
Crédit d'image: jannystockphoto / Depositphotos



