
La plupart d'entre nous utilisent des disques durs externes et des lecteurs flash USB de temps en temps. Vous pouvez utiliser iCloud ou acheter un MacBook plus grand pour réduire votre dépendance sur les disques externes, mais ils sont toujours un mal nécessaire.
Cela peut être une expérience frustrante lorsque votre disque dur externe n'apparaît pas (ou se comporte mal d'une autre manière). Heureusement, il existe une longue liste de corrections que vous pouvez essayer d'isoler et, espérons-le, résoudre votre problème assez rapidement.
Dans certains cas, vous pourriez trouver qu'il est impossible de récupérer votre disque. C'est pourquoi la règle de sauvegarde 3-2-1 est si importante.
Avant de commencer: Volumes en lecture seule et NTFS
Si votre disque dur externe apparaît mais que vous ne pouvez pas y écrire, il est probable qu'il utilise un système de fichiers sur lequel votre Mac ne peut pas écrire. De nombreux disques externes Windows sont formatés en NTFS par défaut, et macOS n'inclut pas de pilote NTFS. Pour écrire sur votre disque, vous devez installer un pilote prenant en charge ce système de fichiers.
Vous pouvez vous salir les mains et résoudre les problèmes en lecture seule gratuitement avec une solution open source Résolution du problème de disque dur externe «Lecture seule» sur votre Mac Résolution du problème de disque dur externe «Lecture seule» sur votre Mac Brancher un disque dur USB Conduire et découvrir que vous ne pouvez pas écrire est frustrant, mais facile à réparer. En savoir plus, ou en activant le support NTFS expérimental de macOS. Alternativement, les options payantes comme Paragon NTFS (20 $ par Mac) ou TuxeraNTFS (31 $ pour tous les ordinateurs personnels) restaurera rapidement l'accès à vos volumes NTFS.
1. Connectez votre lecteur et vérifiez / Volumes /
Tous les volumes connectés et montés apparaîtront dans votre dossier /Volumes/ . Lancez Finder et dans la barre de menus, cliquez sur Aller> Aller au dossier . Puis tapez /Volumes/ et appuyez sur Entrée . Vous serez redirigé vers un dossier qui vous montrera tous les lecteurs montés et les images de disque.

Si vous trouvez votre lecteur ici, essayez d'y accéder. Si vous avez l'habitude de voir (ou plutôt de voir) votre lecteur apparaître sur votre bureau, lancez Finder et, dans la barre de menu, allez à Finder> Preferences> General . Cochez les cases pour déterminer quels lecteurs apparaissent sur votre bureau.
2. Vérifiez l'utilitaire de disque
Lancez Applications> Utilitaires> Utilitaire de disque (ou recherchez simplement Spotlight pour cela). Cet utilitaire système répertorie tous les lecteurs connectés, avec des partitions montées ou démontées répertoriées ci-dessous. Si votre lecteur apparaît mais que la partition n'est pas montée (affichée en grisé), essayez de cliquer avec le bouton droit sur la partition et choisissez Monter .
Si votre lecteur n'est toujours pas accessible, vous pouvez essayer de sélectionner le lecteur ou la partition affectée, puis cliquer sur Premiers secours . L'utilitaire de disque vérifiera le volume des problèmes, et s'il en détecte, vous aurez l'option de réparer le disque . Si le disque n'est pas accessible en écriture ou supporté par macOS, First Aid ne peut rien faire.
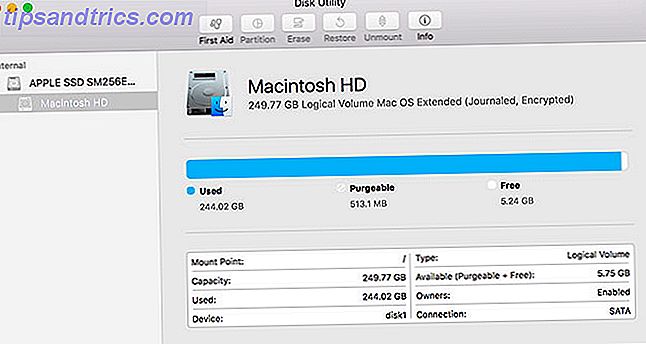
Si votre lecteur apparaît dans Utilitaire de disque mais que vous ne pouvez pas monter de partitions, vous pouvez toujours récupérer des données à partir de ce lecteur. Il ya beaucoup de bons outils de récupération de données Mac Le meilleur logiciel de récupération de données pour Mac pour trouver des données perdues et des fichiers Le meilleur logiciel de récupération de données pour Mac pour trouver des données perdues et des fichiers Votre SSD est-il mort? Carte SD de l'appareil photo numérique s'est corrompu? Ne désespérez pas - voici ce que vous pouvez faire pour récupérer vos fichiers par vous-même. Lire la suite, avec TestDisk et PhotoRec étant deux des meilleurs.
Si vous n'êtes pas concerné par vos données et que vous voulez simplement utiliser votre disque dur, n'hésitez pas à utiliser l'outil Effacer dans Utilitaire de disque pour créer une nouvelle partition.
3. Reconstruisez la base de données des services de lancement
Certains utilisateurs ont rapporté avoir réussi à faire apparaître leurs disques précédemment manquants en reconstruisant la base de données des services de lancement macOS. Apple décrit cela comme "une API qui permet à une application en cours d'exécution d'ouvrir d'autres applications ou leurs fichiers de documents d'une manière similaire au Finder ou au Dock."
Vous pouvez reconstruire la base de données en téléchargeant et en installant l'application de maintenance gratuite OnyX. Lancez-le et entrez votre mot de passe administrateur afin qu'OnyX puisse apporter des modifications. L'application peut demander de vérifier la structure de votre bureau; cliquez sur Continuer et attendez si c'est le cas. OnyX ne répondra pas tant que le processus sera terminé.
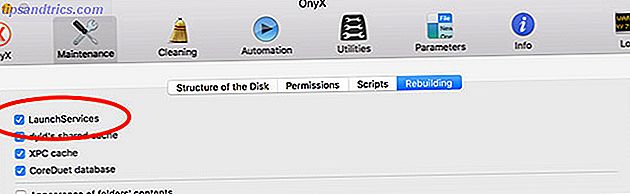
Une fois qu'OnyX reviendra à la vie, cliquez sur l'onglet Maintenance suivi de Reconstruction . Assurez-vous que LaunchServices est coché (vous pouvez décocher le reste), puis cliquez sur Run Tasks au bas de la fenêtre. Pendant ce temps, le Finder peut ne plus répondre.
Une fois le processus terminé, redémarrez votre Mac. Essayez de reconnecter votre disque manquant une fois qu'il redémarre.
4. Cyclez les ports USB et les câbles
Les ports et les câbles sont des connexions physiques, et ils sont sujets à l'usure qui peut conduire à une défaillance totale. Si votre disque dur externe ne s'affiche pas, essayez d'utiliser un autre port USB pour voir si cela fait une différence. Si le lecteur apparaît, cela indique qu'il y a un problème avec ce port USB particulier (vous pourrez peut-être résoudre ce problème dans la section sept, ci-dessous).

Et si cela ne fonctionne pas, tournez votre attention sur le câble. Si vous n'avez pas utilisé le lecteur depuis longtemps, vérifiez que vous avez le bon type de câble. Certains lecteurs plus anciens nécessitent des câbles USB avec des connecteurs d'alimentation séparés. Même les disques plus anciens nécessitent des adaptateurs d'alimentation CC spécifiques, alors assurez-vous de ne pas manquer l'un d'entre eux.
Vous pouvez essayer de changer le câble pour un autre et voir si cela fait une différence. Si vous dépannez une clé USB, vérifiez les signes de dommages sur le connecteur.
5. Essayez un autre ordinateur
Vous pouvez confirmer si le lecteur est défectueux en essayant de le connecter à un autre ordinateur, si vous en avez un. Idéalement, vous aurez envie d'essayer un autre Mac, mais un PC Windows vaut également le coup. Si vous avez accès aux deux et que votre lecteur refuse de s'afficher sur n'importe quel matériel Apple, il est utile d'envisager la possibilité qu'il ne soit tout simplement pas compatible.
Bien qu'il soit rare de rencontrer ce problème avec du matériel moderne, certains périphériques USB doivent installer des pilotes avant de pouvoir fonctionner sur certains systèmes d'exploitation. Cela est particulièrement vrai pour de nombreux lecteurs USB «sécurisés» qui utilisent un certain type de chiffrement logiciel pour empêcher les accès non désirés.
Une solution potentielle est la recherche en ligne pour votre marque et modèle particulier. Les fabricants peuvent avoir inclus des pilotes Mac en téléchargement séparé.
6. Mettre à jour macOS
C'est un conseil de base, mais parfois cela aide quand votre disque dur externe n'apparaît pas. Si vous avez des mises à jour exceptionnelles à appliquer, essayez de les appliquer et réessayez. En particulier, certaines mises à jour de microprogrammes concernent spécifiquement les périphériques et périphériques qui se connectent via USB. Lancez l' application Mac App Store et accédez à l'onglet Mises à jour .
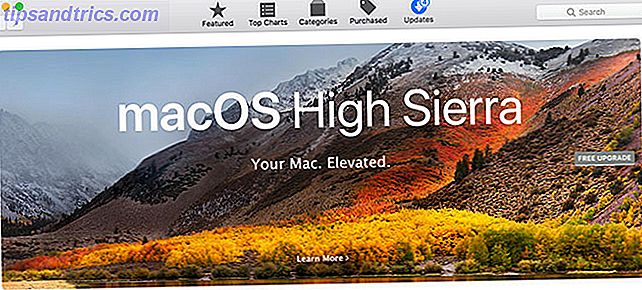
C'est toujours une bonne idée de sauvegarder votre Mac avec Time Machine Partition et utiliser votre disque dur Time Machine pour stocker des fichiers Partition et utiliser votre disque dur Time Machine pour stocker des fichiers trop si le disque dur de votre Mac est petit et votre disque dur Time Machine est grand, il pourrait être utile d'utiliser le lecteur à la fois pour la sauvegarde et le stockage. En savoir plus avant d'installer les mises à jour majeures ou de mettre à niveau macOS vers la prochaine version majeure.
7. Réinitialiser SMC et PRAM
Si les signes indiquent que votre Mac est à l'origine du problème (ou que vous êtes complètement à court d'idées), vous pouvez essayer de réinitialiser votre contrôleur de gestion du système (SMC) et la mémoire à paramètres aléatoires (PRAM).
Essayé de réinitialiser le PRAM et SMC sur le MAC? Même les premiers secours sur disque ou quoi que diable ils l'appellent maintenant sur les disques externes?
- Heartwood Institute (@ Heartwood9) 27 avril 2018
Pour les problèmes liés aux périphériques USB, la réinitialisation du SMC offre les meilleures chances de résolution. Si cela n'a pas aidé, vous pouvez essayer de réinitialiser PRAM de toute façon, car cela ne peut pas causer de problèmes à long terme à votre machine.
Les instructions diffèrent en fonction de votre Mac particulier, alors consultez notre guide pour réinitialiser SMC et PRAM Comment réinitialiser SMC & PRAM de votre Mac - Et pourquoi réinitialiser SMC & PRAM de votre Mac - Et pourquoi parfois votre Mac va agir étrange sans raison apparente et si un redémarrage ne fonctionne pas, vous devrez parfois réinitialiser le SMC et le PRAM. Lire la suite pour plus de détails concernant votre machine.
8. Exécutez les diagnostics Mac pour détecter les problèmes matériels
Convaincu que c'est votre Mac à blâmer et que vous voulez en savoir plus? Vous pouvez exécuter les tests matériels d'Apple, faciles à utiliser chez vous, mais ils ne vous en diront probablement pas grand-chose. Si vous voulez vraiment approfondir le problème, vous devrez trouver le diagnostic de service Apple pour votre machine et le tester de manière approfondie.
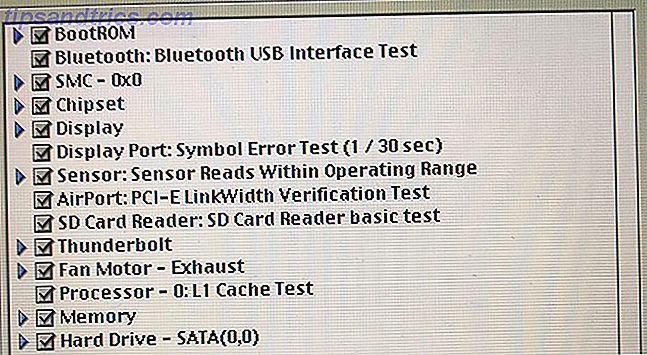
Apple Service Diagnostic est un ensemble d'outils de diagnostic utilisés par les techniciens pour détecter les pannes Comment utiliser le service Apple Diagnostic pour dépanner votre Mac Comment utiliser le service Apple Diagnostic pour dépanner votre Mac Vous souhaitez accéder au puissant logiciel de diagnostic Mac d'Apple? Cela s'appelle Apple Service Diagnostic, et nous allons vous montrer comment l'obtenir et l'utiliser pour de meilleurs résultats. Lire la suite . Mettre la main sur les images de disque pertinentes ne devrait pas être trop difficile, après quoi vous pouvez créer un disque de démarrage Apple Diagnostic à des fins de test.
Cela ne va pas réparer votre machine, mais cela confirmera ou infirmera vos soupçons. Si vous avez un problème avec un port USB particulier, vous pouvez investir dans un concentrateur pour tirer le meilleur parti de votre connectivité restante. Il pourrait également être temps de commencer à penser à la mise à niveau vers une autre machine, car cela pourrait indiquer des problèmes plus importants.
N'oubliez pas d'éjecter vos lecteurs en toute sécurité
Pas tout le monde éjecte en toute sécurité leurs lecteurs, en particulier les petites clés USB utilisées principalement pour le transfert de données. De plus gros disques durs externes qui stockent beaucoup de données précieuses sont plus dignes de votre patience, cependant. Vous pouvez éjecter un lecteur de plusieurs façons:
- Faites un clic droit dessus et choisissez Éjecter .
- Utilisation de l'icône Ejecter sous la section Périphériques de la barre latérale du Finder.
- En cliquant et en faisant glisser le lecteur de votre bureau ou Finder à la corbeille dans le Dock.
- En utilisant une application de barre de menu gratuit comme Ejector.
En prenant le temps de vous assurer que rien n'écrit sur le volume et en l'éjectant en toute sécurité, vous réduirez les chances de devoir consulter à nouveau un article comme celui-ci. Et pour réduire votre dépendance sur les disques externes, consultez toutes les façons d'ajouter du stockage à votre MacBook Comment ajouter plus de stockage à votre MacBook Comment ajouter plus de stockage à votre MacBook Vous n'avez pas besoin d'acheter un nouveau MacBook pour ajouter plus espace de conduite. Lire la suite .



