
Il ya une certaine qualité à filmer Dump Your DSLR: 6 raisons pour lesquelles le film est meilleur que Digital Dump Votre reflex numérique: 6 raisons pour lesquelles le film est meilleur que numérique Tous les photographes se disputent sur ce qui est mieux - film ou numérique. Je suis ici pour vous dire de vider votre appareil photo numérique, ou à tout le moins, acheter un reflex supplémentaire qui utilise un film. Lire plus qui est à la fois indescriptible et unique frappant. Il ne fait aucun doute que les photos développées ont une apparence visuelle différente de celles présentes sur les réseaux sociaux.
C'est, jusqu'à maintenant. Lisez la suite pour capturer, au moins en partie, les schémas de couleurs uniques et les niveaux d'ombre que seul le film peut atteindre sur un clin d'oeil rapide ou selfie dans Photoshop!
Qu'est-ce que "Qualité du film"?
L' aspect du film est un effet très recherché dans l'édition d'image. C'est à cause des couleurs et des ombres que le film fournit. Différentes qualités d'image - telles que l'ombre, la saturation, la gamme de couleurs et la balance des blancs - réagissent différemment aux différents films. Cela crée souvent des impressions légèrement différentes du même portrait ou du même paysage.

Cette réaction entre une image et son support, avec la lumière accidentelle et le grain de film associés au processus, crée l'esthétique globale unique et impressionnante du film. Ce sont ces mêmes qualités qui sont souvent imitées par les éditeurs d'images pour créer des photographies impressionnantes.
Cela ne veut pas dire que la qualité esthétique globale de la photographie argentique est meilleure ou pire que numérique. Cela ne veut pas dire non plus que l'utilisation de la post-production et de l'édition d'images peut correspondre à la qualité globale de la capture d'une image à l'aide d'un film. C'est simplement une qualité recherchée en photographie numérique.

L'effet de film est reproduit avec des images numériques en utilisant une correction de couleur et des superpositions de texture de film. Étant donné que les photos numériques, en général, ne peuvent pas reproduire la palette de couleurs et de nuances présente dans le film, les données visuelles seront modifiées pour simuler le contraste et la profondeur du film couleur.
Incorporer la qualité du film au numérique
La méthode suivante de création d'un effet de film met de nombreuses facettes sous votre contrôle. Cela vous permettra d'investir le moins de temps possible pour obtenir la qualité de couleur exacte de votre choix. Nous allons ajuster l'image suivante, prise à l'aide d'un appareil photo reflex numérique Nikon D3200.

Si vous souhaitez suivre mais n'avez pas de photo en main, vous pouvez vous rendre à Pixabay - où l'image ci-dessus a été prise - ou utiliser un autre référentiel d'images en ligne Top 5 Sites Web gratuits pour la qualité Copyright Photos gratuites Top 5 Gratuit Sites Web pour la qualité Copyright Photos libres Que vous soyez un photographe en herbe ou un entrepreneur en devenir, ce n'est jamais une mauvaise idée d'avoir quelques sites Web de photographie à votre disposition. Lire plus de votre choix.
Étape 1: Ajuster les courbes
La première étape pour répliquer la qualité du film consiste à ajuster le contraste des noirs et des blancs dans votre image. Les photographies de films éclairent généralement les noirs et assombrissent les blancs d'une image. Cela crée une sorte d'esthétique décolorée et grisonnante pour les images.
Pour ce faire, nous allons utiliser l'outil Courbes. Tout d'abord, faites un clic droit sur votre calque et sélectionnez Convertir en objet dynamique . Cela vous permettra de modifier et de contrôler tout effet que vous établissez sur l'image après leur imposition. Ensuite, ouvrez la fenêtre Courbes sous Image, puis Réglages, puis Courbes .
Une fois le panneau Courbes ouvert, cliquez sur les points où les carrés de votre graphique se croisent le long de la ligne. Cela créera des nœuds sur votre courbe que vous pourrez ensuite manipuler.
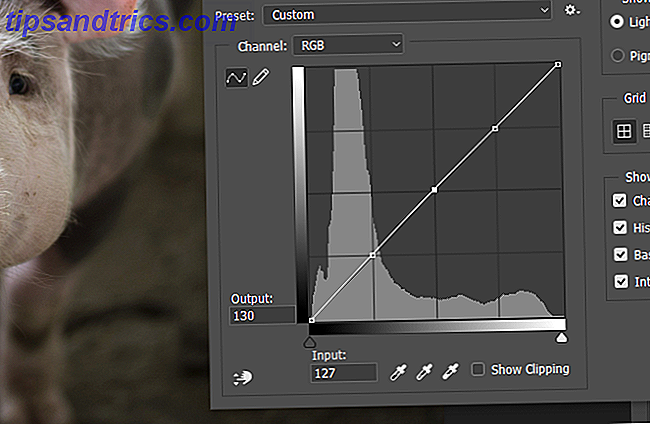
Faites ensuite glisser le nœud en bas à gauche vers le haut et le nœud en haut à droite légèrement vers le bas, en réduisant le contraste de vos ombres et des hautes lumières. Ensuite, essayez de former S dans votre courbe en abaissant le deuxième bas et en soulevant légèrement les deuxièmes nœuds supérieurs. Cela ajustera les tons moyens de votre image.
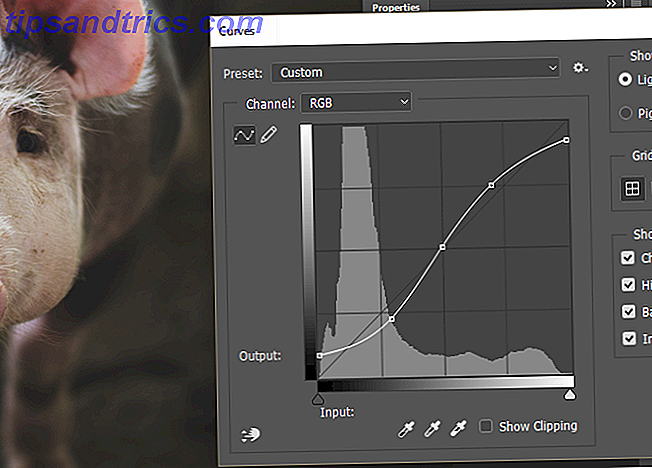
Vous devriez maintenant noter une qualité cinématographique presque instantanée à votre image.

Prenez votre temps avec ces ajustements de courbe, en veillant à ne pas trop modifier l'image pour obtenir un effet naturel. Trop de contraste fera le contraire.
Étape 2: Ajuster l'ombre et mettre en surbrillance la teinte
La deuxième étape consiste à faire apparaître des couleurs particulières dans votre image. Ceci est réalisé en ajoutant une teinte particulière à vos ombres, tons moyens, reflets. Pour ce faire, allez à Image> Réglages> Balance des couleurs .
Vous avez le choix entre trois équilibres tonaux et trois ensembles de couleurs à affecter. La meilleure façon d'utiliser cet outil dépend de votre propre image. Par exemple, l'image ci-dessus semble trop jaune et n'affiche pas le rouge du sujet autant que je le voudrais.
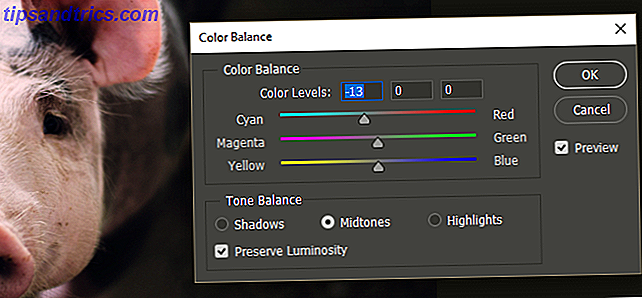
J'ajouterai du bleu à l'Ombre, du Cyan à mes Tons moyens, et du Rouge à mes Points forts pour créer une belle juxtaposition de bleu en arrière-plan et de rouge en premier plan.

N'oubliez pas de prendre votre temps avec ce processus: tandis que l'image fournie se prête à un schéma de couleurs plus simple, votre image peut contenir plus de couleurs à considérer.
Étape 3: Ajuster la teinte et la saturation
Ensuite, ajustez la teinte et la saturation de votre image. L'excellence de la qualité du film correspond parfois à la manière dont certains types de films représentent certaines couleurs. Par exemple, certains films peuvent sur-saturer certaines couleurs Comment corriger les problèmes de couleur communs dans Photoshop Avoir à résoudre les problèmes de couleur est l'une des modifications les plus courantes que vous aurez besoin de faire en photographie. Les images numériques ne sont tout simplement pas parfaites avec un appareil photo. Lire la suite, en leur donnant un léger effet pop . D'autres peuvent ajouter une teinte légèrement orange aux rouges, ou une légère teinte verte aux bleus. C'est une partie significative de ce qui rend les couleurs prises dans le film si attrayant.
Pour simuler ceci, dirigez-vous vers Image, puis Ajustements, puis Teinte / Saturation . Dans la fenêtre suivante, cliquez sur le menu déroulant intitulé Maître et sélectionnez une couleur. À partir des options ci-dessous, modifiez les valeurs de teinte, de saturation ou de luminosité en faisant glisser le compteur vers la gauche ou la droite.
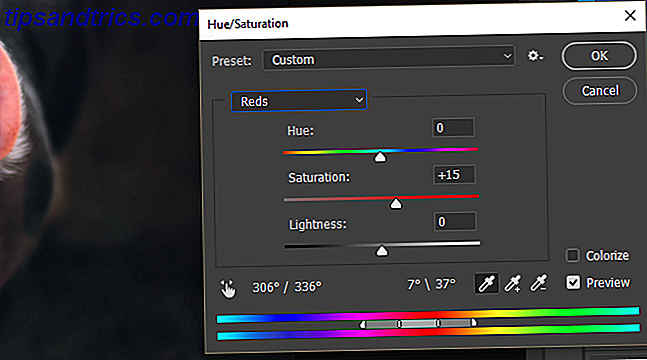
La teinte changera les valeurs de couleur, la saturation leur apportera ou ajoutera de la brillance, et la luminosité les éclaircira ou les assombrira. Lorsque vous modifiez ces valeurs, accordez une attention particulière à l'affichage de la gamme de couleurs inférieure. Cet affichage montrera comment le spectre de couleur particulier change dans votre image pendant que vous déplacez les valeurs.

Je n'ai que légèrement désaturé le blues et saturé les rouges de mon image, ne changeant aucune autre valeur.
Étape 4: Écran facultatif de bruit et de fuite de lumière
La dernière partie de l'effet est facultative, car l'effet ci-dessus accomplit une grande partie de ce que l'on pourrait considérer comme une esthétique de film. Cette étape, cependant, intègre quelques imperfections souvent associées à la photographie de film.
D'abord, ajoutez du bruit à votre image. Bien que le bruit par défaut de Photoshop ne simule pas le grain exceptionnel créé par la photographie de film, il donne une légère impression de grain de film old-school. Allez à Filtre> Bruit> Ajouter du bruit . Dans la fenêtre Add Noise, vous noterez quelques options. Uniforme fournira généralement un rendu de bruit plus subtil que Gaussien .
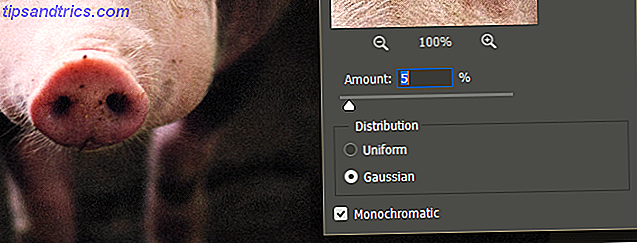
Assurez-vous d'entrer une valeur faible pour cette valeur afin de ne pas surpasser l'effet. Vérifiez Monochromatic pour rendre le bruit noir et blanc au lieu de RVB. Ensuite, nous allons ajouter une superposition de fuite de lumière à l'image. Les fuites de lumière étaient un sous-produit visuel des caméras de film, et sont souvent simulées à l'aide de filtres photo Les meilleurs filtres photo pour obtenir plus de likes et d'actions, selon la science Les meilleurs filtres photo pour obtenir plus de likes caméras, mais nous ne sommes pas tous de grands photographes. Heureusement, il existe des filtres qui peuvent donner vie à des photos ennuyeuses en quelques secondes. Lire la suite .
Les fuites de lumière ont été causées par des trous et des bouchons dans la chambre d'un appareil photo, ce qui aurait permis à la lumière indésirable de couler sur le film. Étant donné que le film est très sensible à la lumière, il intégrerait un schéma de couleurs unique dans une photographie. Ce qui suit est un exemple de superposition de fuite de lumière.

Ces superpositions, souvent composées de lignes de couleur ou de dégradés, imposeront un changement de couleur subtil à votre image. Pour postuler, ajoutez une surimpression et placez-la dans votre panneau Calques . Changez le type de calque en Screen et abaissez l'opacité de ce calque . Changez ces paramètres jusqu'à ce que vous obteniez l'effet désiré.

C'est tout!
La photo finale filmée
C'est le produit final de notre processus.

Aucune quantité de retouche d'image ne peut capturer les captures de film esthétiques vraiment brutes et uniques. Les techniques ci-dessus, cependant, fourniront une sensation esthétique classique et impressionnante à toute photographie numérique que vous pouvez trouver ou prendre vous-même Serious About Photography? Vous devriez éditer vos images sérieuses au sujet de la photographie? Vous devriez éditer vos images L'édition de vos images numériques est une étape importante dans tout bon flux de travail photo. Prendre des photos ne se termine pas lorsque vous appuyez sur le bouton de l'obturateur; il se termine lorsque l'image finale est imprimée. Lire la suite . Gardez à l'esprit que cet effet sera seulement aussi bon que le temps que vous êtes prêt à modifier les valeurs individuelles fournies.
Avez-vous aimé ce tutoriel? Avoir un autre effet que vous aimeriez reproduire dans Photoshop? Faites-nous savoir dans les commentaires ci-dessous!



