
L'application iOS d'Apple a quelques fonctionnalités utiles que vous ignorez probablement.
En plus d'être une maison pour toutes les photos et vidéos de votre appareil, Photos est pleine de surprises. Par exemple, saviez-vous que vous pouvez récupérer des photos supprimées, supprimer les yeux rouges en seulement deux tapotements, découper vos vidéos et même réduire la taille des fichiers de vos pièces jointes avant de les envoyer par courrier électronique?
Aujourd'hui, nous allons vous montrer comment faire tout cela et plus encore. Vous devriez également consulter notre liste de fonctionnalités iOS 9 cachées 10 iOS caché 9 Caractéristiques que vous n'auriez pas remarqué 10 iOS caché 9 Caractéristiques que vous n'auriez pas pu remarquer De sauver votre vie de la batterie à protéger votre vie privée, voici 10 additions iOS 9 méritent leurs 15 minutes de gloire. En savoir plus, qui vous montrera comment cacher des photos et faire de grandes sélections plus rapidement que jamais.
Navigation et recherche à l'aide de photos
Chaque appareil iOS, qu'il s'agisse d'un iPhone, d'un iPad ou même d'un iPod Touch, est livré avec une application Photos, dont le contenu est divisé en trois sections. La section Photos contient toutes vos photos classées par date. De là, vous pouvez appuyer sur Années en haut pour voir vos photos classées par année et lieu. Appuyez sur n'importe quel nom de lieu qui apparaît pour voir ces photos épinglées sur une carte du monde.
La section Partagé répertorie les médias qui ont été partagés avec vous ou que vous avez partagés avec d'autres personnes à l'aide du service de partage de photos d'iCloud.
Dans la section Albums, le dossier Rouleau de l'appareil photo / Toutes les photos contient toutes les photos que vous avez prises sur cet appareil particulier et celles que vous avez téléchargées ou enregistrées (à partir d'autres applications). Si vous avez appuyé sur l'icône en forme de cœur d'une photo ou d'une vidéo, ces éléments apparaissent dans un dossier Favoris distinct.
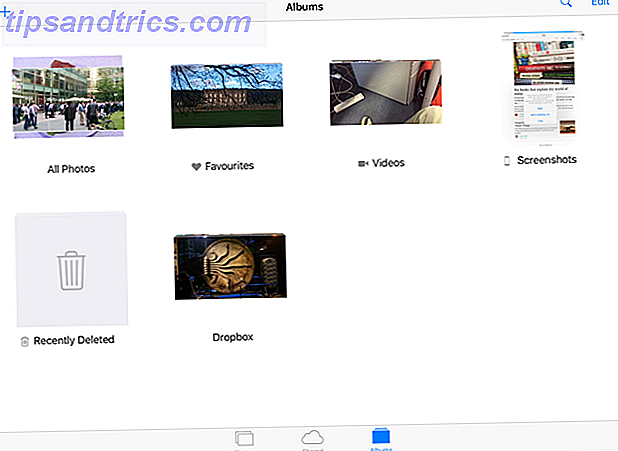
Il y a des dossiers Screenshots et Videos séparés pour un accès rapide ici aussi. Certaines applications tierces (telles que Dropbox) ajoutent leurs propres dossiers afin que vous puissiez accéder rapidement aux fichiers multimédias que vous avez téléchargés via ces applications. Vous verrez également un dossier Selfies séparé pour les photos prises avec votre appareil photo avant. Pour créer votre propre dossier, appuyez sur l'icône plus "+" en haut, puis nommez-le.
Une fonctionnalité que vous avez peut-être manquée est la possibilité de rechercher des photos et des vidéos que vous avez prises par date ou lieu. Par exemple, appuyez sur l' icône de recherche en haut de la page et saisissez juillet 2015 dans la barre de recherche pour voir toutes les photos et vidéos prises au cours du mois. De même, tapez un endroit (comme Londres, Italie ou New York ) dans la barre de recherche pour voir tous les fichiers multimédias que vous avez pris là.
Lorsque vous regardez une photo, vous pouvez déplacer le curseur vers le bas pour parcourir rapidement les différents éléments de ce dossier. De là, il y a deux façons de passer à la vue parente du dossier. Vous pouvez soit appuyer sur le nom du dossier en haut à droite. Encore mieux, balayez simplement depuis la photo que vous regardez.
Récupérer des photos et des vidéos supprimées
Il existe plusieurs façons de récupérer de l'espace de stockage sur votre appareil Maximisez votre espace de stockage limité sur iPhone: Voici comment maximiser votre espace de stockage limité sur iPhone: Voici comment le manque de stockage extensible de l'iPhone a toujours été un point douloureux. La mémoire dans l'appareil quand il est acheté est tout ce qu'il aura jamais. Besoin de plus? Achetez un nouvel iPhone. Apple a augmenté ... Lire la suite. L'un des moyens les plus efficaces de le faire est de supprimer les vidéos et les photos indésirables, en particulier si vous filmez en résolution 1080 ou 4K. Live Photos & 4K: Pourquoi vous ne devriez pas acheter un 16GB iPhone 6s Live Photos & 4K: Pourquoi vous? Ne devrait pas acheter un iPhone 6s de 16 Go Si vous voulez profiter du nouvel appareil photo de l'iPhone 6s, vous voudrez probablement éviter de choisir l'option de stockage de 16 Go. Lire la suite .
Mais saviez-vous que vos fichiers multimédias ne sont pas supprimés instantanément? iOS les déplace dans le dossier Supprimé récemment, où ils restent environ 40 jours avant d'être "définitivement supprimés".

Appuyez sur Album au bas de votre application, puis appuyez sur le dossier Récemment supprimé pour accéder à ses fichiers. De là, vous pouvez récupérer vos fichiers ou les supprimer définitivement (libérant ainsi de l'espace de stockage). Sélectionnez les fichiers que vous voulez, puis appuyez sur Supprimer ou Récupérer (en fonction de ce que vous voulez faire).
Si vous préférez cacher vos photos iOS des regards indiscrets, essayez quelques-unes de ces applications 4 Applications iOS pour cacher vos photos iPhone 4 Applications iOS pour cacher vos photos iPhone Si vous voulez garder vos photos à l'abri des regards indiscrets, parfois un code d'accès iPhone n'est pas suffisant. Lire la suite .
Fonctions d'édition de photos
Il est temps de se plonger dans les fonctions de retouche photo stellaires de Photos. Les icônes mentionnées ci-dessous peuvent apparaître sur différentes zones de votre écran - selon que vous utilisez un iPhone ou un iPad. Appuyez sur Terminé en bas après avoir confirmé vos modifications ou sur Annuler pour les annuler.
Un seul clic
L'icône en forme de baguette vous permet de fixer vos photos en un seul geste. Cela va redresser votre image et augmenter ses couleurs en changeant sa luminosité, son contraste et sa saturation.
Recadrer et faire pivoter
L'icône en forme de carré ajoute un contour rectangulaire sur votre photo avec un petit cadran en dessous. Appuyez sur Auto en bas pour redresser automatiquement votre photo. Vous pouvez déplacer le cadran pour le faire manuellement.

La petite icône en bas à gauche fait pivoter votre photo de 90 degrés, et celle en bas à droite vous permet de changer le rapport (3: 2, 4: 3, 16: 9 et ainsi de suite) pour recadrer l'image en conséquence. Tapez et faites glisser les bords de la mise en page si vous voulez changer sa forme. Utilisez les gestes d'agrandissement ou de pincement pour faire un zoom avant ou arrière sur votre photo dans cette mise en page.
Ajouter des filtres
Les trois icônes circulaires qui se chevauchent vous permettent d'appliquer l'un des huit filtres (Chrome, Noir, Fondu, Tonal et Mono) à vos photos. Ce n'est pas Instagram, mais c'est une option utile sans avoir recours à une application tierce.
Vous pouvez également accéder à des filtres et à des éditeurs tiers dans l'application Photos. Il vous suffit d'appuyer sur les trois points lors de la modification d'une photo et d'appuyer sur Plus pour afficher la liste des applications prises en charge. Activez-les en utilisant la case à cocher, puis appuyez dessus pour accéder rapidement aux fonctionnalités d'édition incluses.
Ajustez vos couleurs
L'icône en forme de cadran affiche trois options: lumière, couleur et noir et blanc. En appuyant sur chacun d'entre eux, vous obtenez un curseur horizontal que vous pouvez faire glisser pour modifier l'intensité de cette option sur votre image.

L'icône représentant trois lignes à côté du curseur affiche plus d'options concernant votre sélection. Par exemple, si vous appuyez sur l'icône à trois lignes après avoir sélectionné Couleur, les options Saturation, Contraste et Diffusion s'affichent. Sélectionnez l'une de ces trois options pour modifier son intensité en utilisant des curseurs similaires. Ce sont des outils étonnamment puissants pour ceux qui cherchent à prendre leurs photos au niveau suivant.
Supprimer les yeux rouges
Parfois, vous verrez une icône œil avec une ligne à travers. Ceci est l'outil de suppression des yeux rouges. Il n'apparaît que lorsque l'application détecte des personnes sur la photo et où le flash s'est déclenché. L'utilisation de l'outil est simple: appuyez dessus, effectuez un zoom avant sur votre photo, puis appuyez sur les effets yeux rouges dans votre photo pour les corriger.
Partagez vos photos
Vous savez probablement comment partager vos photos, mais il y a quelques caractéristiques subtiles qui sont faciles à manquer. Sélectionnez les photos que vous souhaitez partager, puis appuyez sur l'icône Partager pour afficher deux rangées d'icônes en bas. La rangée supérieure contient toutes les applications sur votre appareil qui vous permettent de partager vos photos.
Cependant, certaines applications n'apparaîtront pas ici par défaut. Par exemple, Google Hangouts et Microsoft OneDrive sont les dernières applications à prendre en charge le partage de photos, mais vous ne verrez pas leurs options dans la rangée supérieure, sauf si vous les avez activées manuellement.
Il existe un moyen facile de sélectionner les applications qui apparaissent dans la rangée supérieure. Mieux encore, vous pouvez les réorganiser de manière à ce que les applications que vous utilisez le plus souvent soient affichées à un emplacement pratique dans cette rangée. Faites glisser la rangée du haut vers la gauche, puis appuyez sur le bouton Plus à la fin.

Toutes les applications avec lesquelles vous pouvez partager vos photos apparaîtront désormais sous forme de liste. Appuyez sur les curseurs à côté de chaque application pour activer leurs options de partage de photos (ce qui ajoute les applications à la rangée supérieure). Pour repositionner une application particulière dans la rangée, appuyez et maintenez sur l'application sélectionnée, puis déplacez-la vers le haut ou le bas de la liste. Appuyez sur Terminé pour finaliser vos modifications.
Remarque: Toutes les applications de partage de photos de la rangée supérieure ont des limites et se comportent donc différemment. Par exemple, Dropbox vous permet de télécharger une photo à la fois, alors que OneDrive vous permet de télécharger jusqu'à 10 en une fois. Si vous avez sélectionné plus de photos que cette limite, ces applications n'apparaîtront pas dans la première ligne.
Redimensionner les pièces jointes avant l'envoi par courrier électronique
Dans les versions antérieures, iOS vous limitait à envoyer seulement cinq photos à la fois, mais, heureusement, cette règle a été supprimée. Vous pouvez envoyer autant de photos que vous le souhaitez. Pour ce faire, sélectionnez les photos que vous souhaitez envoyer par e-mail, appuyez sur l'icône Partager, puis appuyez sur E- mail pour les joindre.

Selon le nombre d'images que vous avez joint, la taille totale du fichier joint peut être considérable. Vous verrez ceci en haut à droite. Si la vitesse de transfert est plus importante que la qualité de l'image, vous pouvez ajuster la taille de la pièce jointe.
Vous verrez maintenant trois options pour compresser et envoyer vos fichiers joints. Si vous sélectionnez Grand, par exemple, vous compresserez vos pièces jointes sans compromettre la qualité. Cela permettra d'envoyer vos fichiers plus rapidement. Jetez un coup d'œil à quelques autres astuces d'application iOS Mail iOS Mail.app Trucs et astuces pour envoyer des emails comme un pro sur votre iPhone iOS Mail.app Trucs et astuces pour envoyer des emails comme un pro sur votre iPhone Malgré les premières apparences, Mail pour iOS est beaucoup plus puissant qu'avant. Lire la suite, vous ne savez probablement pas.
Créer des diaporamas
Pour créer un diaporama, ouvrez votre dossier Photos et sélectionnez les images que vous souhaitez ajouter à votre diaporama. Ensuite, appuyez sur l'icône Partager, puis sur Diaporama en bas. Votre diaporama commencera automatiquement à jouer. Pour le personnaliser, appuyez sur votre écran, puis appuyez sur Options en bas.

Vous pouvez maintenant modifier le thème, la musique de votre diaporama et choisir de le répéter. Le curseur en bas vous permet de modifier la durée de chaque diapositive dans votre montage. Pendant la lecture du diaporama, vous pouvez balayer vers la droite ou vers la gauche pour passer à la diapositive suivante ou précédente (avant que le temps d'affichage du diaporama alloué ne soit écoulé).
Coupez vos vidéos
Si vous voulez un éditeur de vidéo complet, il vaut mieux utiliser l'une des applications que nous avons mentionnées Éditeurs et outils vidéo iPad / iPhone: ce sont vos meilleures options Éditeurs et outils vidéo iPad / iPhone: ce sont vos meilleures options Il y a dix ans, il a fallu un ordinateur assez puissant pour éditer la vidéo, mais maintenant vous pouvez tout faire sur votre iPhone ou votre iPad. Lire la suite ici. Toutefois, si vous souhaitez uniquement réduire les points de début et de fin de votre vidéo, l'application Photos est parfaite. Le découpage réduit également la taille de votre fichier vidéo.

Sélectionnez la vidéo que vous souhaitez couper, puis appuyez sur Modifier pour afficher une chronologie en bas. Faites glisser ses extrémités pour couper votre vidéo, puis appuyez sur l' icône Lecture pour prévisualiser vos modifications. Appuyez sur Terminé pour voir les options permettant de rogner la vidéo d'origine ou enregistrez le fichier rogné en tant que nouveau clip.
Comment utilisez-vous des photos?
Si vous ne vous sentez pas à l'aise avec votre appareil photo iPhone, consultez notre guide de démarrage rapide. Guide de démarrage rapide de l'appareil photo iPhone Guide de démarrage rapide de l'appareil photo iPhone L'iPhone est toujours le point le plus populaire. -sur la caméra sur la planète, mais de nombreux utilisateurs ne sont pas encore loin de tout ce que la caméra peut faire. Voici ce que vous devez savoir. Lire la suite . Vous pouvez également vérifier quelques cours Pro iPhone Apprenez à prendre des photos iPhone comme un pro avec ces cours Apprenez à prendre des photos iPhone comme un pro avec ces cours Votre iPhone pourrait être utilisé pour plus que de prendre des photos occasionnelles et des selfies. Ces cinq cours d'Udemy vous apprendront comment prendre vos compétences de photographie iPhone de base à avancé en un rien de temps Read More vous aidera à prendre de superbes photos sur votre iPhone ou iPad.
Les photos iOS par défaut sont remplies de nombreuses fonctionnalités utiles mais que vous n'avez probablement pas besoin de télécharger une fois que vous avez appris à les utiliser. Qui sait, lire cet article peut avoir rendu certaines de vos autres applications de retouche photo redondantes!
À quoi utilisez-vous le plus l'application Photos? Faites-nous savoir en publiant vos pensées et opinions dans la section Commentaires ci-dessous.
Crédit d'image: femme gaie par Dean Drobot via Shutterstock



