
L'iPhone X n'est pas pour tout le monde iPhone X Alternative? 9 Smartphones avec une meilleure valeur iPhone X Alternative? 9 Smartphones avec une meilleure valeur Vous cherchez une alternative iPhone X? Tout ce que vous pouvez obtenir dans l'iPhone X ou iPhone 8 - Android fait mieux ou moins cher. Alors, quelle est la meilleure alternative? Lire la suite . C'est un aperçu du futur de l'iPhone et des smartphones en général. L'iPhone X réécrit 10 ans d'histoire de l'iPhone, et avec lui 10 ans de mémoire musculaire. Il n'y a pas de bouton Accueil ici, pas d'identifiant tactile, pas de bouton Marche / Veille dédié pour éteindre l'iPhone.
Si vous êtes parfaitement satisfait de votre iPhone, il n'est pas nécessaire de passer à l'iPhone X pour le moment. Techniquement parlant, Face ID est une merveille. Oui, vous devrez vous habituer à une toute nouvelle façon d'interagir avec votre téléphone. Oui, il faudra une semaine pour s'y adapter. Et certains nouveaux gestes (comme le Centre de contrôle) pourraient ne jamais être bien avec vous.
La première chose à savoir est comment localiser et localiser votre iPhone Comment localiser et localiser votre iPhone en utilisant les services de localisation Comment localiser et localiser votre iPhone en utilisant les services de localisation La fonction Services de localisation de votre iPhone est très pratique. Voici comment partager l'emplacement de votre iPhone, voir où sont les amis, et plus encore. Lire la suite . Une fois que vous le savez, vous pouvez continuer à lire pour voir tout ce que vous devez savoir sur votre iPhone X et ce qui a changé.
Configuration de l'ID de visage
Une fois que vous vous êtes habitué à l'identification de visage, et qu'il commence à fonctionner comme annoncé, l'identification de visage disparaîtra juste. Il a une qualité magique. Mais d'abord, vous devrez le configurer. Au cours du processus d'installation, il vous sera demandé de scanner votre visage deux fois. Faites un cercle avec votre nez. Une fois cet exercice d'étirement du cou terminé, vous serez prêt à partir.

Si vous souhaitez le configurer à nouveau, allez dans Réglages> ID de visage et mot de passe et appuyez sur Réinitialiser l'ID de visage .
Appuyez pour se réveiller

Vous pouvez appuyer sur le bouton latéral pour réveiller l'iPhone et vous pouvez simplement lever votre iPhone pour réveiller l'écran. Maintenant, il y a une nouvelle façon. Il suffit d'appuyer une fois sur l'écran de l'iPhone pour réveiller l'appareil. Rappelez-vous juste que cette fonctionnalité existe. Parce qu'il accélère considérablement le processus de déverrouillage, en particulier lorsque vous tenez votre iPhone dans une main.
Regardez et déverrouillez
Avec Face ID, vous n'avez qu'à regarder votre téléphone pour le déverrouiller.
La plupart du temps, c'est simplement magique et ça marche. Vous apportez l'iPhone X, vous regardez l'écran et le cadenas se déverrouille pendant que vous faites glisser vers le haut pour aller à l'écran d'accueil. Mais parfois non.

Lorsque cela se produit, essayez de résoudre les problèmes avec les conseils suivants:
N'attendez pas le cadenas: j'ai remarqué qu'il ne sert à rien d'attendre que le cadenas s'anime. C'est un jeu de poulet. Vous attendez que le cadenas s'anime. Le cadenas vous attend pour balayer. Il suffit de commencer à glisser à partir du bas dès que l'écran s'allume. La plupart du temps, l'identification de visage s'authentifie au moment où vous atteignez la maison.
Contact avec les yeux: L' identification de visage fonctionne mieux lorsque vous le regardez de face.
Fermer encore loin: Tenez l'iPhone X entre 10-20 pouces de votre visage. Si c'est trop proche, ça ne marchera pas. Si vous lisez au lit la nuit, lorsque l'iPhone est proche de votre visage, il pourrait ne pas fonctionner.
Lunettes de soleil: Si vous portez beaucoup de lunettes de soleil, le type qui ne laisse pas passer l'IR, Face ID aura des problèmes. Dans ce cas, désactivez la fonction Détecter l'attention dans Paramètres> Général> Accessibilité> ID visage et attention .
Désactiver l'identification de visage rapidement: Saisissez votre iPhone X par le haut et appuyez et maintenez les trois boutons à la fois. Vous sentirez une réaction Taptic et l'écran d'arrêt apparaîtra. Appuyez sur Annuler ici et l'identifiant de visage sera désactivé jusqu'à la prochaine tentative de déverrouillage de l'identifiant de visage.
Flick to Home

Le bouton Accueil cède la place à l'indicateur Accueil. Peu importe si vous voyez le petit indicateur blanc au bas de l'écran ou non, rassurez-vous, le fait de glisser du bas vous ramène à la maison. C'est la même fiabilité que vous avez l'habitude de faire. Votre trappe d'évacuation est toujours là. Au lieu d'appuyer sur un bouton, vous êtes juste en train de glisser.
Et même l'appeler «glisser» est trop grandiose d'un terme. C'est juste un geste de film. Flick filmer. Rapide et facile.
Basculer entre les applications

L'App Switcher sur l'iPhone X est un geste délicat pour bien faire les deux premières fois. Au lieu de remonter de l'indicateur d'accueil, vous devez doucement glisser et maintenir un peu. Vous obtiendrez des commentaires de la part de Taptic Engine et le commutateur d'application s'anime.
Balayez vers le haut, maintenez, attendez le retour Taptic, libérez votre doigt. Balayez maintenant entre les applications, et appuyez sur un pour y accéder.

Si vous n'êtes pas habitué à ce geste, il existe une autre façon de passer rapidement d'une application à l'autre aux applications les plus récentes. Il suffit de glisser horizontalement sur l'indicateur Accueil.
Forcer à quitter les applications

De temps en temps, les applications vont mal se comporter. Surtout des applications comme Facebook. Quand cela arrive, l'abandon forcé est la seule option. Dans l'iPhone X, ce processus est légèrement plus fastidieux.
- Balayez vers le haut à partir de l'indicateur Accueil et faites une pause pour entrer dans App Switcher.
- Appuyez et maintenez sur une application jusqu'à ce que vous voyez la petite icône rouge en haut à gauche. Vous êtes maintenant en mode de quitter la force.
- Balayez vers le haut sur l'application que vous voulez quitter (en tapant sur l'icône rouge fait la même chose). Vous pouvez quitter plusieurs applications lorsque vous êtes dans ce mode.
- Tapez sur l'espace vide sous les applications pour quitter ce mode.
- Maintenant, faites glisser vers le haut à partir du bas de l'écran pour revenir à la maison.
Apple Pay

Si vous avez l'habitude de payer en utilisant Touch ID, il faudra du temps pour vous habituer au nouveau système Face ID. N'oubliez pas de commencer par appuyer deux fois sur le bouton latéral.
- Appuyez deux fois sur le bouton latéral et l'interface Apple Pay apparaîtra. Votre carte par défaut sera sélectionnée.
- Regardez votre iPhone X pour vous authentifier avec Face ID.
- Tenez la partie supérieure de l'iPhone X près du lecteur.
- Attendez une seconde ou deux et vous verrez la confirmation sur l'écran que la transaction a été authentifiée.
Les combinaisons de boutons
Ce ne sont pas seulement les gestes qui sont nouveaux. Les trois boutons restants sur le dessus de l'iPhone ont de nouvelles responsabilités maintenant.
Ferme-le
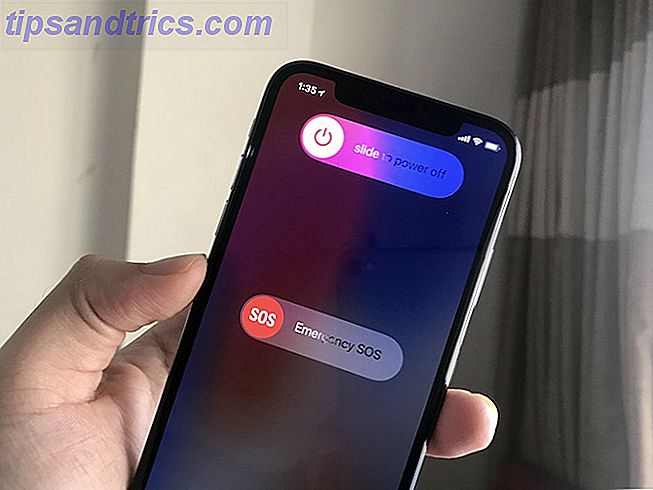
Vous devez appuyer et maintenir le bouton latéral et l'un des boutons de volume pour accéder à l'écran Diapo.
Prendre une capture d'écran
Appuyez simultanément sur le bouton latéral et augmenter le volume et relâchez-le. Vous entendrez ce bruit familier. Vous verrez l'aperçu de la capture d'écran en bas.
Parlez à Siri
Appuyez et maintenez le bouton latéral pour faire apparaître Siri. Vous pouvez également configurer la fonctionnalité Hey Siri La liste maîtresse de chaque commande et question Siri La liste maîtresse de chaque commande Siri et Question Siri peut faire beaucoup pour vous, mais saviez-vous qu'elle pouvait faire autant? Voici une liste exhaustive des commandes que Siri prendra. Lire la suite .
Redémarrage doux
Cliquez sur le bouton Volume haut, puis sur Bas, puis maintenez le bouton latéral jusqu'à ce que vous voyiez le logo Apple. Vous avez réussi un redémarrage en douceur. Il devrait prendre soin des problèmes d'interface utilisateur bizarres ou des petits bugs que vous pourriez rencontrer.
Centre de contrôle

Control Center vit maintenant dans un endroit inconfortable. Vous devez balayer du bord supérieur droit de l'écran. C'est la zone de l'oreille droite, à côté de l'encoche, qui est dédiée au Centre de contrôle Comment utiliser le Centre de contrôle personnalisable iOS 11 sur iPhone et iPad Comment utiliser le Centre de contrôle personnalisable iOS 11 sur iPhone et iPad Vous vous demandez comment désactiver AirDrop Shift, ou changer la sortie AirPlay pour la chanson que vous écoutez? Nous allons vous montrer comment. Lire la suite . En outre, Control Center est désormais le seul moyen de voir les icônes d'état comme le pourcentage de la batterie, Ne pas déranger, Bluetooth et plus encore.
Amusez-vous avec Animoji
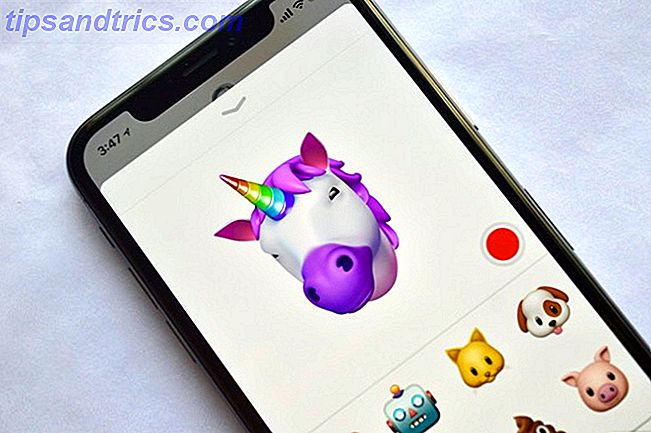
Les animojis sont juste très amusants. Déterminez votre personnage Animoji et commencez à envoyer des vidéos à vos amis. Peut-être que vous êtes une licorne, peut-être vous êtes un singe (laissez-nous savoir dans les commentaires).
- Depuis l'application Messages et ouvrez une conversation iMessage.
- À partir du nouveau ticker de l'application iMessage 12 choses cool que vous pouvez faire avec les applications iMessage pour iOS 12 choses cool que vous pouvez faire avec les applications iMessage pour iOS Vous pouvez faire beaucoup plus que simplement envoyer des messages texte, voix, image et vidéo avec iMessage. En savoir plus à partir du bas, appuyez sur l'icône Animoji (si vous ne voyez pas le symbole, appuyez sur l'icône App Store).
- Dès le départ, vous verrez Animoji imiter vos expressions faciales. Appuyez sur le bouton Enregistrer pour enregistrer un clip de 10 secondes.
- Si vous voulez envoyer une expression sous forme d'autocollant, appuyez et maintenez sur l'Animoji et faites-le glisser jusqu'à la conversation.
Si vous voulez enregistrer plus de 10 secondes, utilisez la fonction d'enregistrement d'écran d'iOS 11 Comment enregistrer votre écran d'iPhone dans iOS 11 Comment enregistrer votre écran d'iPhone dans iOS 11 Alors qu'il était déjà assez facile d'enregistrer votre écran d'iPhone, iOS 11 c'est plus facile que jamais. Lire la suite . Vous pouvez exporter un clip Animoji en tant que vidéo, mais seulement après son envoi. Appuyez et maintenez sur un clip Animoji et sélectionnez Enregistrer . Maintenant que vous l'avez dans votre pellicule, vous pouvez l'envoyer à qui vous voulez.
Prenez un mode portrait impressionnant Selfie

Grâce à la technologie de caméra TrueDepth, vos selfies peuvent désormais avoir le même effet de mode portrait. Et oui, les selfies à effet de profondeur ont l'air vraiment cool.
- Ouvrez l'application Appareil photo, passez à la caméra frontale.
- Appuyez sur le bouton Portrait .
- Suivez maintenant les instructions à l'écran (pour rapprocher ou éloigner le téléphone de votre visage.
- Appuyez sur votre visage pour vous concentrer dessus.
- Vous verrez l'effet en direct. Lorsque vous aimez ce que vous voyez, appuyez sur le bouton de l'obturateur. Le logiciel de flou d'arrière-plan d'Apple n'est pas génial avec les lunettes et les cheveux pour le moment. Donc, vous devrez changer votre position un peu pour de très bons selfies en mode portrait.
Utiliser les effets d'éclairage de portrait

L'éclairage de portrait est une nouvelle fonctionnalité dans l'iPhone X Apple annonce l'iPhone X et l'iPhone 8: Tout ce que vous devez savoir Apple annonce iPhone X et iPhone 8: Tout ce que vous devez savoir Quel est l'intérêt de l'iPhone X? Pouvez-vous vraiment justifier l'étiquette de prix de 999 $, ou l'iPhone 8 raffiné est-il un meilleur achat? Lire la suite apporte des effets d'éclairage professionnels à l'appareil photo de l'iPhone. Et non, ce ne sont pas les mêmes qu'un filtre Photoshop Un guide rapide pour les filtres Photoshop et ce qu'ils font Un guide rapide pour les filtres Photoshop et ce qu'ils font Photoshop est livré avec quelques dizaines de filtres de son propre et ceux-ci sont plus que suffisant pour les amateurs et les amateurs. Voici un guide rapide de ce qu'ils font. Lire la suite .
Tout d'abord, vous pouvez les voir en direct, pendant que vous prenez la photo. Deuxièmement, ils sont personnalisés pour la photographie de portrait et le logiciel est formé en utilisant certains des meilleurs photographes de portrait là-bas.
- L'éclairage de portrait fonctionne à la fois pour les caméras orientées vers l'avant et vers l'arrière.
- Après être passé en mode Portrait, vous verrez un nouveau curseur au-dessus de la sélection du mode.
- Balayez horizontalement pour basculer entre les cinq modes d'éclairage.
- Ceux-ci sont toujours en version bêta mais vous devriez essayer l'effet Studio et l'effet Stage. Ils sont vraiment bons.
Configurer l'accessibilité

L'accessibilité existe toujours sur l'iPhone X. Elle n'est simplement pas activée par défaut. Et pour une fonctionnalité appelée Reachability, son geste n'est ironiquement pas accessible.
- Accédez à Paramètres> Général> Accessibilité et activez l' accessibilité .
- Maintenant, faites glisser vers le bas sur la barre d'indicateur d'accueil. Cet indicateur n'a pas beaucoup d'espace vertical, vous devrez donc faire attention à l'endroit où vous balayez (sinon vous lancerez une recherche Spotlight).
- Placez votre doigt sur la partie supérieure de l'indicateur Accueil et balayez vers le bas.
- Une fois que Reachability est appelé. Vous pouvez glisser depuis la partie vide pour accéder au centre de notifications et au centre de contrôle (deux tiers gauche et un tiers droit respectivement).
The Out: Utiliser AssistiveTouch
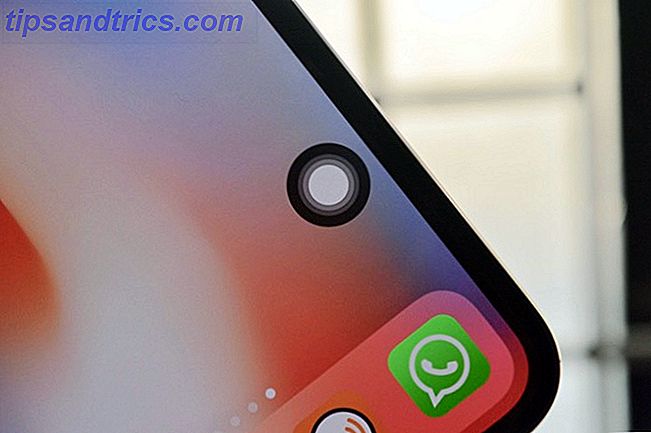
L'icône flottante d'AssistiveTouch a été repensée pour l'iPhone X. C'est maintenant un cercle parfait. Et c'est assez clair qu'Apple a conçu cette fonctionnalité pour être utilisée comme un remplacement virtuel pour le bouton Home.
Si vous trouvez les nouveaux gestes trop frustrants, vous pouvez configurer AssistiveTouch de manière à ce que l'icône flottante vous amène à la page d'accueil, que le double tapotement vous amène au multitâche, que les touches 3D touchent Siri et qu'un appui long fasse tomber le Control Center .
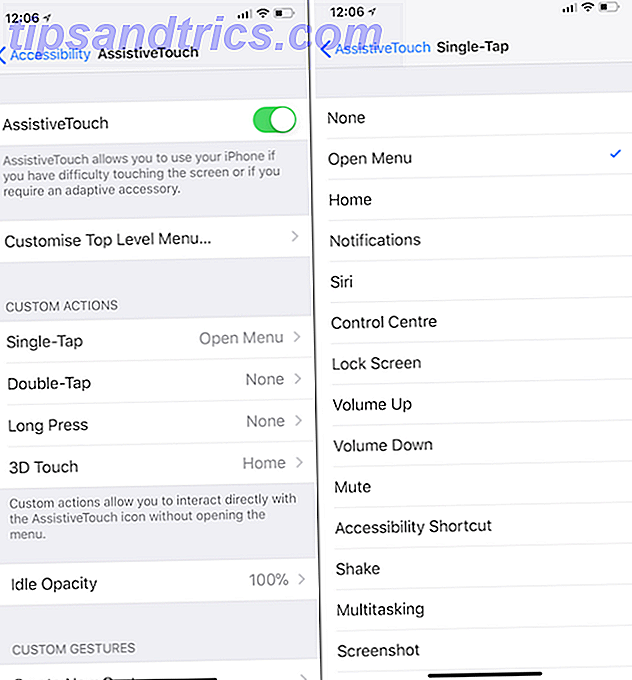
Allez dans Paramètres> Général> Accessibilité> AssistiveTouch et activez la fonction. Ensuite, allez aux sections Tapotement unique, Double-tap, 3D Touch et Longpress et configurez les raccourcis souhaités. Baissez l'opacité au ralenti de 10 à 20% et l'icône AssistiveTouch sur l'écran ne vous dérangera pas autant.
Quelle est l'expérience de votre iPhone?
L'iPhone X est le premier changement majeur dans la conception et l'interaction de l'iPhone depuis que nous avons vu le premier iPhone. Et comme tout produit de première génération, l'iPhone X est rempli d'incohérences et de bugs. Dans l'ensemble cependant, l'iPhone X est toujours un excellent téléphone.
Quelle a été votre expérience avec le nouvel iPhone X? Est-ce que Face ID fonctionne comme annoncé? Que pensez-vous de la nouvelle interface gestuelle? Êtes-vous habitué à toutes les nouvelles façons d'interagir avec l'iPhone X?
Crédit d'image: MKBHD / YouTube



