
Saviez-vous que la suite de produits sur Google Drive, en particulier Google Spreadsheet, peut être complétée par des scripts personnalisés? Ces scripts peuvent considérablement améliorer votre productivité OneDrive vs Google Drive - Quel est le meilleur pour la productivité au bureau? OneDrive vs Google Drive - Quel est le meilleur pour la productivité de bureau? Au fur et à mesure que la poussée vers les applications Web a évolué, nous sommes maintenant confrontés à deux puissantes solutions cloud: SkyDrive et Google Drive. Ces deux options offrent tous les outils nécessaires pour la synchronisation des fichiers et la productivité au bureau .... Lisez plus en utilisant Google Spreadsheet, et il est relativement facile de modifier les scripts existants ou même de créer les vôtres!
Si vous utilisez une application de feuille de calcul pour croquer des données, les scripts personnalisés peuvent constituer la clé principale. Commencez à utiliser ces excellents scripts Google Spreadsheet et utilisez vos données de nouvelles façons.
Comment utiliser des scripts
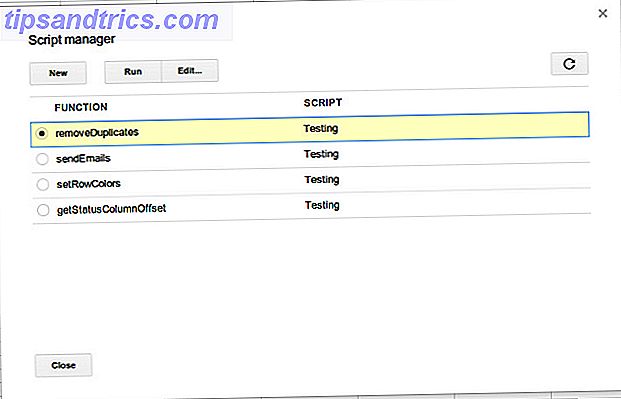
Avant de commencer à baver sur les scripts Google Spreadsheet suivants, il est important de savoir comment les ajouter et les utiliser.
1. Pour ajouter un script, vous devez vous connecter à Google Drive, accéder à une feuille de calcul, choisir Outils - Éditeur de scripts.
2. Copiez et collez le code du script, puis cliquez sur Enregistrer .
3. Pour lancer le script, allez dans Outils - Gestionnaire de scripts et choisissez la fonction que vous voulez. Le nom de la fonction correspond au nom de la première ligne du script, c'est-à-dire que la function removeDuplicates() entraîne l'appel du script removeDuplicates .
Pour tous les nerds de script et de programmation, les scripts sont écrits en JavaScript. Qu'est-ce que JavaScript et comment ça marche? [Technologie expliquée] Qu'est-ce que JavaScript et comment ça marche? [Technologie expliquée] En savoir plus. Google a diverses ressources qui décrivent l'API que vous pouvez utiliser dans votre code de script. Si vous avez besoin de rattraper votre JavaScript, il ya beaucoup de ressources JavaScript gratuites Commencez à coder JavaScript dès maintenant avec ces 5 grandes ressources gratuites Commencez à coder JavaScript dès maintenant avec ces 5 grandes ressources gratuites Lisez plus que vous pouvez utiliser.
Supprimer les doublons

Si vous travaillez avec une grande feuille de calcul qui peut contenir des informations répétitives, il peut être avantageux de supprimer ces entrées en double (en fonction du contexte de votre travail). De cette façon, vous avez un jeu de données "parfait" avec lequel vous ne serez pas dérouté par des informations répétées. Le code de script pour ceci est le suivant:
function removeDuplicates() {
var sheet = SpreadsheetApp.getActiveSheet();
var data = sheet.getDataRange().getValues();
var newData = new Array();
for(i in data){
var row = data[i];
var duplicate = false;
for(j in newData){
if(row.join() == newData[j].join()){
duplicate = true;
}
}
if(!duplicate){
newData.push(row);
}
}
sheet.clearContents();
sheet.getRange(1, 1, newData.length, newData[0].length).setValues(newData);
}
Avec un peu de recherche, je suis sûr que ce script peut également être modifié pour compter le nombre de fois qu'une entrée est dupliquée, ou même compter les entrées d'abord, puis supprimer les doublons.
Envoyer un e-mail à partir d'une feuille de calcul

Saviez-vous que vous pouvez également envoyer des courriels à partir d'une feuille de calcul? Absolument! Pour ce script spécifique, vous pouvez modifier le destinataire et le corps du message, mais la ligne d'objet est fixe. Vous pouvez le modifier dans le code de script, ou vous pouvez modifier le script pour accepter une troisième colonne entre le destinataire et le corps du message pour un sujet. Il suffit ensuite de modifier le nombre d'éléments à traiter dans le script et de l'exécuter. Le code de script pour ceci est:
function sendEmails() {
var sheet = SpreadsheetApp.getActiveSheet();
var startRow = 2; // First row of data to process
var numRows = 2; // Number of rows to process
// Fetch the range of cells A2:B3
var dataRange = sheet.getRange(startRow, 1, numRows, 2)
// Fetch values for each row in the Range.
var data = dataRange.getValues();
for (i in data) {
var row = data[i];
var emailAddress = row[0]; // First column
var message = row[1]; // Second column
var subject = "Sending emails from a Spreadsheet";
MailApp.sendEmail(emailAddress, subject, message);
}
}
Formatage conditionnel étendu

L'une des fonctionnalités les plus utiles des feuilles de calcul est le formatage conditionnel - une règle personnalisée par cellule qui modifie sa mise en forme (telle que la couleur de remplissage) en fonction du contenu de la cellule. Cela fonctionne bien, mais il est également limité pour les cellules individuelles. Si vous souhaitez étendre la mise en forme conditionnelle à une ligne entière, par exemple, vous devez utiliser un script.
Ceci est un exemple de script qui devrait faire le travail. Ce script définit la couleur de la ligne en fonction de la valeur dans la colonne "Statut".
function setRowColors() {
var range = SpreadsheetApp.getActiveSheet().getDataRange();
var statusColumnOffset = getStatusColumnOffset();
for (var i = range.getRow(); i< range.getLastRow(); i++) {
rowRange = range.offset(i, 0, 1);
status = rowRange.offset(0, statusColumnOffset).getValue();
if (status == 'Completed') {
rowRange.setBackgroundColor("#99CC99");
} else if (status == 'In Progress') {
rowRange.setBackgroundColor("#FFDD88");
} else if (status == 'Not Started') {
rowRange.setBackgroundColor("#CC6666");
}
}
}
//Returns the offset value of the column titled "Status"
//(eg, if the 7th column is labeled "Status", this function returns 6)
function getStatusColumnOffset() {
lastColumn = SpreadsheetApp.getActiveSheet().getLastColumn();
var range = SpreadsheetApp.getActiveSheet().getRange(1, 1, 1, lastColumn);
for (var i = 0; i< range.getLastColumn(); i++) {
if (range.offset(0, i, 1, 1).getValue() == "Status") {
return i;
}
}
}
Cependant, notez que le script est codé en dur, vous devrez donc modifier les valeurs de test (le contenu de la cellule), les couleurs de la couleur de remplissage et peut-être même ajouter ou supprimer des cas si nécessaire pour votre feuille de calcul.
Conclusion
Comme vous pouvez le voir, les scripts peuvent être extrêmement utiles dans Google Spreadsheet. Ils ont tendance à être très spécialisés pour des besoins spécifiques, donc si vous envisagez d'en utiliser un qui ne vient pas de la Galerie de scripts, il y a de fortes chances que vous ayez besoin d'en éditer des parties vous-même.
Cependant, Google a beaucoup de ressources et de tutoriels sur la façon de modifier les scripts, alors vous devriez avoir tout ce dont vous avez besoin pour faire le travail.
Cela étant dit, n'ayez pas peur de consulter la galerie de scripts trouvée dans le menu Outils . Il y a beaucoup d'excellents disponibles qui peuvent faire beaucoup pour votre productivité au jour le jour. Ryan nous a également montré quelques fonctions étonnantes de Google Spreadsheet Exécuter des exploits étonnants avec ces fonctions de feuille de calcul Google Réaliser des exploits étonnants avec ces fonctions de feuille de calcul Google J'ai honte d'admettre que j'ai récemment décidé de commencer à expérimenter avec Google Spreadsheets. J'ai découvert que quel que soit l'allure ou la puissance qu'Excel avait sur moi à cause des choses incroyables ... Lire la suite. Utilisation de Google Forms, de la feuille de calcul Google et des scripts 10 Trucs et astuces avancés pour Google Forms 10 Trucs et astuces avancés pour Google Forms Si Google Forms n'est pas encore votre créateur de formulaires, il est temps pour nous de changer d'avis. Vous pensez peut-être que vous savez tout ce qu'il faut savoir sur Google Forms, mais grâce à Google ... Read More est une tâche puissante qui mérite d'être étudiée.
Quel est votre script préféré dans Google Spreadsheet? Faites le nous savoir dans les commentaires!



