
Avec beaucoup de trucs et astuces sur la façon d'améliorer vos compétences Photoshop 5 façons simples d'améliorer vos compétences Photoshop 5 façons simples d'améliorer vos compétences Photoshop Il existe de nombreuses façons simples, vous pouvez améliorer vos compétences Photoshop. Voici un aperçu de cinq conseils simples. Lire la suite, un endroit facile à démarrer qui peut avoir des résultats vraiment impressionnants est de créer vos propres modèles Photoshop.
Il existe plusieurs outils Photoshop différents que vous pouvez utiliser pour créer des motifs transparents, que ce soit en partant de rien avec un canevas vierge ou avec une icône que vous avez trouvée en ligne. En créant vos propres motifs, vous pouvez créer du papier à motif personnalisé. 20 Paquets de motifs numériques gratuits que vous pouvez télécharger maintenant 20 Paquets de motifs numériques gratuits que vous pouvez télécharger maintenant Des motifs numériques de haute qualité sont difficiles à trouver, surtout si vous voulez qu'ils soient gratuit. En voici plusieurs qui sont super que vous aimerez probablement! Lire la suite ou votre propre fond d'écran, et prendre vos créations au niveau suivant.
Comment créer des motifs avec l'outil Crayon
La première étape consiste à créer un nouveau petit document Photoshop. Une image carrée d'environ 8 à 10 pixels de large est un bon point de départ. Lorsque vous créez votre document, assurez-vous de sélectionner 'transparent' pour le contenu de l'arrière-plan. Cela garantira que vous pouvez utiliser votre motif sur n'importe quel fond de couleur une fois qu'il est terminé.
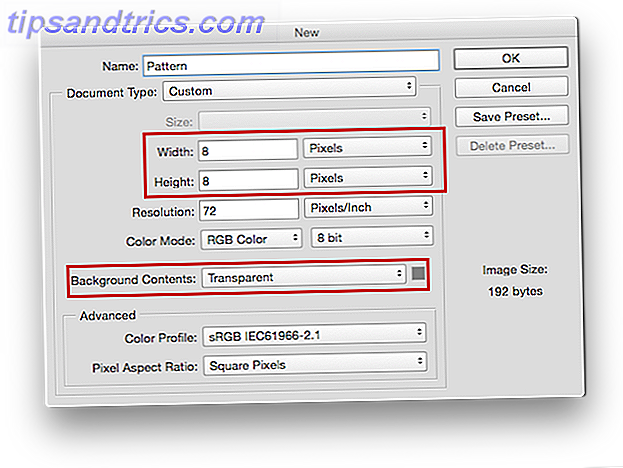 Sélectionnez la couleur que vous souhaitez utiliser pour votre motif, puis sélectionnez l'outil Crayon (raccourci clavier: B ).
Sélectionnez la couleur que vous souhaitez utiliser pour votre motif, puis sélectionnez l'outil Crayon (raccourci clavier: B ).

Vous devez définir la taille du crayon sur 1 à 2 pixels.

Il est également utile d'activer votre grille en allant dans Affichage> Afficher> Grille . Selon vos paramètres de grille, il se peut que cela ne s'affiche pas. Pour ajuster les paramètres de votre grille, allez dans Préférences> Guides, Grilles et Tranches . Sous Grid, assurez-vous que Gridline est défini sur pixels. Choisissez un quadrillage qui apparaîtra toujours 1 pixel avec 10 subdivisions. (Le raccourci clavier pour les préférences est Cmd / Ctrl + K ).

C'est ce que vous finirez avec:

(Si vous ne pouvez pas voir la grille, utilisez le raccourci Ctrl / Cmd + ' ou allez dans Affichage> Afficher> Grille .)
Lorsque vous effectuez un zoom de 1 600 à 3 200%, vous pouvez afficher les pixels individuels lorsque vous commencez à utiliser le crayon. Vous pouvez ensuite dessiner votre motif dans ce petit carré. (Si vous préférez, vous pouvez remplir cette toute petite toile comme vous le souhaitez - vous n'avez pas besoin d'utiliser le Crayon, il s'agit simplement d'un moyen facile de remplir les pixels très précisément.)
Une fois que vous avez terminé, allez dans Edition> Définir un motif . Une fenêtre s'ouvrira où vous pourrez nommer le motif et il sera sauvegardé dans votre bibliothèque de patterns.

Vous pouvez ensuite accéder à ce modèle, ainsi qu'à tous les autres modèles que vous avez dans Photoshop, en accédant à l' outil Pot de peinture . (Raccourci clavier: G )

Dans le menu des options de l'outil Pot de peinture, assurez-vous que Motif plutôt que Premier plan est sélectionné.

Juste à côté de cela, vous pouvez sélectionner le motif que vous voulez utiliser. Créez votre nouveau document, quelle que soit la taille que vous souhaitez attribuer au motif, puis cliquez sur l'icône du bucket dans le canevas. Vous trouverez votre motif a été carrelé sur la page.

Comment créer des motifs avec l'outil Shape
Vous utilisez la même méthode répertoriée ci-dessus pour créer un modèle en utilisant les outils de forme dans Photoshop. Alors disons que vous voulez créer un motif à pois. Vous allez créer un nouveau document de la même manière que si vous utilisiez l'outil Crayon, mais le rendrait légèrement plus gros. Créez un document de 50 par 50 pixels avec un arrière-plan transparent.
Plutôt que de créer une grille, vous pouvez utiliser les lignes guides pour vous assurer que vous placez la première ellipse au centre du document. Allez à Affichage> Nouveau guide . Sélectionnez Horizontal pour l'orientation et entrez 50% pour la position. Répétez la même étape avec l'orientation sélectionnée comme verticale .

Vous devriez voir deux lignes de quadrillage bleues divisant le document.

Sélectionnez l'outil Ellipse (ou la forme de votre choix) et passez la souris sur le centre du document à la jonction du quadrillage.

Cliquez n'importe où sur le document pour créer un cercle de 20 pixels sur 20 pixels et assurez-vous que From Center est coché pour que le cercle soit créé au centre du document.
 Dupliquez ce calque en cliquant avec le bouton droit sur le calque et en sélectionnant Copier le calque. L'étape suivante consiste à aller à Filtre> Autre> Décalage . Les paramètres ici doivent être +25 pour l'option horizontale et +25 pour l'option verticale. (Photoshop peut vous inviter à pixelliser ou convertir l'image en objet intelligent, auquel cas vous devez la pixelliser.)
Dupliquez ce calque en cliquant avec le bouton droit sur le calque et en sélectionnant Copier le calque. L'étape suivante consiste à aller à Filtre> Autre> Décalage . Les paramètres ici doivent être +25 pour l'option horizontale et +25 pour l'option verticale. (Photoshop peut vous inviter à pixelliser ou convertir l'image en objet intelligent, auquel cas vous devez la pixelliser.)
L'étape suivante consiste à aller à Filtre> Autre> Décalage . Les paramètres ici doivent être +25 pour l'option horizontale et +25 pour l'option verticale. Assurez-vous également que Wrap Around est sélectionné (en fonction de la forme que vous utilisez, le décalage a tendance à être la moitié de la taille du canevas).

Le décalage divise le cercle en quatre quarts qui apparaîtront au bord du document.

Ceci est nécessaire afin de rendre ce modèle sans couture:

Vous pouvez également utiliser le cercle pour l'ensemble du modèle, mais vous obtiendrez ce modèle à la place:

Vous pouvez répéter cette méthode avec des formes plus complexes, comme une flèche, par exemple, en utilisant les mêmes paramètres que ci-dessus, avec l'icône suivante, que j'ai téléchargée depuis Vecteezy. J'ai utilisé un document légèrement plus grand - 100 pixels par 100 pixels, et changé le décalage à +50 sur les deux verticales et horizontales.

Cela vous obtiendra le modèle suivant:

Avec certains pinceaux, la méthode ci-dessus fonctionnera également avec vos pinceaux Photoshop.
Maintenant que vous avez les bases pour créer des motifs dans Photoshop, vous pouvez essayer des formes et des motifs plus complexes. Regardez la vidéo ci-dessous pour savoir comment créer un motif plus complexe et transparent:
Et bien qu'il y ait pas mal de choses que Photoshop peut faire pour que GIMP ne puisse pas faire quoi Photoshop ne peut pas faire ça à GIMP? Que peut faire Photoshop que GIMP ne peut pas? GIMP peut faire beaucoup de ce que Photoshop peut faire, mais il y a certains domaines où il ne répond pas. Voici un résumé des principales différences. Lire la suite, ce n'est pas l'un d'entre eux. Cette méthode devrait être transférable. Regardez cette vidéo ci-dessous pour voir comment cela fonctionne dans GIMP:
Comment supprimer ou renommer des motifs
Pour supprimer un motif, accédez à l'outil Pot de peinture, assurez-vous que Motif est sélectionné dans le menu déroulant. Lorsque vous ouvrez vos motifs, en cliquant avec le bouton droit sur un motif donné, vous pouvez le renommer ou le supprimer.
Adobe Capture
Si vous ne vous sentez pas à l'aise avec Photoshop, il existe un moyen extrêmement simple de créer des motifs à partir de photos, d'icônes et d'autres éléments en utilisant uniquement votre téléphone ou votre tablette iOS ou Android. L'application, Adobe Capture CC, que vous pouvez télécharger gratuitement, permet de créer un motif complexe en quelques minutes.
Adobe Capture est téléchargeable gratuitement, mais vous devrez vous inscrire à un compte Adobe Creative Cloud gratuit. Vous pouvez ensuite prendre une photo avec votre appareil, ou importer une image que vous avez trouvée en ligne et créer un motif en l'utilisant. Si vous avez un iPad Pro, vous pouvez même dessiner une image à utiliser comme motif. Vous pouvez le voir en action dans la vidéo Instagram ci-dessous:
Planificateur temps! (Vous pouvez voir toutes mes vidéos de planificateur à #gracecalliplanning) Aujourd'hui, j'expérimente avec ce que j'appelle «inserts de titre». Ils sont un peu comme des diviseurs de deuxième niveau? J'ai dessiné des griffonnages de nourriture rapide sur Procreate avec mon iPad Pro et Apple Pencil avec une décalcomanie de @slickwraps. Ensuite, j'ai transféré le fichier à Adobe Capture et l'ai transformé en un motif. Ensuite, j'ai imprimé le produit final avec mon Canon MX 3650, l'ai placé dans mon planificateur Kikki.k, et j'ai écrit dessus avec un stylo Tombow. Ensuite, un planificateur de repas ???
Un message partagé par Grace Frösén (@gracecallidesigns) le 26 juin 2016 à 12h14 PDT
La grande chose à propos d'Adobe Capture CC est que vous pouvez créer différents types de motifs en cliquant sur le bouton: y compris les triangles, les hexagones et les carrés.
Pour avoir une idée complète de ce que vous pouvez faire avec Adobe Capture CC, regardez la vidéo ci-dessous:
Comment créez-vous des modèles sans couture dans Photoshop? Faites le nous savoir dans les commentaires.



