
Si vous avez perdu votre téléphone aujourd'hui (ou s'il a été volé ou endommagé), auriez-vous toujours vos photos, vos contacts et vos données? Trop souvent, j'ai vu cela arriver aux gens, et ils perdent des mois, voire des années, de photos chéries. Vous l'avez probablement vu aussi quand quelqu'un fait un statut Facebook en disant: "Nouveau téléphone, envoyez-moi vos numéros!"
Mais tout cela est facilement évité. Avoir vos photos, vos contacts et tout ce dont vous avez besoin sauvegardé est vraiment simple. Suivez ces instructions, et vous serez en mesure de passer à un nouveau téléphone Android en un instant sans perdre de données.
Contacts
L'erreur la plus fréquente que je vois les nouveaux utilisateurs d'Android font enregistrer leurs contacts sur leur appareil plutôt que sur leur compte Google. Lorsque vous faites cela, vos contacts sont stockés localement plutôt que sur les serveurs de Google, ce qui signifie que si quelque chose arrive à votre téléphone, ces contacts ont disparu pour toujours.
La solution, heureusement, est simple - il suffit d'enregistrer tous les nouveaux contacts sur votre compte Google. Le processus pour ce faire dépendra de ce téléphone que vous avez et quelles personnalisations Skins Android expliqués: Comment les fabricants de matériel Changer Stock Android? Skins Android expliqués: Comment les fabricants de matériel changent Stock Android? Les fabricants de matériel aiment prendre Android et le transformer en quelque chose qui leur appartient entièrement, mais est-ce une bonne ou une mauvaise chose? Jetez un oeil et comparez ces différents skins Android. En savoir plus que le fabricant a ajouté à votre application Contacts, mais si vous souhaitez simplifier les choses, téléchargez simplement l'application Contacts officielle de Google sur le Play Store. Il existe d'autres applications de contacts qui sont géniales. Quelle est la meilleure application Contacts & Dialer pour Android? Quel est le meilleur contact & Dialer App pour Android? Vous n'avez pas à vous contenter des contacts intégrés et des applications de numérotation de votre téléphone. Lire la suite, mais ici, je vais démontrer en utilisant les contacts par Google.
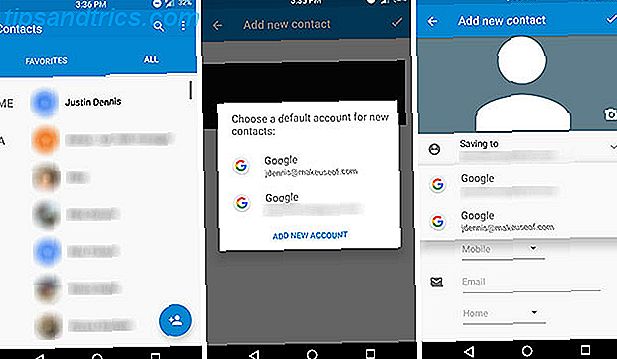
Tout d'abord, ouvrez l'application et sélectionnez le petit bouton "Ajouter un contact" en bas à droite. Lors de la première utilisation, il devrait vous inviter à choisir un compte par défaut pour enregistrer les contacts si vous avez plusieurs comptes Google. Si ce n'est pas le cas, il devrait être configuré par défaut sur votre compte Google habituel. Vous pouvez le vérifier en ouvrant le contact et en choisissant votre adresse Gmail sous le menu déroulant Enregistrer dans .
Si vous préférez rester avec une application Contacts différente (peut-être celle fournie avec votre téléphone Samsung, HTC ou LG), recherchez une option similaire. Lors de l'enregistrement d'un contact, il devrait y avoir un menu déroulant permettant de choisir entre Contacts locaux ou d'enregistrer dans votre compte Google.
Tous les contacts enregistrés ici sont ensuite accessibles sur tous les appareils sur lesquels vous êtes connecté à Google, même sur le Web.
Si vous avez déjà enregistré un grand nombre de contacts sauvegardés localement, enregistrés sur un compte Samsung ou enregistrés sur le mauvais compte Google, vous devriez pouvoir les exporter tous (regardez dans le menu options ou paramètres pour cela), puis réimportez eux en tant que contacts Google. Pour les trouver plus facilement, vous pouvez trier vos contacts en fonction de leur emplacement. Dans l'application Contacts, il est accessible via le menu à trois points en haut à droite sous Contacts à afficher .

Et c'est tout! Une fois que vous avez enregistré tous vos contacts dans votre compte Google, vous n'avez plus jamais à vous en soucier. Dès que vous recevez un nouveau téléphone et que vous vous connectez à votre compte Google, ils sont tous là à vous attendre.
Photos et vidéos
Outils pour synchroniser et charger automatiquement des photos d'Android vers le stockage en nuage 5 Outils pour synchroniser et charger automatiquement des photos d'Android vers le stockage en nuage Rien n'est plus pratique que de prendre une photo sur votre téléphone et l'avoir automatiquement sauvegardé dans le nuage. En savoir plus à partir d'un appareil Android (et d'autres options manuelles Comment sauvegarder des photos depuis un appareil mobile Comment sauvegarder des photos depuis un appareil mobile Ce n'est jamais amusant quand votre téléphone se casse et vous perdez toutes vos photos - mais cela ne doit jamais se reproduire ! Apprenez comment sauvegarder vos photos rapidement et facilement.En savoir plus), mais le plus facile est de loin Google Photos. Avec Google Photos, vous pouvez sauvegarder un nombre illimité de photos gratuitement. Obtenir un stockage de photos illimité gratuit et plus avec Google Photos Bénéficiez d'un stockage de photos illimité et plus avec Google Photos Si vous n'utilisez pas ces fonctionnalités Google Photos cachées, vous êtes vraiment manquer. (Astuce: Il y a un stockage de photos gratuit et illimité!) Lire la suite - ce qui en fait vraiment une sorte d'offre imbattable.
Pour activer cette fonctionnalité, vérifiez d'abord que vous avez téléchargé l'application Google Photos, puis suivez les instructions suivantes:
- Sur Android 6.0 ou version ultérieure: Accédez à Paramètres> Google> Sauvegarde Google Photos et activez l'interrupteur (comme indiqué ci-dessous).
- Sur Android 5.1 ou version antérieure: ouvrez les paramètres Google, puis sélectionnez Google Photos Backup et activez le bouton.
- Ou, ouvrez Google Photos, ouvrez le menu à partir du côté gauche de l'écran, sélectionnez Paramètres, puis Sauvegarder et synchroniser, et basculez l'interrupteur.

Vous pouvez manipuler les paramètres pour vous assurer qu'ils n'aspirent pas trop vos données en les réglant sur Wi-Fi uniquement, et la limite de 16MP sur les photos signifie que vous pouvez télécharger des photos en taille réelle sur la plupart des appareils Android.
Même si vous finissez par utiliser une autre méthode de sauvegarde des photos, il n'y a pas de raison de ne pas l'activer, juste au cas où vous oublieriez de faire une sauvegarde le jour où vous laisserez tomber votre téléphone dans les toilettes.
La musique
Nous avons couvert avant pourquoi vous devriez utiliser Google Play Musique Le meilleur lecteur de musique sur Android: Google Play Musique examiné Le meilleur lecteur de musique sur Android: Google Play Musique examiné Google Play Musique est un service de musique en streaming, un lecteur de musique local et un lecteur de podcast tous en une seule. Et c'est génial. Lire la suite si vous avez un appareil Android, mais il vaut la peine de le répéter. Vous pouvez télécharger jusqu'à 50 000 chansons gratuitement (à partir de votre PC), puis les diffuser ou les télécharger pour une utilisation hors ligne sur votre appareil Android.
Sinon, si vous chargez simplement des fichiers MP3 sur votre appareil Android et les écoutez, un téléphone volé signifie plus de morceaux. Avec Play Musique, votre musique est toujours stockée dans le nuage, vous pouvez donc y accéder depuis n'importe quel ordinateur ou appareil Android en vous connectant à Google.
Notes et documents
Vous pouvez utiliser l'application Notes intégrée sur votre appareil, mais elle ne sauvegarde probablement pas n'importe où - si votre téléphone meurt, vos notes le sont aussi.
Résolvez ceci en utilisant Google Keep, une application de prise de notes solide. Notes simples en déplacement: Google Keep pour Android Revu de simples notes en déplacement: Google Keep pour Android revu Il existe d'incroyables applications de prise de notes, mais en voici une qui mérite d'être regardé de plus près: Google Keep, un note-keeper qui a à la fois une application Android magnifique et une webapp lisse. Lire plus qui sauvegarde automatiquement chaque note que vous faites. Tout ce dont vous avez besoin est de vous connecter à Google pour y accéder.
De même, vous pouvez conserver le reste de votre travail sauvegardé sur Google Drive pour vous assurer de ne jamais perdre de documents importants. 15 Go de stockage gratuit sont extrêmement compétitifs dans le domaine du stockage en nuage (Dropbox vous donne 2 Go), et les documents, les présentations et les feuilles de calcul de Google ne comptent même pas dans cette limite.
Ensuite, vous pouvez utiliser Docs, Sheets et Slides pour réaliser un travail réel - et tout sera automatiquement synchronisé avec les serveurs de Google. Bien sûr, il existe d'autres applications de bureau Les 8 meilleures suites bureautiques sur Android pour obtenir le travail terminé Les 8 meilleures suites bureautiques sur Android pour obtenir du travail Il est possible de faire du vrai travail sur Android, mais vous avez maintenant beaucoup d'options quand il s'agit de suites de bureau. Examinons le meilleur d'entre eux. Lire la suite et d'autres applications de prise de notes Evernote vs OneNote: Quelle application de prise de notes est bon pour vous? Evernote vs OneNote: Quelle application de prise de notes vous convient le mieux? Evernote et OneNote sont d'incroyables applications de prise de notes. C'est difficile de choisir entre les deux. Nous avons tout comparé de l'interface à l'organisation des notes pour vous aider à choisir. Qu'est-ce qui fonctionne le mieux pour vous? En savoir plus, mais vous savez qu'avec les applications officielles de Google, vous n'aurez jamais à vous soucier de perdre vos données. Bien que nous ne pouvions pas vous reprocher d'utiliser la suite solide des applications Office de Microsoft Microsoft Office pour Android vs Google Docs: Which Is Better? Microsoft Office pour Android et Google Docs: quel est le meilleur? Lire la suite (y compris Word, PowerPoint et Excel) qui sont gratuits sur les appareils Android avec des tailles d'écran inférieures à 10, 1 ".
Calendriers multiples
Vous savez probablement déjà que vous pouvez synchroniser vos données Google Agenda avec votre application de calendrier intégrée ou toute autre application de calendrier tierce. Les 8 meilleures applications de calendrier gratuites pour Android Les 8 meilleures applications de calendrier gratuites pour Android Vous voulez savoir lequel des meilleurs applications de calendrier gratuits pour Android est fait pour vous? Nous comparons plusieurs applications de calendrier pour trouver le meilleur. Lire la suite, mais il y a une petite astuce que je veux partager avec vous: Vous pouvez synchroniser plus d'un calendrier avec ce compte.
Pour ce faire, vous devez visiter Google Agenda sur le Web et sélectionner le menu déroulant à gauche en regard de Mes agendas . Ensuite, sélectionnez Créer un nouveau calendrier .

Il y aura alors beaucoup d'options pour sélectionner une couleur, un nom, etc., ce qui vous permet de conserver un calendrier pour les tâches que vous devez accomplir, un calendrier pour les dates importantes, un calendrier pour les réunions de travail, etc. synchroniser avec plusieurs comptes Google.

Vous pouvez ensuite ouvrir l'application de votre calendrier (le calendrier Business Calendar 2 est affiché ci-dessus) et choisir dans les paramètres les calendriers que vous souhaitez afficher. Une fois de plus, étant donné que tous ces agendas sont synchronisés avec votre compte Google, les modifications que vous apportez à votre application seront automatiquement enregistrées en ligne.
Des messages texte
Celui-ci est un peu plus délicat, mais il existe des méthodes pour cela. Par exemple, vous pouvez sauvegarder tous vos SMS et journaux sur Google Drive Comment sauvegarder vos journaux de téléphone Android et SMS sur Google Drive Spreadsheets Comment sauvegarder vos journaux de téléphone Android et SMS sur Google Drive Spreadsheets Le nouveau IFTTT pour Android sera automatiquement stocké eux pour toujours dans votre Google Drive. Lire la suite, mais si cela semble trop complexe, il existe une application pour vous aider.
SMS Backup & Restore est une solution simple pour conserver vos messages texte. Malheureusement, il ne synchronisera pas automatiquement tous les messages texte dans le nuage. Au lieu de cela, vous devrez définir un calendrier pour faire les sauvegardes. Par défaut, il enregistre simplement une copie locale de la sauvegarde, mais vous pouvez la synchroniser avec Google Drive ou d'autres services de stockage en nuage.
Ensuite, si quelque chose arrive sur votre appareil, il vous suffit de télécharger à nouveau l'application, de localiser le fichier de sauvegarde dans votre stockage en nuage et de le restaurer depuis l'application.
Je dois dire que les textos semblent assez datés maintenant - peut-être devriez-vous consulter l'une de ces nombreuses applications de messagerie. 5 Meilleures applications de messagerie gratuites pour Android 5 Meilleures applications de messagerie gratuites pour Android Besoin d'un moyen gratuit d'envoyer des messages à vos amis et famille téléphone gratuitement? Découvrez ces applications. Lire la suite qui enregistre automatiquement tous vos messages.
Jeux
Il était difficile de sauvegarder des jeux, mais avec l'introduction de Google Play Games il y a quelque temps, cela devenait de plus en plus facile. La plupart des jeux s'intègrent désormais directement à Google Play Jeux pour enregistrer vos progrès et vos réussites. Assurez-vous simplement que vous êtes bien connecté pendant que vous jouez.

Pour les jeux qui ne sont pas synchronisés avec les jeux Google Play, assurez-vous que vous disposez d'un compte pour ce jeu qui enregistre vos données afin que vous puissiez vous connecter à un nouvel appareil et être exactement à l'endroit où vous vous étiez arrêté. Si ce n'est pas une option non plus, recherchez dans les paramètres pour une option de sauvegarde manuelle que vous pouvez ensuite télécharger sur le stockage en nuage.
Tout le reste
Cela devrait couvrir la plupart des éléments essentiels, mais c'est toujours une bonne idée de jeter un coup d'oeil à travers toutes vos applications et s'assurer que vous pourriez récupérer toutes les données là-bas d'une manière ou d'une autre si nécessaire. La plupart des applications sur lesquelles vous avez un compte sont sûres, car vos données sont simplement liées à votre compte. Ainsi, si vous avez un nouvel appareil, il vous suffit de vous connecter à ce compte et vous êtes prêt à partir. C'est le cas de la plupart des applications Google ainsi que des applications de réseaux sociaux comme Facebook ou Twitter.
Mais si une application ne vous permet pas de créer un compte, si vous le téléchargez de nouveau sur un nouvel appareil, elle ne saura pas qui vous êtes et n'aura aucune de vos anciennes données. Ce sont les applications que vous voulez être au courant, mais la bonne nouvelle est que la plupart des applications nécessitent ou au moins fortement recommander un compte de nos jours.
Comment restez-vous soutenu?
C'est ma méthode de prédilection pour assurer que tout est sauvegardé, mais il existe d'autres façons de sauvegarder et de synchroniser automatiquement vos données sur Android 3 façons de sauvegarder et de synchroniser automatiquement vos données sur Android Ne perdez pas vos données ! Assurez-vous que tout est sauvegardé. Pour cela, laissez-nous vous aider. Lire la suite . Pour une méthode plus complète qui prend essentiellement une capture d'écran de votre téléphone tel qu'il est, consultez notre autre guide sur la sauvegarde de votre appareil Android Voici un plan gratuit, multi-couches pour sauvegarder un Android non-rooted Voici un gratuit, Multi- Plan en couches pour sauvegarder un Android non-rooted Même avec un appareil Android non-rooted, vous pouvez avoir un plan de sauvegarde solide - et il ne doit pas vous coûter un centime! Lire la suite . Si vous avez un appareil enraciné, je vous recommande même de faire un Nandroid Qu'est-ce qu'un Nandroid Backup et comment fonctionne-t-il exactement? Qu'est-ce qu'une sauvegarde Nandroid et comment fonctionne-t-elle exactement? Vous avez besoin de cette sauvegarde au prêt. Lire la suite .
Mais bien sûr, ce n'est pas le seul moyen de sauvegarder un téléphone Android. Quels conseils avez-vous pour les gens qui ne veulent pas perdre leurs données? Faites-nous savoir dans les commentaires ci-dessous!



