
 J'ai été un gros utilisateur de souris depuis que j'ai commencé à utiliser le Mac. Mais je serais le premier à admettre que déplacer constamment ma main droite sur le trackpad devient très pénible - et c'est probablement contre-productif. Je pourrais économiser quelques secondes par tâche si je gardais ma main sur le clavier, et resterais plus à l'aide des raccourcis clavier. Je pourrais aussi éventuellement bénéficier d'une nouvelle application de navigation au clavier appelée Shortcat. (Vous l'obtenez?: Raccourci, Shortcat !)
J'ai été un gros utilisateur de souris depuis que j'ai commencé à utiliser le Mac. Mais je serais le premier à admettre que déplacer constamment ma main droite sur le trackpad devient très pénible - et c'est probablement contre-productif. Je pourrais économiser quelques secondes par tâche si je gardais ma main sur le clavier, et resterais plus à l'aide des raccourcis clavier. Je pourrais aussi éventuellement bénéficier d'une nouvelle application de navigation au clavier appelée Shortcat. (Vous l'obtenez?: Raccourci, Shortcat !)
Shortcat, qui est en phase de développement alpha, vous permet de garder vos mains sur votre clavier et de naviguer vers n'importe quelle partie d'une application, d'une page Web, ou même des commandes Préférences Système. L'utilisation de quelques raccourcis clavier pour activer Shortcat provoque la mise en surbrillance de ce que l'on appelle les «attributs d'accessibilité». De là, vous utilisez le clavier pour activer tout élément en surbrillance.
Comment ça marche
Le raccourci clavier par défaut pour activer Shortcat est Comd + Maj + Espace. Lorsqu'il est activé, Shortcat mettra en surbrillance la fenêtre avant de l'application la plus à l'avant. Ensuite, une petite boîte de recherche Shortcat apparaîtra au bas de la fenêtre. De là, vous tapez un "." Qui mettra ensuite en évidence tous les éléments accessibles dans la fenêtre.
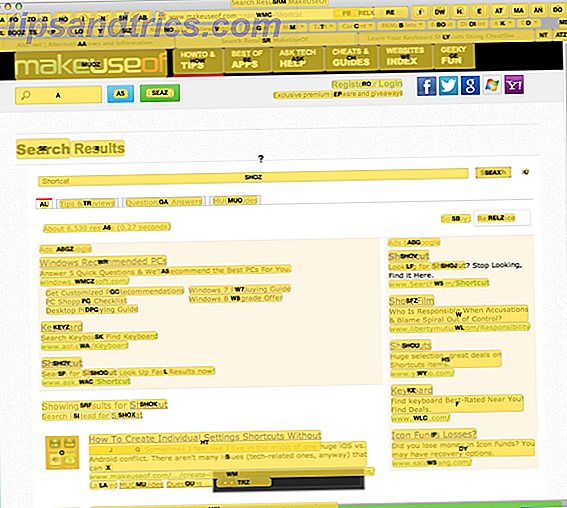
D'accord, la pléthore de zones surlignées dans la capture d'écran ci-dessus peut sembler un peu écrasante, mais quand vous l'essayez, vous pourriez trouver ça plutôt cool de pouvoir sélectionner un élément sans lever la main du clavier.
Pour activer un élément, vous tapez la lettre ou la combinaison de lettres correspondante, puis appuyez sur la touche de retour. Par exemple, si vous souhaitez activer la zone de recherche dans MUO, vous tapez la lettre "A" correspondante pour la zone de recherche. Cette surbrillance devient verte, puis vous appuyez sur la touche de retour pour placer le curseur dans la case.
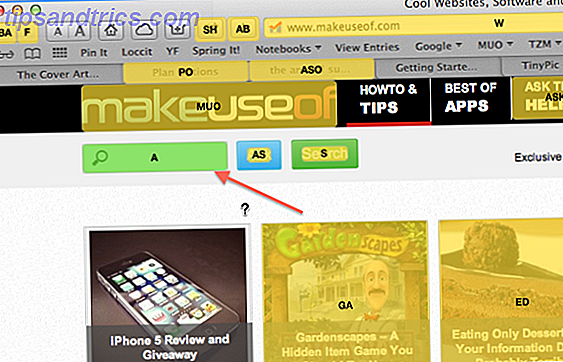
Alors qu'en est-il de prévisualiser ou d'ouvrir un fichier dans le Finder? Eh bien, cela implique le même processus. Mais pour ouvrir le fichier en surbrillance Shortcat, vous utilisez le raccourci clavier normal, Cmd + o. Si vous voulez prévisualiser le fichier en surbrillance, vous devrez d'abord appuyer sur la touche Esc pour sortir de Shortcat, puis appuyer sur la barre d'espace pour prévisualiser le fichier en utilisant Quick Look. Tout cela peut sembler beaucoup d'étapes, mais apparemment plus vous pratiquez cette méthode, plus vite vous deviendrez.
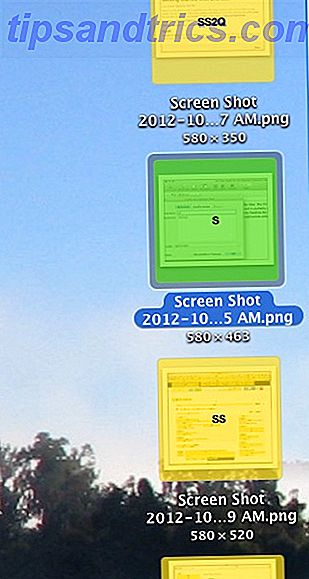
Shortcat peut également activer des panneaux déroulants dans la barre d'outils des applications. Lorsqu'un panneau apparaît, vous utilisez les flèches haut et bas, plus la touche de retour pour activer ces éléments de menu. Cependant, Shortcat ne met pas en surbrillance les éléments de la barre de menus qui se trouvent en haut de n'importe quelle application.

Il y a quelques autres fonctionnalités que vous devriez lire sur la page de support pour Shortcat, y compris comment changer le raccourci d'activation par défaut, dans Terminal, pour Shortcat.
Dans sa phase alpha, Shortcat fonctionne bien dans Safari, Chrome, Skype, le Finder, X-Code, 1Password, Textual et MarsEdit - la dernière application est celle que j'utilise pour écrire cet article. Mais le développeur affirme que Shortcat est incompatible ou ne fonctionne que partiellement dans des applications telles que Twitter, Reeder, Sublime Text 2 et Sparrow. J'ai trouvé des limitations aussi en essayant d'utiliser Shortcat dans le lecteur Rdio, mais cela semble correct dans iTunes.
Cela peut-il fonctionner?
Il y a beaucoup d'utilisateurs de Mac qui disent qu'ils exécutent 90% de leurs activités informatiques strictement à partir du clavier. Je suis désolé de dire que je ne suis pas l'un d'entre eux. Cependant, comme j'ai écrit cet article, j'ai essayé de voir combien je pourrais faire sans utiliser le trackpad. J'ai découvert que Shortcat seul ne me suffirait pas pour relever le défi du clavier.
En plus de Shortcat, vous devrez utiliser autant de raccourcis clavier que possible pour activer les éléments de menu dans une application. CheatSheet Apprenez vos raccourcis clavier en utilisant CheatSheet [Mac] Apprenez vos raccourcis clavier en utilisant CheatSheet [Mac] Si vous en avez assez de déplacer constamment votre main de la souris ou du trackpad vers le clavier pour lancer ou quitter une application, pause iTunes en cours de lecture, ou copier ou coller ... Lire la suite est peut-être un bon outil pour apprendre les raccourcis clavier. Une fois installé, vous maintenez simplement la touche Commande enfoncée et, environ une seconde plus tard, une feuille de triche s'affichera avec une liste de tous les éléments du menu et des raccourcis clavier correspondants pour l'application dans laquelle vous travaillez.
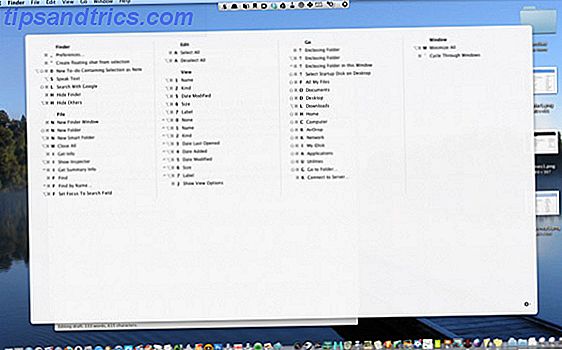
Une autre application Mac que vous voudrez utiliser est Alfred, ou un lanceur d'applications similaire. Alfred est utile non seulement pour lancer ou activer des applications, mais aussi pour lancer des fichiers et rechercher et ouvrir d'autres contenus sur votre Mac, par exemple des contacts et des événements de calendrier.
Comme je m'appuie beaucoup sur des programmes d'automatisation informatique comme Hazel et Keyboard Maestro, je peux profiter de certains hacks qui me permettent de naviguer sur mon ordinateur et d'activer certaines tâches automatiquement ou avec quelques frappes. Par exemple, en utilisant Keyboard Maestro, j'ai créé une macro qui a exécuté le processus d'activation en trois étapes pour Shortcat. Je peux simplement taper "jm" et la macro tapera le raccourci clavier pour Shortcat, plus le ".".
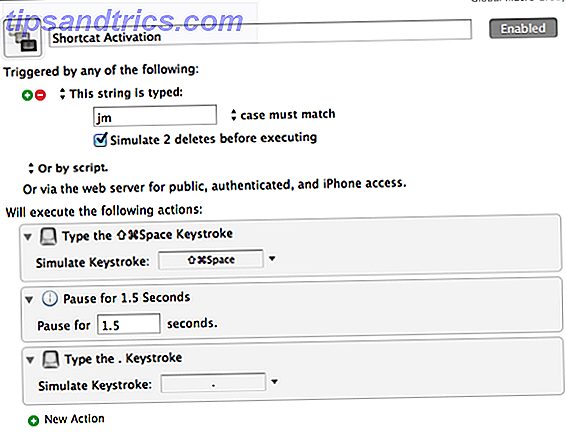
Ce n'est pas dire que Shortcat n'est pas utile. Il peut être très pratique pour naviguer sur des pages Web où vous pourriez simplement vouloir diminuer votre utilisation de la souris. Par exemple, je vais certainement l'utiliser dans WordPress pour ajouter des liens URL, au lieu de faire défiler manuellement jusqu'à la barre d'outils WordPress pour activer l'outil de lien.
Parce que c'est un niveau alpha, il y a plus de place pour Shortcat, alors téléchargez-le maintenant et faites savoir au développeur ce que vous pensez de l'application. Et laissez-nous savoir si vous cherchez à devenir un clavier Ninja.
Pour d'autres idées liées au clavier, consultez ces articles:
- Maîtrisez ces raccourcis clavier universels pour l'édition de texte
- Apprenez rapidement les raccourcis clavier de Gmail avec KeyRocket pour Gmail
- Apprenez vos raccourcis clavier en utilisant CheatSheet [Mac] Apprenez vos raccourcis clavier en utilisant CheatSheet [Mac] Apprenez vos raccourcis clavier en utilisant CheatSheet [Mac] Si vous êtes fatigué de déplacer constamment votre main de la souris ou du trackpad vers le clavier afin de lancer ou de quitter une application, mettre en pause la lecture d'iTunes, ou copier ou coller ... Lire la suite



