
La prise de notes numériques fait fureur ces jours-ci. Après tout, pourquoi transporter un Moleskine et vous encombrer quand vous avez déjà un smartphone dans votre poche? Le stylo et le papier peuvent être tactiles, mais les avantages de la prise de notes numériques ne peuvent être niés Un guide rapide et efficace pour prendre des notes numériques parfaites Un guide rapide et efficace pour une prise de notes numérique parfaite . Voici quelques-uns des conseils les plus efficaces pour devenir un professionnel de la prise de notes numériques. Lire la suite .
Et après qu'Evernote se soit tiré dans le pied, les utilisateurs se sont précipités pour trouver une alternative viable. Les meilleures alternatives à Evernote Vous avez besoin aujourd'hui Les meilleures alternatives à Evernote Vous avez besoin aujourd'hui La récente augmentation de prix d'Evernote et la restriction de deux appareils ont perturbé votre note workflow en cours? Ensuite, il est temps de jeter un autre regard sur certaines des meilleures alternatives d'Evernote. En savoir plus - Google Keep est l'une des meilleures applications à utiliser . Parmi les nombreuses applications de prise de notes pour Android Quelle est la meilleure application de prise de notes gratuite pour Android? Quelle est la meilleure application de prise de notes gratuite pour Android? Si vous souhaitez prendre des notes sur votre smartphone ou tablette Android, vous avez besoin de l'une de ces applications. Lire la suite, il se situe facilement parmi les trois premiers.
Si vous êtes nouveau sur Google Keep, voici plusieurs fonctionnalités et conseils dont vous devriez commencer à profiter dès maintenant pour faciliter la prise de notes.
1. Notes rapides avec un geste
De nos jours, il existe tellement d'applications de lanceurs Android qui prennent en charge les actions gestuelles 4 Lanceurs basés sur les gestes pour Android comparés 4 Lanceurs basés sur les gestes pour Android Comparé Si vous avez toujours voulu accéder plus rapidement aux applications les plus fréquemment utilisées, lisez sur. Lire la suite qu'il ne devrait pas être difficile de trouver celui qui vous convient, mais Nova Launcher Prime est l'un des meilleurs Quel est le meilleur lanceur Android gratuit? Quel est le meilleur lanceur Android gratuit? Le lanceur Nova, le lanceur Apex, et le lanceur de dodol sont tous des lanceurs libres solides, mais qui est le meilleur? Nous les mettons à l'épreuve. Lire la suite - et il ne coûte que 1 $, il n'y a donc aucune raison de ne pas l'obtenir.
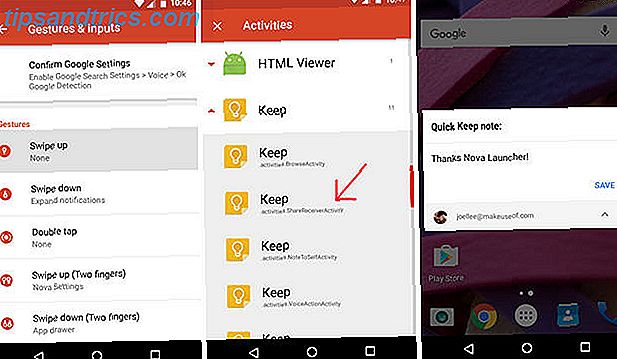
Avec Nova Launcher Prime, vous pouvez définir une action gestuelle qui initie l'une des «activités» de Google Keep - dans ce cas, celle appelée activities.shareReceiverActivity . Une fois lancé, vous obtiendrez une fenêtre contextuelle que vous pouvez utiliser pour noter une note rapide.
Si vous êtes connecté à plusieurs comptes Google sur votre appareil, la fenêtre contextuelle vous permet de choisir celle que vous souhaitez utiliser pour la note, ce qui peut être extrêmement pratique.
2. Notes de code de couleur par type
La possibilité d'attribuer des couleurs à chaque note peut sembler insignifiante, mais aucune autre fonctionnalité ne génère autant de gains de productivité - en supposant que vous soyez prêt à créer et à adhérer à un système de codage couleur simple. Cela demande un effort, mais ça vaut le coup.

Par exemple, vous pouvez commencer à marquer toutes les notes liées au travail en vert, toutes les notes liées à la maison en jaune et tout ce qui est critique en temps que le rouge. Cela vous permet de repérer et de discerner ce qui est important lorsque vous faites défiler des dizaines de notes.
Mais plus que cela, Google Keep peut filtrer les notes par couleur de sorte que vous n'avez qu'à parcourir, par exemple, les notes vertes. Cela rend beaucoup plus facile de trouver une note particulière que vous avez écrite lorsqu'aucune de vos requêtes de recherche ne l'atteint.
3. Utilisez les rappels de temps et de lieu
La plupart des applications de prise de notes ont une fonction de rappel que vous pouvez utiliser avec des échéances, des rendez-vous, des tâches hebdomadaires, des paiements d'impôts trimestriels, etc. Mais Google Keep va plus loin: les rappels basés sur l'emplacement .

C'est plus simple que vous ne le pensez. Lorsque vous ajoutez un rappel à une note, modifiez le type de rappel de l'heure à la place. Tapez ensuite une adresse, et lorsque vous y êtes invité avec une carte, confirmez que c'est l'endroit que vous vouliez dire. La prochaine fois que vous visiterez cet endroit, Google Keep vous rappellera cette note.
Cette fonctionnalité est utile pour les listes de courses et autres, mais c'est aussi très utile quand vous voulez parler de quelque chose la prochaine fois que vous visitez un ami, par exemple. Si vous aimez les rappels comme celui-ci, augmentez votre vie avec ces rappels Google Now 8 Utilisations étonnantes, améliorant la vie pour Google Now Rappels 8 Utilisations étonnantes, améliorant la vie pour Google Now Rappels Google Now a des rappels intégrés, mais les utilisez-vous? dans toute leur ampleur? Lire la suite .
4. Organiser des notes avec des étiquettes
La plupart des applications de prise de notes ont un système de marquage que vous pouvez utiliser, et même si Google Keep n'a pas vraiment innové dans ce domaine, la fonctionnalité est toujours utile. Vous devriez l'utiliser régulièrement - sauf dans Google Keep, ils sont appelés étiquettes au lieu de tags.

Il existe deux façons d'ajouter des étiquettes à une note ouverte:
- Ouvrez le menu de débordement et sélectionnez Étiquettes . Ici vous pouvez créer de nouvelles étiquettes et marquer celles que vous voulez pour cette note.
- Utilisez un hashtag (#) à tout moment et vous obtiendrez un menu déroulant pour choisir une étiquette. Le hashtag peut être n'importe où dans la note. Le simple fait de l'avoir dans la note l'identifiera comme tel.
Les étiquettes sont géniales car elles offrent une manière inter-catégorielle d'organiser vos notes. Utilisez le codage couleur pour les catégories thématiques (par exemple, travail, maison, divertissement) et utilisez des étiquettes pour les détails (par exemple, projet).

Mais le plus utile est que le widget de Google Keep affiche les notes en fonction des libellés (les seules autres options sont "Toutes les notes" et "Rappels"). Donc, si vous voulez un accès rapide à certaines notes 4 Google Keep Trucs et astuces pour de meilleures notes, listes et choses à faire 4 Google Keep Trucs et astuces pour de meilleures notes, listes et choses à faire Lire plus, les étiquettes doivent devenir votre meilleur ami .
5. Dictez vos notes sur le pouce
Si vous êtes un preneur de notes paresseux comme je le suis, alors vous voudrez peut-être envisager de dicter vos notes - les parler à voix haute - au lieu de les taper à la main. Une fois que vous avez compris, c'est vraiment le moyen le plus rapide de prendre des notes Trop paresseux pour prendre des notes? Essayez ces conseils de prise en compte plus rapide au lieu trop paresseux pour prendre des notes? Essayez ces conseils de prise en compte plus rapide Il existe plusieurs raccourcis que vous pouvez prendre pour capturer tout, des conférences aux minutes de réunion en passant par les listes de choses à faire. Explorons certains de ces raccourcis aujourd'hui avec ces conseils pour une prise de notes plus rapide. Lire la suite .

Google Keep dispose d'une fonction de mémo vocal à laquelle vous pouvez accéder de deux manières:
- L'icône du microphone dans la liste des notes.
- L'icône du microphone dans le widget.
Une fois activé, vous pouvez simplement parler et Google convertira ce que vous dites en texte. Il va créer une nouvelle note avec le contenu du texte et un enregistrement audio de ce que vous avez dit. Sentez-vous libre de garder l'un ou les deux.
Google Keep s'intègre également bien avec Google Now, vous permettant d'ajouter des éléments à des notes de liste simplement en l'activant à l'aide d'une commande OK Google Pourquoi chaque utilisateur Android doit utiliser "OK Google" Pourquoi chaque utilisateur Android doit utiliser "OK Google" La commande "OK Google" est extrêmement utile, mais beaucoup d'utilisateurs d'Android n'en profitent même pas. Voici pour en tirer le meilleur parti! Lire la suite :
- "OK Google, ajoutez [description du nouvel objet] à ma liste [nom de la note]"
Donc, si vous avez une liste de lecture appelée Shopping et que vous avez soudainement envie de fraises, vous pouvez juste dire "OK Google, ajouter des fraises à ma liste de courses" et ce sera fait.
6. Écrire des notes à la main, numériser ensuite
Aussi utile que puisse être la prise de notes numérique, il est parfois plus facile d'utiliser un stylo et du papier, en particulier lorsque vous êtes assis sur une conférence et que vous n'avez pas de clavier externe pour taper plus rapidement. Téléphone Comment connecter un clavier USB à votre téléphone Android Vous avez toujours voulu utiliser un vrai clavier sur votre appareil Android? Heureusement pour vous, c'est en fait assez facile à mettre en place. Lire la suite .
Les bonnes nouvelles sont que Google Keep a une fonctionnalité qui peut scanner du texte manuscrit et le convertir en texte numérique .

- Utilisez l'appareil photo de votre appareil pour capturer une image de texte.
- Ajoutez l'image à une note, puis appuyez sur l'image.
- Ouvrez le menu de débordement et sélectionnez Saisir le texte de l'image .
Donnez-lui une minute ou deux et le texte apparaîtra dans la note.
7. Partager l'accès aux notes et aux listes
Au premier abord, Google Keep ne semble probablement pas être une solution de prise de notes suffisamment avancée pour justifier le partage et la collaboration sur les notes, mais il existe une poignée de situations où cette fonctionnalité brille vraiment et s'avère utile.

Pour accorder à quelqu'un d'autre l'accès à une note:
- Ouvrez la note que vous souhaitez partager.
- Ouvrez le menu de débordement et sélectionnez Collaborateurs .
- Entrez les adresses e-mail des collaborateurs.
Terminé! Maintenant, ces gens pourront aussi éditer la note comme si c'était la leur.
C'est fantastique pour les notes de liste, comme les épiceries, où toute la famille peut ajouter les choses dont ils ont besoin. Et si vous êtes déjà en train de faire du shopping, un collaborateur peut simplement ajouter des éléments et il se synchronisera en temps quasi réel, afin de ne rien manquer.
Avec un peu d'ingéniosité et d'imagination, vous pouvez utiliser des fonctionnalités simples comme cela de manière étonnante et créative. 10 façons créatives d'utiliser Google Keep Every Day 10 façons créatives d'utiliser Google Keep Every Day Google Keep est une application simple de prise de notes. Mais sa simplicité cache son utilité. Voici dix conseils et idées pour utiliser Google Keep pour les petites choses quotidiennes de la vie. Lire la suite .
Comment utilisez-vous Google Keep?
Comparé à Evernote et OneNote, Google Keep peut sembler primitif et même élémentaire, et il y a un degré auquel cela est vrai. Google Keep ne vise pas à être une solution complexe de prise de notes tout-en-un pour des écrits massifs à long terme.
Mais cela ne signifie pas que cela ne vaut pas la peine d'être utilisé. En effet, Google Keep est comme Post-It Notes sur les stéroïdes, et lorsqu'il est utilisé correctement peut améliorer votre vie d'une manière que Evernote et OneNote ne peuvent pas.
Alors maintenant c'est votre tour: quels conseils et astuces utilisez-vous dans Google Keep pour rester organisé et vous faciliter la vie? Quelles caractéristiques aimez-vous le plus? Faites-nous savoir dans les commentaires ci-dessous!



