
Prêt à apprendre des meilleurs? Les champions de Microsoft Office de cette année partagent leurs trucs et astuces.
Les étudiants d'aujourd'hui utilisent les ordinateurs dans le cadre de leur apprentissage depuis le premier jour. En tant que tel, ils ont eu amplement le temps d'apprendre toutes sortes de trucs et astuces Office 10 Easy Excel Timesavers Vous pourriez avoir oublié 10 Excel Timesavers faciles que vous pourriez avoir oublié Ces dix conseils sont sûrs de minimiser votre temps à effectuer des tâches Excel et boostez votre la productivité des tableurs. Lire la suite pour les aider à tirer le meilleur parti de leur PC.
Microsoft est bien conscient de ce fait. C'est pourquoi l'entreprise accueille le championnat national US Office Specialist de Microsoft, une opportunité pour les étudiants les plus talentueux de montrer leur expertise dans Word, Excel et PowerPoint.
LifeHacker a demandé aux champions de cette année leurs meilleures techniques, et leurs réponses sont sûres d'être utiles. Voici comment utiliser Microsoft Office comme un étudiant spécialiste.
Mot
Presque tout le monde utilise Word, mais tous les utilisateurs ne peuvent pas se considérer comme des experts. Cependant, ces deux astuces vous aideront à faire un pas de plus vers la maîtrise du programme.
1. Sélection de corps de texte séparés
Forrest Liu, qui a été nommé champion de Word 2013, a offert cette astuce utile sur la sélection de texte. Si vous maintenez la touche Ctrl enfoncée tout en surlignant du texte, vous pouvez sélectionner deux sections complètement séparées en même temps.
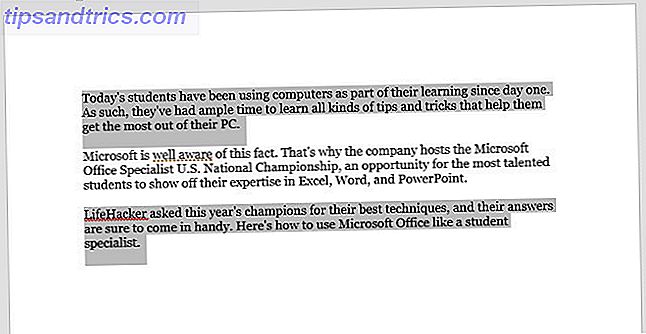
Sur une note similaire, si vous maintenez la touche Ctrl enfoncée, puis cliquez sur n'importe quelle partie du texte, vous ne sélectionnez que cette phrase.
2. Accès rapide
La barre d'accès rapide dans le coin supérieur gauche de l'interface utilisateur de Word est équipée de raccourcis pour enregistrer, annuler et rétablir par défaut, mais elle devient vraiment puissante lorsque vous la personnalisez pour vous-même.

Utilisez le menu déroulant et sélectionnez Plus de commandes pour afficher la liste complète des possibilités de personnalisation de la barre d'outils.

Si vous vous sentez vraiment aventureux, alors vous pouvez même ajouter vos propres macros. 5 Ressources pour les macros Excel pour automatiser vos feuilles de calcul 5 Ressources pour les macros Excel pour automatiser vos feuilles de calcul Recherche de macros Excel? Voici cinq sites qui ont ce que vous cherchez. Lire la suite dans la barre d'outils.
Cependant, le champion de Word 2016, Joshua Garrelts - qui a contribué à cette astuce - aime opter pour quelques options plus traditionnelles. Sa barre d'accès rapide comporte un raccourci de vérification orthographique et un bouton qui partage le document actuel dans un courriel.

Exceller
Le champion d'Excel 2013 Anirudh Narayanan et le champion d'Excel 2016 John Dumoulin se sont tous deux mis d'accord sur le même truc pour tirer le meilleur parti du programme. Sans surprise, c'est l'une des fonctionnalités les plus puissantes enfermées dans le logiciel
3. Formatage conditionnel
Formatage conditionnel Formatage automatique des données dans des feuilles de calcul Excel avec mise en forme conditionnelle Formatage automatique des données dans des feuilles de calcul Excel avec formatage conditionnel La fonction de mise en forme conditionnelle d'Excel vous permet de mettre en forme des cellules individuelles en fonction de leur valeur. Nous vous montrons comment l'utiliser pour diverses tâches quotidiennes. En savoir plus est un moyen sûr de rendre vos feuilles de calcul Excel plus intéressantes visuellement, et il est vraiment très facile à mettre en œuvre.
La première étape consiste à s'assurer que vous travaillez avec des données qui vont bénéficier de la technique. J'ai compilé un tableau des évaluations des utilisateurs IMDb pour les épisodes individuels de The Simpsons, comme vous pouvez le voir ci-dessous.

Il y a beaucoup d'informations entassées dans une petite quantité d'espace, mais il n'est pas particulièrement facile de voir quels épisodes sont très bien notés et lesquels ne sont pas en un coup d'œil. Le formatage conditionnel peut aider à y remédier.
Il serait assez facile de simplement mettre en évidence nos données et d'utiliser l'une des options prédéfinies dans le menu déroulant Mise en forme conditionnelle de la section Styles de l'onglet Accueil du ruban.

Cependant, ce n'est pas la voie d'un champion Microsoft Office. Narayanan recommande d'adapter votre résultat en utilisant l'option Nouvelle règle que vous pouvez voir ci-dessus.

Cet écran nous permet d'affiner notre mise en forme pour répondre à nos spécifications exactes. Je vais passer à une échelle en trois couleurs en utilisant le menu déroulant Style de format . Je vais également changer les deux champs Type en nombre, et définir la valeur de chaque manuellement. C'est parce que je ne veux pas qu'un épisode qui enregistre dans les basses 7 devienne rouge, car c'est toujours un score relativement élevé.

Une fois que vous êtes satisfait de vos ajustements, cliquez sur OK .

Vous devriez vous retrouver avec quelque chose comme l'image ci-dessus. Maintenant, il est facile de se faire une idée générale de ce que nos données véhiculent juste en regardant la mise en forme.
Power Point
Quand il s'agit de la suite Microsoft Office, PowerPoint est souvent sous-estimé. Un utilisateur débutant pourrait seulement être capable de produire des diaporamas simples, mais entre les mains d'un expert, il est vraiment assez puissant 9 Erreurs PowerPoint à éviter pour des présentations parfaites 9 Erreurs PowerPoint à éviter pour des présentations parfaites Il est facile de bousiller votre présentation PowerPoint. Jetons un coup d'oeil sur les erreurs que vous faites probablement lors de la présentation de votre diaporama, et comment les corriger. Lire la suite . Voici quelques conseils rapides sur la façon de tirer le meilleur parti du logiciel.
4. Intégration des polices
Utilisation de polices personnalisées Comment modifier les tailles de texte et les polices dans Windows 10 Comment modifier les tailles de texte et les polices dans Windows 10 La taille de police par défaut de Windows 10 est-elle trop petite pour vous? Nous vous montrerons comment ajuster la taille du texte de votre système à votre goût, ainsi que la façon de changer la police Windows par défaut. Lire plus dans PowerPoint est un moyen d'ajouter un intérêt visuel, mais si vous transférez le document à un autre système avant de le présenter, vous risquez de rencontrer des problèmes. Heureusement, le champion de PowerPoint 2016 Dheya Madhani a la solution.
Dirigez-vous vers Fichier > Options, puis dirigez-vous vers la section Enregistrer du menu.

Cochez la case intitulée Incorporer les polices dans le fichier . Cela garantira que les polices sont enregistrées dans le document, rendant la présentation vraiment portable.
5. Utilisez le volet de sélection
Madhani a une autre astuce qui simplifie le processus de mise en page contenu dans vos diapositives. J'ai ajouté plusieurs images à ma présentation en cliquant sur Insérer > Illustrations > Icônes . Malheureusement, je les ai tous ajoutés en même temps, donc ils ont coagulé dans un grand désordre.

Je pourrais cliquer sur des parties aléatoires du blob jusqu'à ce que j'attrape l'icône individuelle que je veux. Sinon, je peux profiter du volet de sélection.
Double-cliquez sur une icône pour ouvrir l'onglet Format .

Cliquez sur le volet de sélection et il s'ouvrira sur le côté droit de l'écran.

Vous pouvez utiliser ce menu pour sélectionner des éléments individuels, que vous pouvez ensuite déplacer normalement. Vous pouvez même utiliser Shift ou Ctrl pour sélectionner plusieurs éléments à la fois.

Je peux utiliser le volet de sélection pour que ma diapositive ressemble exactement à ce que je veux.

6. Diapositive du contour
Madhani a un dernier conseil, et il est sûr d'être particulièrement utile pour les étudiants. Imaginez que vous ayez passé une heure à taper des notes sur un sujet particulier, vous découvrirez alors que vous allez devoir présenter vos conclusions à la classe. Ne serait-il pas génial de produire une présentation PowerPoint à partir du travail que vous avez déjà à portée de main?
Cela peut sembler trop beau pour être vrai, mais c'est possible. Pour commencer, préparez d'abord vos notes dans Word.

PowerPoint fera de son mieux avec tout ce que vous lui donnerez, mais en général, il est préférable d'utiliser des styles de titre pour aider le logiciel. Comme vous pouvez le voir, j'ai utilisé la méthode de sélection de plusieurs sections de textes que nous avons étudiés plus tôt pour accélérer le processus.
Ensuite, dirigez-vous vers PowerPoint. Dans l'onglet Accueil, cliquez sur Nouvelle diapositive, puis sélectionnez Diapositives à partir du plan .

Accédez au document contenant vos notes et cliquez sur Insérer .

Vous devriez obtenir des diapositives pré-faites en fonction de vos notes. Maintenant vous avez juste besoin de faire quelques réglages visuels et hop, votre présentation est terminée!
7. Montrer, ne pas le dire
Le champion de PowerPoint 2013, Dominic Allain, avait un conseil plus théorique pour quiconque se lançant dans un projet PowerPoint. Il conseille aux utilisateurs d'essayer d'illustrer leur point de vue à leur public en utilisant des visuels, plutôt que juste le mot écrit.
C'est un aspect important de PowerPoint que beaucoup de gens manquent. La plus grande force de PowerPoint est sa capacité à rassembler toutes sortes de visuels différents. Faire un graphique 6 Nouveaux graphiques Excel et comment les utiliser 6 Nouveaux graphiques Excel et comment les utiliser Besoin de tirer le meilleur parti de vos graphiques Excel? Voici un guide unique sur certains des nouveaux graphiques présentés dans la dernière version d'Excel. En savoir plus (comment créer un graphique en secteurs Comment créer un graphique en secteurs dans Microsoft Excel Comment créer un graphique en secteurs dans Microsoft Excel Tout le monde peut créer un graphique en secteurs simple, mais pouvez-vous le mettre en forme à la perfection? processus, une étape à la fois. Ajouter un diagramme Intégrer une vidéo YouTube Vous pouvez emballer vos diapositives avec du texte, mais cela ne signifie pas que quelqu'un va le lire. Et s'ils le font, ils ne t'écouteront pas. Au lieu de cela, jouez sur les points forts du format.
Ne jamais cesser d'apprendre
La plupart des utilisateurs considèrent la suite Office comme un logiciel assez basique. 10 Fonctionnalités Microsoft Office peu connues 10 Fonctionnalités peu connues de Microsoft Office À savoir Parfois, la plus petite des choses fait la plus grande différence. Nous découvrons des fonctionnalités Microsoft Office négligées et vous montrons comment ils pourraient améliorer votre flux de travail. Lire la suite, mais il a beaucoup de profondeur. Il y a toujours quelque chose de nouveau à apprendre, alors soyez toujours à la recherche de moyens pour améliorer votre jeu.
Les champions Office dans cet article ne sont pas devenus des experts par accident - ils ont appris chaque programme à l'envers 60 Raccourcis clavier Microsoft Office essentiels pour Word, Excel et PowerPoint 60 Raccourcis clavier Microsoft Office essentiels pour Word, Excel et PowerPoint Des centaines de raccourcis clavier sont disponibles dans Office, mais ce sont les plus importants que vous devriez savoir car ils vous feront gagner beaucoup de temps. Lire la suite . Ne vous reposez pas sur vos lauriers! Que vous créez un document Word, une feuille de calcul Excel 9 Conseils pour la mise en forme d'un graphique Excel dans Microsoft Office 9 Conseils pour la mise en forme d'un graphique Excel dans Microsoft Office Les premières impressions sont importantes. Ne laissez pas un tableau Excel moche effrayer votre auditoire. Voici tout ce que vous devez savoir pour rendre vos graphiques attrayants et attrayants dans Excel 2016. Pour en savoir plus, ou une présentation PowerPoint, demandez-vous si vous pourriez tirer le meilleur parti d'Office.
Avez-vous un conseil digne d'un championnat que vous souhaitez partager avec d'autres lecteurs? Ou cherchez-vous de l'aide avec l'une des techniques énumérées dans cet article? De toute façon, pourquoi ne pas rejoindre la conversation dans la section des commentaires ci-dessous?
Crédits image: Mike Orlov / Shutterstock



