
Après avoir utilisé un système d'exploitation pendant un certain temps, vous commencez à automatiser plusieurs de vos actions les plus répétitives sans le savoir. Des années à faire la même chose vous apprend que sauver une seconde ou deux ici et là peut vraiment faire la différence dans votre flux de travail.
Vous devenez essentiellement une machine efficace et bien huilée, et bien que plusieurs de ces meilleures pratiques peuvent sembler évidentes; ils ne sont pas nécessairement appris du jour au lendemain. Au moins, pas pour nous tous.
Aujourd'hui, je vais partager mes bonnes habitudes de Mac préférées, tout en essayant désespérément d'oublier mes mauvaises.
Toujours utiliser Spotlight
Avez-vous besoin d'ouvrir une application? Changer quelque chose dans le panneau des paramètres? Trouver un fichier? Rechercher un contact? Écouter une chanson? Toutes ces tâches et bien d'autres choses peuvent être accomplies dans un temps ultra-rapide avec Spotlight en appuyant sur commande + barre d'espace puis en tapant votre requête et en appuyant sur la touche Entrée.
Spotlight est intelligent, il apprend les applications que vous utilisez le plus souvent - donc l'ouverture de transmission nécessite seulement que je tape "Tr" avant l'apparition de l'option, malgré une pléthore de résultats de recherche pour cette requête. C'est plus rapide que toute autre méthode d'ouverture d'une application, d'un fichier ou d'un dossier sur votre Mac.
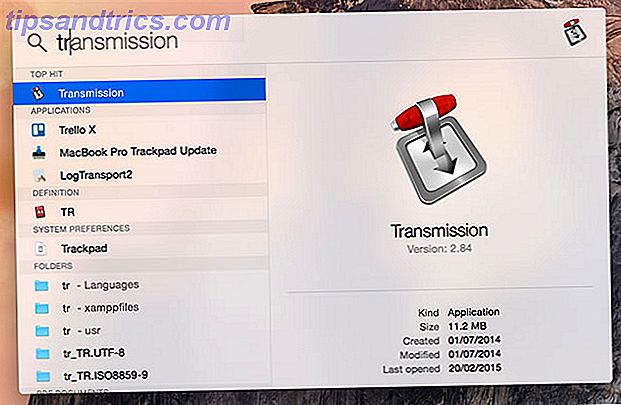
Maintenant que Spotlight a été remanié avec de nouvelles capacités Rechercher plus efficacement dans Mac OS X Avec nos meilleurs conseils Spotlight Rechercher plus efficacement dans Mac OS X Avec nos meilleurs conseils Spotlight a été une fonctionnalité de tueur Mac pendant des années, avec Cupertino scolarisant régulièrement Redmond dans le art de la recherche de bureau. Voici quelques conseils pour vous aider à en trouver plus sur votre Mac. Lire la suite (y compris l'accès à Internet) et peut être donné des superpuissances à l'aide de Flashlight Ajouter superpouvoirs pour mettre en lumière ce système de plugin non officiel Ajouter superpouvoirs pour mettre en lumière ce système de plugin non officiel Apportez Google, Wolfram Alpha, la météo et à peu près n'importe quoi d'autre à mettre en lumière. Lire la suite, vous devriez l'utiliser plus que jamais.
Ouvrir les fichiers avec le Dock
Puisque vous n'ouvrez plus les applications en cliquant sur l'icône que vous avez épinglée sur le dock, vous devrez trouver une meilleure utilisation pour cette fonctionnalité iconique d'OS X. Heureusement, le dock supprime le besoin d'ouvrir des applications lorsque vous l'utilisez pour ouvrir des fichiers directement.

Cliquez et faites glisser n'importe quel fichier sur une icône de dock afin de l'ouvrir dans cette application spécifique. Il peut s'agir d'un fichier .PNG que vous souhaitez modifier dans Photoshop au lieu d'ouvrir Aperçu par défaut, ou vous pouvez ajouter de la musique nouvelle à votre bibliothèque iTunes. Besoin d'envoyer un fichier par e-mail? Faites-le glisser sur l'icône Courrier et il sera automatiquement attaché à un nouveau message. Vous êtes les bienvenus.
Apprenez et utilisez les raccourcis clavier
Une base pour tout système d'exploitation, les raccourcis clavier peuvent vous sauver un monde de temps et une fois que vous vous êtes habitué à les utiliser, ils deviennent une seconde nature. Nous avons une longue liste de raccourcis clavier Mac Tout ce que vous devez savoir sur les raccourcis clavier Mac OS X Tout ce que vous devez savoir sur les raccourcis clavier Mac OS X Peu importe le système d'exploitation ou le programme que vous utilisez, les raccourcis clavier sont un outil peut utiliser pour rendre les choses un peu plus facile pour vous. Simplement ne pas avoir à enlever vos mains du ... Lire la suite pour vous mettre au courant.
Certains des raccourcis clavier Mac les plus utiles sont:
- commande + tabulation - tout comme alt + tab sur Windows, ce raccourci passe d'une application active à l'autre.
- command + ` - le bouton situé juste au-dessus de l'onglet, ce raccourci parcourt les fenêtres d'une application.
- command + w - ferme la fenêtre ou l'onglet en cours.
- commande + h - masque la fenêtre actuelle.
- command + shift + 3 ou commande + shift + 4 - le premier prend une capture d'écran en plein écran, le second vous permet de sélectionner une zone à capturer (appuyez sur la barre d' espace pour capturer une fenêtre). Vous trouverez le fichier sur votre bureau.
- commande + gauche ou droite - l'équivalent de "home" et "end" sur un clavier Windows, utilisez avec shift pour faire de grandes sélections (texte et fichiers).
Vous pouvez prévisualiser n'importe quelle image, PDF et même des fichiers .ZIP Ouvrir .ZIP et archiver des fichiers sur Mac OS X sans les extraire d'abord Ouvrir .ZIP et archiver des fichiers sur Mac OS X sans les extraire d'abord Un ami m'a récemment demandé pourquoi il ne pouvait pas ouvrir les fichiers .ZIP sur son Mac sans les extraire automatiquement, il était donc temps de trouver une solution. Lire la suite en appuyant sur la barre d'espace lorsqu'un fichier est en surbrillance. Pour renommer un fichier, sélectionnez-le d'abord, puis appuyez sur Entrée .

Pour accéder aux caractères accentués sur un clavier afin de pouvoir taper correctement des mots comme café ou über (ou ennuyer vos amis), maintenez simplement la lettre que vous voulez accentuer jusqu'à ce que l'option apparaisse, puis appuyez sur le numéro associé à l'accent que vous souhaitez appliquer .
Utilisez la clé d'option
La touche d' option est en quelque sorte un bouton magique dans les menus et autres endroits que vous devez choisir dans une liste d'éléments de menu. En règle générale, dans la barre de menus (en haut de l'écran) et dans de nombreux menus contextuels (via deux doigts ou Ctrl + clic), appuyez sur cette touche pour afficher les options précédemment masquées.

Pour ouvrir une fenêtre du Finder, cliquez sur l' option Aller dans la barre de menus et sur l' option de maintien pour afficher la bibliothèque utilisateur (cachée). Une application vous pose-t-elle des problèmes et ne quitte-t-elle pas? Cliquez avec deux doigts (ou appuyez sur + clic) sur l'icône du dock, maintenez l' option et Forcer à quitter apparaît.

Vous pouvez également utiliser la touche d' option pendant la saisie pour accéder à toute une série de symboles spéciaux et autres caractères que la plupart des utilisateurs de Windows doivent sélectionner dans une petite fenêtre. Certains de mes exemples les plus utilisés comprennent le symbole du degré º (option + 0) et le symbole Euro € (option + 2 sur une disposition de clavier britannique).
La touche d'option peut également être utilisée pour ignorer des mots entiers lors de la saisie. Utilisez-le en conjonction avec la touche Maj pour sélectionner beaucoup de texte en un rien de temps.
Utiliser plus d'un bureau
S'habituer à travailler avec plus d'un bureau ne prend pas longtemps, mais la même chose n'est pas vraie en inverse. Une fois que vous découvrirez à quel point il peut être utile de répartir votre travail sur plusieurs espaces, vous ne voudrez plus retourner à votre ancien écran.

Pour ajouter un autre bureau, ouvrez Mission Control (bouton F3 sur les Mac modernes, geste trois doigts vers le haut sur un trackpad ou recherchez-le simplement avec Spotlight) et vous verrez les bureaux actuels listés en haut de l'écran. Passez votre curseur de la souris dans le coin supérieur droit et appuyez sur le bouton "+" pour en ajouter un autre.
Vous pouvez maintenant passer de l'un à l'autre en utilisant un geste horizontal à trois doigts, les touches Ctrl + direction ou en revisitant Mission Control et en cliquant sur le bureau de votre choix. Utilisez Mission Control pour réorganiser vos bureaux en un clin d'œil, ou passez votre souris sur un bureau jusqu'à ce que vous voyiez le bouton de fermeture "x" et cliquez dessus pour vous en débarrasser.

J'utilise généralement cinq ordinateurs de bureau, un pour le travail (Chrome), un pour le jeu (Safari), un pour les applications organisationnelles comme Evernote, un autre pour les messages et le courrier, et un autre pour Rdio. J'ai désactivé le tableau de bord en tant que bureau séparé sous Préférences Système> Contrôle de mission .
Apprenez et utilisez les gestes du pavé tactile
Votre Mac a essayé de vous le faire le jour où vous l'avez allumé (eh bien, si c'était un MacBook de toute façon), mais beaucoup de gens ignorent toujours la plus grande implémentation du contrôle de l'OS basé sur les gestes. Il y a une raison pour laquelle Apple est souvent crédité à tort d'avoir inventé le multi-touch - c'est parce qu'ils sont bons dans ce domaine.

Dirigez-vous vers Préférences Système> Trackpad pour apprendre et personnaliser les gestes. En voici quelques-unes que je trouve absolument essentielles, que je tape furieusement des articles ou que je consulte simplement Facebook:
- deux doigts vers la gauche ou la droite - permet de revenir en arrière ou en avant entre les pages d'un navigateur Web et d'autres applications, comme iTunes.
- trois doigts vers la gauche ou la droite - pour changer de bureau, essentiel si vous aimez travailler et jouer séparément, ou si vous éditez des images sur un bureau tout en écrivant quelque part ailleurs.
- zoom à quatre doigts - comme zoomer sur un téléphone sauf avec plus de doigts (également connu sous le nom de «propagation avec le pouce et trois doigts»), ce geste révèle rapidement le bureau tout en gardant vos fenêtres sur tout.
- trois doigts vers le haut - ouvre Mission Control, vous permettant de gérer les bureaux, les fenêtres et de changer rapidement d'applications.
Notez que si vous commencez à changer des choses, les gestes que j'ai énumérés ci-dessus peuvent également changer.
Créer des sauvegardes Time Machine
Probablement l'habitude la plus importante à former, les sauvegardes Time Machine régulières sont la différence entre être capable de restaurer sans effort votre Mac et la perte dévastatrice de tous vos fichiers. Time Machine est livré avec OS X et fonctionne par défaut avec à peu près n'importe quel lecteur amovible que vous branchez sur votre Mac (et ceux qui ne fonctionnent pas peuvent être formatés en conséquence).

Si vous avez un disque de rechange et tout ce que vous voulez faire est de sauvegarder vos trucs avec, il suffit de le brancher et lancez l'application Time Machine. Vous devrez spécifier le lecteur et attendre la fin d'une sauvegarde initiale avant d'être couvert. Vous devrez ensuite prendre l'habitude d'attacher régulièrement votre disque de sauvegarde à votre Mac afin qu'il puisse sauvegarder vos données régulièrement.
Vous n'avez pas besoin de dédier un disque entier à la sauvegarde, et vous aurez probablement plus de plaisir à partitionner votre volume Time Machine pour pouvoir l'utiliser pour stocker d'autres choses Partitionner et utiliser votre disque dur Time Machine pour stocker des fichiers en trop & Utiliser votre disque dur Time Machine pour stocker des fichiers trop Si le disque dur de votre Mac est petit et que votre disque dur Time Machine est gros, il peut être utile d'utiliser le disque à des fins de sauvegarde et de stockage. Lire la suite aussi. Vous pouvez même sauvegarder votre Mac sur un lecteur NAS ou un dossier partagé Windows Transformez votre NAS ou Windows en une sauvegarde Time Machine Transformez votre NAS ou Windows en une sauvegarde Time Machine Utilisez votre NAS, ou n'importe quel partage réseau, pour sauvegarder votre Mac avec Time Machine. Lire la suite avec un peu de temps passé à tout configurer.
Quelles sont les meilleures habitudes Mac OS X que vous recommanderiez aux autres? Qu'en est-il des mauvaises habitudes que les utilisateurs devraient éviter?



