
Les thèmes sombres gagnent en popularité. des applications pour smartphone aux systèmes d'exploitation informatiques, il est plus difficile que jamais de trouver quelque chose qui n'offre pas une certaine forme d'offre assombrie.
Leurs avantages sont faciles à comprendre - moins de fatigue visuelle 10 Thèmes et peaux Windows sombres Pour réduire la fatigue oculaire 10 Thèmes et peaux de Windows sombres Pour réduire la fatigue oculaire Luttez-vous avec des maux de tête ou des yeux irrités? Vous pouvez avoir affaire à une fatigue oculaire. Les écrans d'ordinateur peuvent être très brillants, surtout dans l'obscurité. Les thèmes sombres pourraient être votre remède gratuit. Lire la suite, texte plus facile à lire, et bien, ils ont juste l'air cool, n'est-ce pas?
Depuis ses débuts, Windows vous permet de personnaliser un thème avec vos propres préférences de couleurs. Le côté obscur de Windows 10: Définir un thème et changer les couleurs Le côté obscur de Windows 10: Définir un thème et changer les couleurs Windows 10 est si brillant, il peut causer une fatigue oculaire. Définir un thème sombre est un moyen simple de donner une pause à vos yeux. Nous vous montrons comment thème Windows 10 et ses plus communément ... Lire la suite - mais que faire si vous voulez que quelqu'un fasse le dur travail pour vous?
Heureusement, il y a beaucoup de thèmes sombres géniaux, prêts à télécharger, et plus que suffisants pour tous les goûts et tous les styles. Voici cinq des meilleurs:
Comment changer le thème
Nous avons expliqué comment changer votre thème Windows par le passé, mais voici un petit rappel pour ceux qui ont oublié.
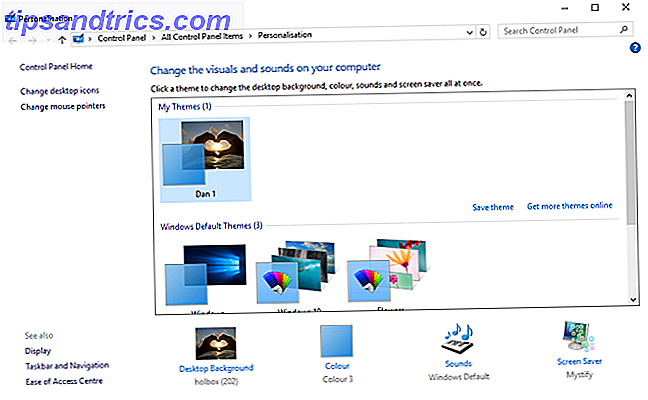
Tout d'abord, faites un clic droit sur votre bureau et sélectionnez Personnaliser> Thèmes ou dirigez-vous vers Démarrer> Paramètres> Personnalisation> Thèmes . Choisissez ensuite Paramètres du thème et modifiez les options nécessaires.
1. Windows 10 Thème officiel noir
Microsoft a reçu des critiques de certains utilisateurs pour ne pas inclure un thème sombre officiel. Oui, il existe des options criardes à contraste élevé disponibles, mais il n'y a pas eu d'option agréable, facile à regarder.
Avec la mise à jour Anniversary, cependant, Microsoft a introduit un thème sombre de Windows 10 à l'échelle du système, qui était auparavant disponible uniquement via un hack de Registre Comment débloquer les thèmes sombres dans Windows 10 Apps Comment débloquer les thèmes sombres dans Windows 10 Apps Windows 10 permet vous changez vos volets pour toutes sortes de couleurs, mais il n'y a aucun moyen évident de changer leur arrière-plan. Voici un tweak qui vous permet d'assombrir certaines applications. Lire la suite .
Si vous utilisez une version récente de Windows 10, accédez à Paramètres (touche Windows + I)> Personnalisation> Couleurs, faites défiler vers le bas et définissez le mode de l'application par défaut sur Foncé .
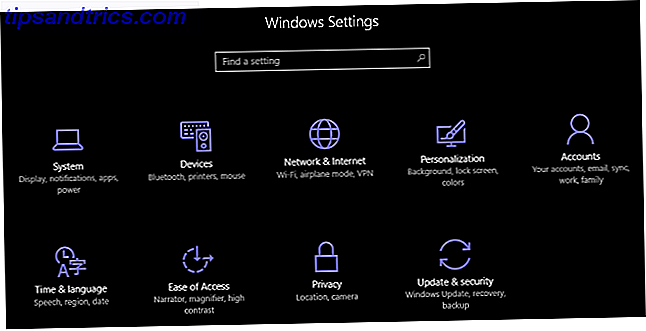
Pour l'anecdote, voici l'ancien hack du registre:
- Ouvrir Exécuter (soit cliquez avec le bouton droit sur Démarrer> Exécuter ou appuyez sur la touche Windows + R ).
- Tapez RegEdit et appuyez sur Entrée .
- Accédez à HKEY_LOCAL_MACHINE \ SOFTWARE \ Microsoft \ Windows \ CurrentVersion \ Thèmes \ Personnaliser .
- Créez une nouvelle valeur DWORD appelée AppsUseLightTheme avec la valeur 0 .
- Accédez à HKEY_CURRENT_USER \ SOFTWARE \ Microsoft \ Windows \ CurrentVersion \ Themes \ Personalize .
- Encore une fois, créez une nouvelle valeur DWORD appelée AppsUseLightTheme avec la valeur 0 .
- Redémarrez votre ordinateur
Supprimez les nouvelles entrées de registre ou modifiez leurs valeurs à 1 pour réactiver le thème de lumière.
2. Thème Windows 10 sombre / gris - contraste élevé
Le thème "Dark / Gray Windows 10 - High Contrast" est disponible au téléchargement à partir de DeviantArt.
Contrairement à certains des autres thèmes de cette liste, il peut être installé sans utiliser d'outils tiers ni modifier les fichiers système, ce qui en fait un excellent choix pour les utilisateurs qui souhaitent une option sans tracas.
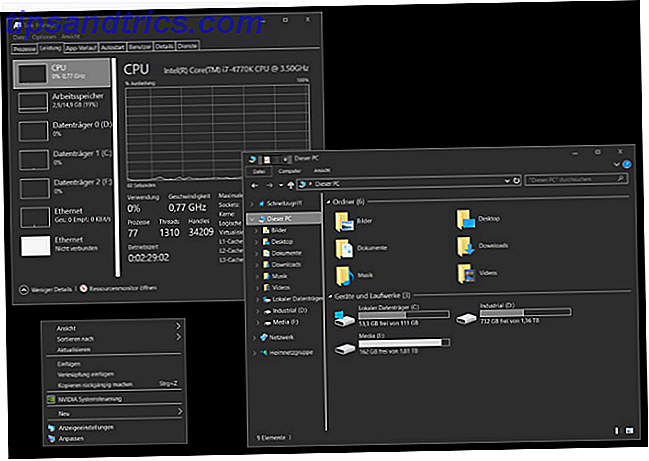
Le développeur prévient qu'en raison des options de thème sombre limitées de Microsoft, il a été contraint d'en faire un thème à contraste élevé. Vous devrez vérifier si cela convient à vos besoins.
Pour commencer à l'utiliser, téléchargez le fichier et placez-le dans [USERNAME] AppData \ Local \ Microsoft \ Windows \ Themes .
3. Penumbra 10
Avant de poursuivre, sachez qu'il s'agit d'un thème Windows 10 uniquement. Si vous lisez cet article en essayant de trouver des thèmes pour Windows 7 ou 8, cela ne fonctionnera pas pour vous.
Il a été conçu pour utiliser des couleurs sombres et neutres. Il n'y aura donc pas de contrastes ou de couleurs désagréables sur votre écran.
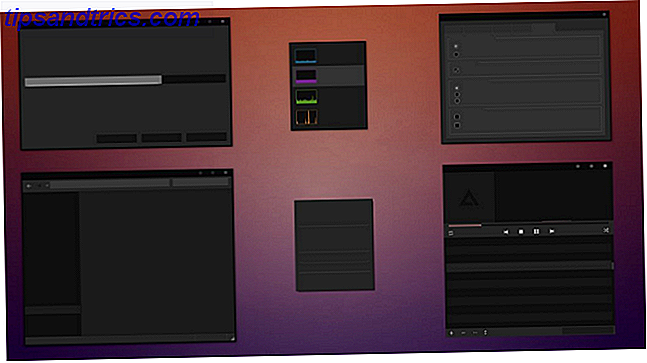
Le processus d'installation est plus compliqué que les options précédentes. Avant d'installer quoi que ce soit, assurez-vous d'avoir téléchargé ces trois outils essentiels:
- Le UXThemePatcher de skinpacks.com
- The Ribbon Disabler de DeviantArt
- Le thème lui-même
Pour lancer le thème, installez d'abord la police Open Sans (incluse dans le téléchargement du thème). Ensuite, installez UXThemePatcher, et enfin, Ribbon Disabler.
Ensuite, désactivez le ruban à l'aide de Ribbon Disabler, puis déplacez le contenu du dossier Style visuel du thème vers C: \ Windows \ Resources \ Themes .
Enfin, sélectionnez le thème dans les paramètres du thème.
(Vous devrez peut-être redémarrer votre ordinateur avant de le faire fonctionner.)
Vous pouvez personnaliser davantage ce thème en modifiant la couleur et l'opacité de la barre des tâches. L'outil est disponible en téléchargement sur la page DeviantArt du thème.
4. Nocturne W10
Encore une fois, il s'agit d'un thème Windows 10 uniquement. Malgré le partage du même nom que son homologue Windows 8, il ne fonctionnera pas sur les anciennes versions du système d'exploitation.
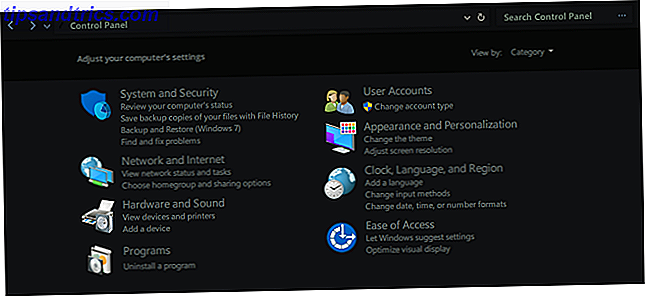
C'est sans doute le plus complexe à installer. Vous aurez besoin de quatre applications tierces avant d'installer le thème principal. Elles sont:
- OldNewExplorer
- Shell classique
- Win Aero
- UXStyle
Tout d'abord, ouvrez OldNewExplorer et cochez les cases à côté de Utiliser la barre de commande et le bouton Masquer . Ensuite, désactivez Afficher la barre d'état dans Classic Shell et importez le fichier XML inclus en suivant les paramètres du menu Démarrer classique> Sauvegarde> Charger à partir du XML .
Enfin, installez la police Sans Semibold (incluse dans le téléchargement du thème) et le thème réel.
5. Thème Ades
Plutôt que d'opter pour l'obscurité totale, Ades Theme utilise différents tons de gris et introduit de la couleur.
Bien qu'il nécessite encore un outil tiers, il est plus facile que Nocturnal et Penumbra à installer. Vous aurez toujours besoin de UXThemePatcher, mais vous pouvez télécharger le fichier et le placer directement dans C: \ Windows \ Resources \ Themes .
Pour améliorer le rendu, installez le pack d'icônes associé au développeur. Cela vous permettra d'appliquer les icônes cool que vous voyez dans l'image ci-dessous.
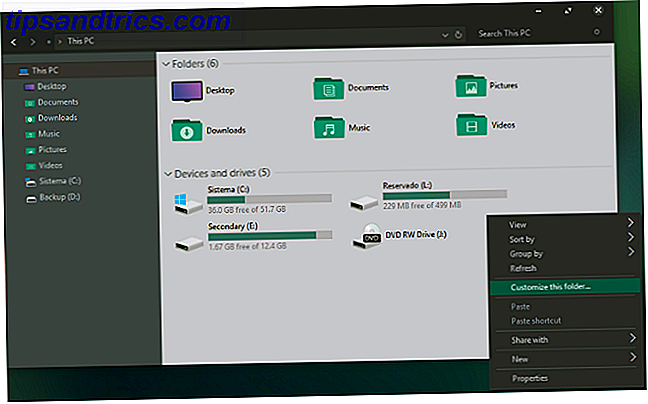
Remarque : ce thème ne fonctionnera qu'avec Windows 10 Seuil 2 Un examen approfondi de la mise à jour de Windows 10 Une mise à jour de Windows 10 La mise à jour de Windows 10 contient de nombreuses améliorations mineures, quelques mises à jour de fonctionnalités et un tas de nouvelles paramètres. Nous vous montrons à quoi vous attendre et quels paramètres par défaut vous souhaitez ajuster. Lire la suite (build 10586) et plus tard.
Un mot d'avertissement
Certains de ces thèmes apportent des modifications importantes à vos fichiers système. En tant que tel, créez toujours un point de restauration du système. Comment restaurer le système et rétablir les paramètres d'usine dans Windows 10 Comment restaurer le système et réinitialiser les paramètres d'usine dans Windows 10 Espace perdu pour une partition de restauration complète. System Restore et Factory Reset ont été améliorés dans Windows 10. Nous vous montrons comment tout cela fonctionne maintenant. En savoir plus et sauvegarder votre travail Le Guide Ultimate Windows 10 Data Backup Le Guide Ultimate Windows 10 Data Backup Nous avons résumé toutes les options de sauvegarde, restauration, récupération et réparation que nous pouvions trouver sur Windows 10. Utilisez nos astuces simples et ne désespérez jamais données encore! Lire la suite avant d'essayer de les installer.
J'espère que cette liste vous a donné un petit aperçu des différentes façons de personnaliser votre ordinateur Windows. Il ya des centaines de thèmes là-bas Comment obtenir le thème Aero Glass sur Windows 10 Comment obtenir le thème Aero Glass sur Windows 10 Il a été l'une des fonctionnalités les plus demandées de Windows Insiders. Pourtant, Microsoft a décidé de ne pas ajouter Aero Glass à Windows 10, après l'avoir supprimé dans Windows 8. Voici comment vous pouvez l'obtenir ... Lire la suite, dont chacun fera appel à des personnes différentes.
J'aimerais savoir quels sont les thèmes sombres que vous utilisez - préférez-vous rester avec ceux qui n'ont pas de processus d'installation complexes, ou êtes-vous heureux de tout régler au nom de la personnalisation?
Comme toujours, vous pouvez nous faire part de vos opinions et opinions dans la section des commentaires ci-dessous.



