
Vous avez eu votre ordinateur depuis un certain temps maintenant et ce fut un match fait au paradis. C'est-à-dire, jusqu'à ce que vous ayez remarqué que votre ordinateur ne fonctionne plus comme avant. Ce qui a pris quelques secondes à charger prend maintenant quelques minutes, et vous avez besoin d'un changement.
J'ai de bonnes et de mauvaises nouvelles. Les bonnes nouvelles sont, il est étonnamment facile d'accélérer votre PC Comment accélérer Windows 10 De démarrage à arrêter Comment accélérer Windows 10 De démarrage à arrêter Registre tweaks et les nettoyeurs sinistres réparer rarement un ordinateur lent. Nous avons compilé une liste de méthodes éprouvées qui donneront un coup de pouce instantané à votre ordinateur Windows 10. Lire la suite . Les mauvaises nouvelles? Il faut un certain temps pour patauger à travers les fausses méthodes et astuces bon marché trouvées en ligne avant d'atteindre les résultats réels.
Beaucoup de ressources en ligne promettent d'accélérer et d'augmenter la vitesse de votre ordinateur. Malheureusement, ces produits ont rarement, voire jamais, un effet sur les performances du PC. Utilisez cette liste pour faire ressortir le réel du faux!
1. Performance / optimiseurs de jeu
D'innombrables logiciels considérés optimiseurs ou boosters promettent d'optimiser votre PC pour les jeux ou l'utilisation générale. Malheureusement, ils fourniront rarement, voire jamais, une amélioration des performances.
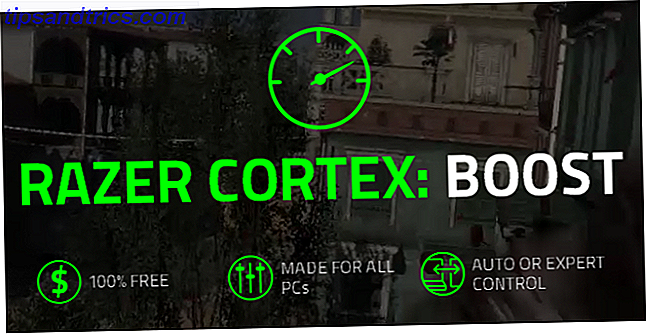
Le principal problème avec les boosters PC sont leurs méthodes de "booster votre ordinateur". Au lieu d'overclocker votre matériel ou d'optimiser votre utilisation de la RAM Tout ce que vous devez savoir sur la RAM et la gestion de la mémoire Tout ce que vous devez savoir sur la RAM et la gestion de la mémoire La RAM est la mémoire à court terme de votre ordinateur. Par conséquent, la gestion de la mémoire a un impact significatif sur les performances du système. Nous expliquons ici comment fonctionne la RAM et si vous pouvez faire quelque chose pour augmenter son efficacité. En savoir plus, les boosters ne ferment que les processus et services en arrière-plan. C'est tout. En outre, ils peuvent ralentir les performances en s'exécutant eux-mêmes en arrière-plan.
Faites ceci plutôt
Gestionnaire de tâches 10 astuces de gestionnaire de tâches Windows que vous ne saviez pas 10 astuces de gestionnaire de tâches Windows que vous ne saviez pas Si la première fois que vous ouvrez le Gestionnaire des tâches, une application est gelée et doit être supprimée. des fonctionnalités plus puissantes. En savoir plus fournit les mêmes fonctionnalités que les optimiseurs de performances sans avoir besoin d'une application tierce. Appuyez sur CTRL + MAJ + ÉCHAP de votre clavier pour ouvrir le Gestionnaire des tâches. Cliquez sur l'onglet CPU pour commander les programmes en% de l'utilisation du processeur. Ensuite, cliquez avec le bouton droit sur les programmes en cours d'exécution inutiles et cliquez sur Fin de tâche . Des programmes comme Microsoft Autoruns vous donnera encore plus de contrôle sur vos processus en cours d'exécution Comment gérer les programmes de démarrage de Windows avec Autoruns Comment gérer les programmes de démarrage de Windows avec Autoruns Chaque utilisateur a lutté avec leur démarrage Windows à un moment ou un autre. Nous vous montrons comment accélérer votre temps de démarrage, manuellement ou avec Autoruns, un outil de Microsoft. Lire la suite .

Ensuite, sélectionnez l'onglet Démarrage et commencez désactiver les programmes inutiles Supprimer les éléments de démarrage Windows pour réparer votre ordinateur lent gratuitement Supprimer les éléments de démarrage Windows pour réparer votre ordinateur lent pour les programmes libres au démarrage peut affecter à la fois la vitesse de démarrage de Windows et les performances globales de votre ordinateur. Corrigez votre ordinateur lent en supprimant les applications du démarrage automatique. Nous vous montrons comment les attraper tous. Lire la suite . Cela empêchera les programmes de démarrage harcelants d'entraver les performances du PC. Ensuite, configurez les services en cours d'exécution sur votre ordinateur. Appuyez sur WIN KEY + R sur votre clavier et entrez msconfig dans l'invite. Sélectionnez l'onglet Services dans la fenêtre Configuration système et cochez Masquer toutes les entrées Microsoft . Passez en revue la liste des entrées et décochez les programmes inutiles comme les barres d'outils et les scanners d'arrière-plan. Appliquez les paramètres et redémarrez votre PC.
Vous pouvez également utiliser le gestionnaire de tâches pour définir les priorités du programme, ce qui améliore les performances du programme. Cliquez avec le bouton droit sur un élément de la liste et sélectionnez Aller aux détails . Cliquez avec le bouton droit sur l'élément et définissez Priorité sur Supérieur normal ou Élevé .

2. Nettoyeurs de PC
Nettoyeurs PC Utilisez ce logiciel Cleaner PC pour garder Windows en cours d'exécution en douceur Utilisez ce logiciel PC Cleaner pour garder Windows en cours d'exécution lisse Nettoyage PC trop zélé peut casser des choses, mais un peu de nettoyage vous aidera à libérer de l'espace. Lire la suite diffèrent des boosters PC. Les boosters PC arrêtent certains processus sur votre ordinateur. Les nettoyeurs PC promettent de nettoyer votre registre, de supprimer votre cache Internet et de libérer de l'espace disque - toutes les méthodes qui ne contribuent pas à la vitesse de l'ordinateur Comment accélérer votre ordinateur - Mythes courants et quoi faire plutôt Comment accélérer votre ordinateur - Mythes communs et que faire à la place Souffrant d'un ordinateur lent? Vous pourriez ne pas savoir pourquoi et peut-être que vous essayez de le réparer de toutes les fausses manières. Laissez-nous vous aider avec des conseils pour un véritable coup de pouce de la vitesse. Lire la suite .

Les nettoyeurs PC effacent généralement trois zones clés 7 Caches Windows cachés et comment les effacer 7 Caches Windows cachés et comment les effacer Les fichiers mis en cache peuvent prendre beaucoup d'octets. Bien que les outils dédiés puissent vous aider à libérer de l'espace disque, ils risquent de ne pas tout effacer. Nous vous montrons comment libérer manuellement l'espace de stockage. En savoir plus: caches du navigateur, historique du navigateur et votre corbeille.
Les fichiers Internet temporaires et l'historique du navigateur s'accumulent à partir de la navigation sur Internet. Au fil du temps, vous pourriez développer plusieurs Go de ces fichiers sur votre disque dur. Le nettoyage de ces fichiers peut sembler utile, mais ne contribuera pas à la vitesse de chargement du PC ou du site Web, sauf si vous manquez d'espace sur votre lecteur système.
Les caches des navigateurs fonctionnent réellement pour charger les pages plus rapidement Tout ce que vous devez savoir sur le cache du navigateur [MakeUseOf explique] Tout ce que vous devez savoir sur le cache du navigateur [MakeUseOf explique] Chaque fois que vous rencontrez un problème avec un site Web entendre du support informatique est "essayer d'effacer le cache de votre navigateur" avec "et supprimer vos cookies". Alors qu'est-ce que ... Lisez plus, donc ce processus peut finir par aggraver les problèmes de connexion Internet.
Faites ceci plutôt
CCleaner est une application de nettoyage populaire et très appréciée Le meilleur outil de nettoyage Windows obtient un analyseur de disque Le meilleur outil de nettoyage Windows obtient un analyseur de disque Vous pouvez maintenant nettoyer la merde plus efficacement avec CCleaner v5. La nouvelle fonctionnalité de l'analyseur de disque révèle quels fichiers occupent de l'espace. Voyez comment il complète les outils éprouvés de suppression de rebut de CCleaner. Lire la suite qui va nettoyer votre PC autant que tout autre nettoyeur de PC sur le marché gratuitement. Exécutez le nettoyeur pour supprimer les fichiers temporaires, l'historique du navigateur, les caches Internet, etc.
Si vous n'êtes pas satisfait des performances de nettoyage de CCleaner, essayez d'installer l'extension CCEnhancer. CCEnhancer est un addon CCleaner qui ajoute des fonctionnalités au CCleaner d'origine. Il permet aux utilisateurs de nettoyer les caches de programmes et les dossiers système autrement inaccessibles à CCleaner. Si vous n'êtes pas sûr de ce que vous nettoyez, décochez les chemins situés sur le côté gauche de la fenêtre pour éviter les problèmes.
Pour effacer les caches de votre navigateur individuellement, suivez les instructions ci-dessous.
- Firefox: Menu> Historique> Effacer l'historique récent . Modifiez la plage de temps pour effacer tout et sélectionnez Effacer maintenant .
- Chrome: CTRL + H> Effacer les données de navigation . Modifier Effacez les éléments suivants depuis le début et sélectionnez Effacer les données de navigation .
- Opera: Menu> Historique> Effacer les données de navigation . Modifier Effacez les éléments suivants depuis le début de l'heure et sélectionnez Effacer les données de croisement .
- Internet Explorer: Paramètres> Options Internet> Historique de navigation> Supprimer . Sélectionnez vos paramètres, de préférence tous, et sélectionnez Supprimer .
- Microsoft Edge: Menu> Paramètres> Effacer les données de navigation> Choisir ce qu'il faut effacer . Sélectionnez vos paramètres, de préférence tous, et sélectionnez Effacer .
Cela couvre la plupart de ce que les nettoyeurs PC font, et vous ne recevrez pas de popups ennuyeux sur votre ordinateur.
3. CPU Core Unparking
Un noyau de CPU qui se démarque promet de booster les FPS et de diminuer la latence dans les jeux PC. C'est un processus relativement rare, donc c'est surprenant de voir un programme comme CPUCores dans le Steam Store.

Les cœurs de processeur, par défaut, "parquent" ou deviennent inactifs lorsqu'ils ne sont pas utilisés. Cela signifie que certains cœurs cesseront de fonctionner pour économiser de l'énergie. Lorsque votre ordinateur est fortement sollicité, les cœurs de votre processeur se lancent automatiquement. Certains programmes permettent également aux utilisateurs de défaire leurs cœurs au cas où leur PC «oublie». Faire payer ce service, c'est vendre de l'huile de serpent à des victimes qui ne se doutent de rien.
En tant que pratique, le décapage de base fluctue en utilité. Certains ne jurent que par un gain de 10 à 20 FPS dans leurs jeux, alors que d'autres affirment que les résultats du noyau dur sont négligeables. Dans tous les cas, le stationnement de base et le décrochage ne nuiront pas à votre PC si vous êtes d'humeur expérimentale.
De plus, le stationnement de base est une fonctionnalité qui se produit plus particulièrement dans Windows 7 et Server 2008 R2. La rumeur dit qu'elle a été désactivée pour Windows 8, 8.1 et 10, bien qu'il n'y ait pas beaucoup de documentation officielle sur le sujet.
Faites ceci plutôt
La mise hors tension des cœurs réserve la puissance, de sorte que vous pouvez obtenir le même effet général en modifiant les options d'alimentation de votre PC. Vous pouvez accéder à vos options d'alimentation dans votre Panneau de configuration en utilisant la touche Windows + raccourci clavier X. Ouvrez Sécurité du système, puis Options d'alimentation pour personnaliser votre plan d'alimentation. Choisissez Haute performance et vous devriez être défini. Ce paramètre n'abaissera pas les vitesses du processeur lorsqu'il est inactif, simulant le processus de décapsulage.

Alternativement, vous pouvez utiliser l'application gratuite CPU Core Parking Manager pour récupérer vos cœurs. Téléchargez et suivez les instructions sur le site Web de Coderbag pour obtenir l'effet désiré.
4. Lecteurs de RAM
Le logiciel du lecteur RAM vous permet de stocker des programmes sur vos modules RAM et transforme vos bâtons en lecteurs réels.
Stocker des programmes sur votre RAM peut être problématique. Premièrement, la RAM est beaucoup plus chère - par Go d'espace - que les disques durs (HDD) et les disques SSD (Solid State Drive). 5 Choses à prendre en compte lors de l'achat d'un disque SSD 5 choses à considérer lors de l'achat d'un SSD l'informatique domestique évolue vers des lecteurs à état solide pour le stockage. Devriez-vous en acheter un? Lire la suite . La RAM est également un exemple de stockage volatile, qui efface son contenu chaque fois que vous fermez le PC.

Même une solution fixe comme le Dimmdrive - disponible sur Steam - a plusieurs problèmes. Dimmdrive exécute le logiciel à partir de votre module RAM et accélère les temps de chargement des programmes. Pourtant, l'exécution de votre bibliothèque Steam entière de vos modules de RAM est presque impossible quand vous considérez le coût et l'espace de carte mère requis. De plus, ce programme ne fonctionnera pas plus vite ou avec une qualité supérieure, car c'est le travail de votre unité de traitement graphique (GPU). Quelle est la différence entre un APU, un CPU et un GPU? Quelle est la différence entre un APU, un CPU et un GPU? Au cours des cinq dernières années ou plus, un certain nombre de termes différents ont été utilisés pour décrire le matériel informatique. Certains de ces termes incluent mais ne sont pas limités à APU, CPU et GPU. Mais ... Lire la suite.
Faites ceci plutôt
Un kit RAM de 32 Go coûtera environ 120 $, quatre emplacements de mémoire vive et une carte mère capable d'utiliser 32 Go de RAM, le tout sans inclure le coût de Dimmdrive.
Kit Ballistix Sport 32Go (8Gox4) DDR3 1600 MT / s (PC3-12800) Mémoire UDIMM 240-Pin - BLS4KIT8G3D1609DS1S00 Kit Ballistix Sport 32Go (8Gox4) DDR3 1600 MT / s (PC3-12800) Mémoire UDIMM 240-Pin - BLS4KIT8G3D1609DS1S00 Acheter maintenant Chez Amazon 315, 99 $
Par contre, un disque SSD de 32 Go coûte environ 50 $ et une connexion SATA.
Disque SSD SanDisk ReadyCache 32 Go de 2, 5 pouces et 7 mm de hauteur seulement avec kit de mise à niveau - SDSSDRC-032G-G26 Disque dur SSD SanDisk ReadyCache 32 Go et 2, 5 pouces de hauteur avec kit de mise à niveau SDSSDRC-032G-G26 Acheter maintenant sur Amazon
Les deux offrent des vitesses de chargement similaires et seul le SSD fonctionne comme un disque dur normal. Économisez l'argent que vous auriez dépensé en achetant un Dimmdrive et investissez dans un SSD. Vous ne le regretterez pas.
5. ReadyBoost
ReadyBoost est une fonctionnalité de Windows qui transforme votre lecteur flash ordinaire en un cache de disque dur pour améliorer les performances de lecture de disque. ReadyBoost fonctionne avec SuperFetch 10 astuces pour corriger l'utilisation du disque à 100% et améliorer les performances de Windows 10 conseils pour corriger l'utilisation du disque à 100% et améliorer les performances Windows Vous ne pouvez pas toujours blâmer les performances lentes. Windows 10 et 8 ont 100% des problèmes d'utilisation du disque, voici comment résoudre ce problème. En savoir plus - un gestionnaire de mémoire qui pré-charge certains fichiers de programme sur votre disque dur pour un accès plus rapide. Les vitesses de la mémoire flash sont plus rapides que les vitesses du disque dur mécanique (HDD). Pour cette raison, ReadyBoost devrait théoriquement aider les programmes à fonctionner plus rapidement sur votre PC avec l'aide de votre lecteur flash. Mais seulement si votre système est installé sur un disque dur.

Bien que ReadyBoost affectera les performances des anciens PC et de la RAM, la plupart des ordinateurs ne bénéficieront pas du programme. Le principal problème avec ReadyBoost est que la RAM fait ce que ReadyBoost peut faire Besoin d'une mise à niveau de la mémoire? Externaliser la RAM et accélérer votre ordinateur avec ReadyBoost Besoin d'une mise à niveau de la mémoire? Externaliser la RAM et accélérer votre ordinateur avec ReadyBoost Si vous cherchez à donner à votre ordinateur un coup de pouce rapide et gratuit, essayez ReadyBoost. La fonctionnalité Windows ajoute de la mémoire supplémentaire à votre système. Tout ce dont vous avez besoin est un lecteur flash compatible. Lire la suite à une capacité plus grande et plus rapide. En outre, vous ne pouvez écrire des données sur un lecteur flash que plusieurs fois avant que le lecteur flash ne tombe en panne. Si vous activez ReadyBoost avec votre lecteur flash, vous risquez de sacrifier le lecteur sans raison tangible.
Faites ceci plutôt
Les ordinateurs modernes ne nécessitent que 8 Go de RAM pour exécuter des jeux et des programmes intensifs Combien de RAM avez-vous vraiment besoin? Combien de RAM avez-vous vraiment besoin? La RAM est comme la mémoire à court terme. Plus vous multitâchez, plus vous avez besoin. Découvrez combien votre ordinateur possède, comment en tirer le meilleur parti, ou comment en obtenir plus. Lire la suite . Augmenter la capacité de la mémoire RAM de quelques gigaoctets aura un effet plus important que l'utilisation de ReadyBoost et sauver votre lecteur flash de l'échec. Si une mise à jour de la RAM n'accélère pas votre PC, cherchez à l'accélérer ailleurs 5 Habitudes simples pour empêcher votre ordinateur de fonctionner lentement 5 Habitudes simples pour empêcher votre ordinateur de fonctionner lentement Seulement trois choses dans la vie sont certaines: mort, taxes, et ralentir les ordinateurs après des heures de navigation sur Internet. Laissez-nous vous montrer des habitudes pour garder votre ordinateur Windows aussi vite que neuf. Lire la suite .
Être à l'affût!
Dans le passé, j'ai essayé tous les trucs sur le marché pour presser autant de jus que je pouvais de mon PC. Mais certaines options ne fonctionneront tout simplement pas. Les programmes qui promettent d'accélérer votre ordinateur avec un seul clic sonore trop beau pour être vrai, car ils le sont.
Vous ne devriez jamais avoir à vous contenter d'un ordinateur lent, et il existe des méthodes pour accélérer et optimiser votre PC pour une utilisation intensive 7 Méthodes pour optimiser Windows 10 pour le jeu 7 Méthodes pour optimiser Windows 10 pour le jeu Un nombre croissant de joueurs utilisent Windows 10 Avec ces réglages simples, vous serez en mesure de profiter de la meilleure expérience de jeu que Windows 10 a à offrir! Lire la suite . Vous n'avez pas à vous contenter des différentes formes d'huile de serpent en ligne.
Laquelle des tactiques d'huile de serpent décrites ci-dessus avez-vous vu? Souhaitez-vous ajouter un autre à la liste? Faites-nous savoir dans les commentaires ci-dessous!



