
De l'application QuickTime d'Apple aux enregistreurs d'écran Mac - comme des applications de capture d'écran dédiées Comment faire des captures d'écran sur votre Mac: Conseils et astuces Comment prendre des captures d'écran sur votre Mac: Conseils et outils Il existe plusieurs façons de faire des captures d'écran avec OS X, en utilisant à la fois des outils intégrés et des outils tiers - chacun avec ses avantages et ses inconvénients. Voici tout ce que vous devez savoir. Lire la suite - sont utiles à des fins d'enseignement et de formation, de communication de problèmes informatiques et de faire des présentations.
Certaines solutions d'enregistrement d'écran sont aussi simples que cliquer et enregistrer, tandis que d'autres fournissent un ensemble d'outils plus complexe pour l'enregistrement et l'édition avancés.
Voyons ce qui est disponible.
QuickTime Player (gratuit)
Pour une solution rapide et gratuite, l'application média par défaut d'Apple QuickTime est prête et attend des enregistrements d'écran. Après avoir lancé l'application, sélectionnez Fichier> Nouvel enregistrement d'écran . Lorsque la fenêtre d'enregistrement apparaît, appuyez sur le menu déroulant pour sélectionner le microphone que vous souhaitez utiliser ou sélectionnez Aucun si vous n'avez pas besoin d'enregistrement audio.
Remarque: Vous pouvez également enregistrer de la vidéo au-delà du bureau à l'aide de la caméra iSight du Mac ou d'une caméra vidéo externe en choisissant Fichier> Nouvel enregistrement de film .
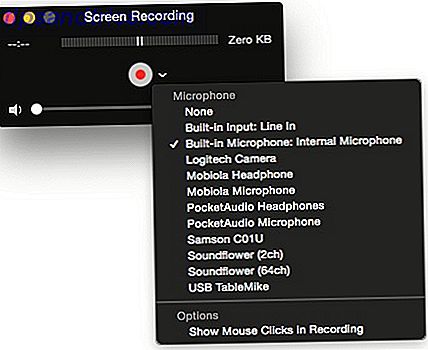 Après avoir cliqué sur le bouton d'enregistrement rouge, vous obtiendrez des instructions pour l'enregistrement en plein écran ou pour une partie sélectionnée de votre écran.
Après avoir cliqué sur le bouton d'enregistrement rouge, vous obtiendrez des instructions pour l'enregistrement en plein écran ou pour une partie sélectionnée de votre écran.

Pour le meilleur enregistrement, vous voudrez probablement enregistrer une fenêtre ou une partie de l'écran au lieu de tout l'écran pour capturer un enregistrement de fidélité supérieure. Cliquez sur le bouton Démarrer l'enregistrement lorsque vous êtes prêt.

Vous pouvez arrêter l'enregistrement en cliquant sur l'icône QuickTime dans la barre de menu ou en cliquant sur l'icône dans le dock et en sélectionnant Arrêter l'enregistrement de l'écran .
La dernière version de QuickTime inclut également certaines fonctionnalités d'édition de base dans le scénario. Vous pouvez découper un enregistrement à partir des deux extrémités, diviser le clip en plusieurs parties et insérer un autre enregistrement à la fin d'une vidéo à l'écran, ou juste après l'emplacement du curseur dans la timeline.

L'édition d'un enregistrement vidéo QuickTime n'est pas facile comme les autres solutions que j'ai essayées. Le scénario est petit et vous ne pouvez pas ajouter d'annotations. Les enregistrements peuvent cependant être rapidement partagés avec Mail, Messages, YouTube et d'autres sites Web et applications.
Si vous voulez tirer le meilleur parti de QuickTime, consultez les astuces pratiques de Mark pour l'application 7 Tâches pratiques Le lecteur QuickTime effectue gratuitement 7 tâches pratiques Le lecteur QuickTime s'exécute gratuitement Vous avez probablement modifié l'association de fichiers pour que QuickTime ne soit jamais utilisé, vous J'ai probablement oublié sa richesse de fonctionnalités utiles. Lire la suite .
ScreenFlow (99 $)
Pour plus de contrôle sur l'enregistrement et l'édition des vidéos de bureau, le ScreenFlow largement utilisé vous permet d'enregistrer tout sur le bureau, puis des parties de l'enregistrement d'écran peuvent être recadrées, zoomées et panoramisées pour une production professionnelle. Nous avons examiné une version antérieure de ScreenFlow ScreenFlow: La meilleure application pour enregistrer des captures écran sur votre Mac ScreenFlow: La meilleure application pour enregistrer des captures écran sur votre Mac QuickTime Player peut également faire des enregistrements d'écran, il ne tient pas la route à ScreenFlow. Lire la suite il y a plus d'un an, et voici un clip de démonstration de cet article.
Avec ScreenFlow, vous pouvez ajouter des annotations, des légendes et afficher un ou plusieurs clips vidéo sur la vidéo principale. La dernière version de ScreenFlow (5.0) inclut un accès intégré aux bibliothèques iTunes et iPhoto, la possibilité de supprimer les images brutes inutilisées, des modèles d'action pour appliquer vos actions vidéo préférées aux extraits de la chronologie et une longue liste de fonctionnalités. d attendre d'une application d'enregistrement d'écran de cent dollars.
ScreenFlow a une courbe d'apprentissage importante, mais il est tellement plus avancé que QuickTime - c'est à vous de décider si vous avez besoin d'un outil aussi puissant.
Snagit (25 $)
J'utilise ScreenFlow pour mes didacticiels vidéo plus longs et plus complexes, mais j'ai récemment commencé à utiliser Snagit, l'application de capture d'écran et de capture d'écran vidéo, pour des vidéos courtes et rapides que je peux insérer dans des billets de blog.
Contrairement à QuickTime et à l'application de capture d'Apple, Snagit conserve tous vos enregistrements dans un bac où ils peuvent être rapidement récupérés. Similaire à QuickTime, vous pouvez démarrer l'enregistrement d'écran en utilisant le raccourci clavier, ou en cliquant sur le bouton rouge dans la fenêtre Capture, facilement parqué sur un côté désigné de votre bureau. Vous pouvez choisir de capturer tout le bureau ou dessiner un cadre autour de la zone ou de la fenêtre que vous voulez capturer.

Comme QuickTime, Snagit ne permet que des modifications simples du début, de la fin ou du milieu d'un enregistrement. Vous pouvez suspendre les enregistrements et créer des captures d'écran à partir d'une image dans un enregistrement, mais vous ne pouvez pas ajouter de titres ni d'autres annotations.
Je trouve Snagit utile pour télécharger rapidement de courtes vidéos sur Screencast.com, puis pour intégrer des enregistrements liés dans des articles de blog. Les vidéos Snagit peuvent également être partagées en privé et gérées dans votre compte Screencast, avec une version payante gratuite ou mensuelle.

Monosnap (gratuit)
Monosnap est une autre capture d'écran et application d'enregistrement vidéo similaire à Snagit. Monosnap est une solution légère qui permet aux utilisateurs de dessiner un pointeur ou un rectangle pendant l'enregistrement. Contrairement à Snagit, Monosnap permet d'ajouter une webcam dans les enregistrements de bureau, soit en utilisant la webcam intégrée de votre Mac ou une caméra externe.

Monosnap vous permet également d'exporter des screencasts vers l'un des nombreux sites de stockage cloud, y compris les réseaux sociaux, Dropbox, Amazon S3, l'application portable Evernote 5 Sites pour démarrer facilement votre blog en utilisant Evernote, Trello ou WordPress 5 Sites pour démarrer facilement votre blog En utilisant Evernote, Trello ou WordPress Blogger et WordPress sont sans doute les deux plates-formes les plus faciles pour démarrer votre propre blog. Mais nous voulions savoir s'il y avait quelque chose de plus facile là-bas. Nous n'avons pas été déçus par les options que nous avons trouvées. En savoir plus et sur l'espace de partage Web de Monosnap.
L'édition de Monosnap se limite au recadrage depuis le début et / ou la fin d'un enregistrement, puis à l'enregistrement d'une version de l'enregistrement édité. La vidéo originale reste intacte.

Comme Snagit, Monosnap est principalement destiné à des enregistrements ponctuels qui seront probablement courts et rapidement partagés.
Camtasia Studio (99 $)
Camtasia est très similaire à Screenflow en ce sens qu'il enregistre également l'intégralité de votre écran, et permet ensuite d'éditer, de zoomer dans et hors de différentes parties de l'écran dans la chronologie d'enregistrement. Tout comme ScreenFlow, vous pouvez enregistrer en même temps en utilisant la caméra iSight intégrée du Mac ou une caméra vidéo externe.

Camtasia inclut également des fonctions avancées et des outils pour ajouter des titres et des annotations, des transitions entre les clips et des animations de zoom et de panoramique. Comme ScreenFlow, les clips vidéo et audio externes peuvent être importés dans des projets d'enregistrement sur ordinateur, et les productions finales peuvent être exportées vers Screencast.com, YouTube, Google Drive, iTunes ou exportées sous forme de page Web.
Les fonctionnalités les plus utiles et uniques de Camtasia sont les animations intelligentes. Par exemple, vous pouvez déposer une animation SmartFocus sur la ligne de temps, et Camtasia va faire des suppositions sur l'endroit où zoomer et faire un panoramique en fonction de l'endroit où vous avez placé le curseur sur l'écran pendant l'enregistrement. Bien sûr, SmartFocus n'est pas 100% précis (et il ne peut pas toujours prédire sur quoi vous voulez vous concentrer), mais il rend l'ajout d'animations personnalisables rapide et facile.
Une autre animation de mise au point intelligente, Zoom To Fit, lorsqu'elle est supprimée du zoom de votre timeline, ramène l'enregistrement en mode plein écran. Cela vous évite d'avoir à redimensionner manuellement le clip après avoir zoomé sur une partie de l'écran de votre enregistrement.

Avec ScreenFlow, vous devez ajuster manuellement vos zooms et panoramiques, ce qui est correct car cela permet de contrôler l'aspect et la convivialité de la production. Mais les outils de mise au point intelligente de Camtasia pourraient vous faire gagner un temps considérable dans le processus d'édition, surtout si vous produisez régulièrement des screencasts.
Le meilleur enregistreur
Sauf pour Camtasia et Monosnap, j'ai utilisé tous les enregistreurs d'écran ci-dessus à des fins différentes. J'ai tendance à utiliser Snagit parce que c'est un enregistreur léger et rapide, presque aussi rapide à prendre une capture d'écran régulière. Cependant, pour des enregistrements d'écran plus longs et plus complexes, Camtasia ou ScreenFlow est un must. Chacun vient avec un téléchargement d'essai gratuit, mais ils ont tous deux une courbe d'apprentissage assez importante. À mon avis, les deux programmes ne sont pas très différents de ce qu'ils font, mais j'envisage de passer à Camtasia pour le moment grâce à ses fonctions de mise au point intelligente qui permettent de gagner du temps.
Je suggère QuickTime seulement si vos besoins d'enregistrement vidéo ne sont pas si bons. Si vous avez juste besoin de tourner quelques vidéos d'instructions simples à partager avec d'autres personnes, QuickTime devrait suffire.
Toutes ces applications d'enregistrement d'écran comprennent des raccourcis clavier correspondants pour déclencher des fonctions d'enregistrement. J'ai des raccourcis clavier pour ScreenFlow et Snagit mappés sur l'application gestuelle, BetterTouchTool devient un utilisateur Powerpad avec BetterTouchTool Devenez un utilisateur Powerpad avec BetterTouchTool Il est particulièrement utile pour les utilisateurs Mac qui font beaucoup de travail dans des applications comme iPhoto ou Aperture, ou qui surfent la toile. En savoir plus et l'application de commande vocale Dragon Dictate Créez de puissantes commandes vocales Mac personnalisées avec Yosemite et Automator Créez des commandes vocales Mac puissantes personnalisées avec Yosemite & Automator Voici une fonction Yosemite que vous avez peut-être manquée: Apple a facilité la création de commandes vocales personnalisées en utilisant Automator. Lisez la suite pour pouvoir démarrer, mettre en pause et terminer rapidement les enregistrements et déclencher d'autres fonctions que j'utilise régulièrement.
Quel est votre enregistreur d'écran de choix sur Mac OS X?



