
Un tableau de bord Excel Visualisez vos données et rendez vos feuilles de calcul conviviales avec un tableau de bord Excel Visualisez vos données et rendez vos feuilles de calcul conviviales avec un tableau de bord Excel Parfois, un simple format de feuille de calcul ne vous permet pas d'accéder à vos données. Un tableau de bord vous permet de présenter vos données les plus importantes dans un format facile à digérer. En savoir plus est un excellent moyen de montrer les éléments de données les plus pertinents d'une grande feuille de calcul lourde. Que ce soit pour votre propre référence, ou pour transmettre des informations à d'autres, c'est une excellente façon de séparer le bon grain de l'ivraie.
Dans ce guide, je vais produire un tableau de bord qui servira de compagnon à ma rewatch annuelle des épisodes spéciaux d'Halloween des Simpsons . Cependant, vous pouvez appliquer les mêmes méthodes à tout, depuis un planificateur d'entraînement jusqu'à un rapport de vente.
Comment créer votre tableau de bord dans Excel
Ces trois techniques transformeront un tableau de bord Excel standard en une ressource utile et esthétique qui vous permettra d'économiser du temps et de l'énergie à long terme. Configuration de base 5 Paramètres de document Excel que vous ne devez jamais oublier 5 Paramètres de document Excel que vous ne devez jamais oublier Lorsque vous choisissez un modèle Excel ou partagez une feuille de calcul, il peut contenir des paramètres personnalisés que vous ne souhaitez pas voir. Vérifiez toujours ces paramètres. Lire la suite de tout tableau de bord Excel est plus ou moins la même chose. La norme est d'utiliser une ou plusieurs feuilles pour travailler en coulisses afin que le tableau de bord lui-même soit propre et bien rangé.
1. Ajouter un graphique au tableau de bord avec l'outil Caméra
L'outil Appareil photo est très utile pour notre objectif. Il est facile d'afficher une section d'une autre partie de votre feuille de calcul exactement où vous le souhaitez. Nous allons l'utiliser pour placer un graphique sur notre tableau de bord.
Premièrement, nous devons mettre en place notre tableau.

Comme vous pouvez le voir, j'ai gardé les choses relativement simples pour le moment. Il ne fait que suivre le score des utilisateurs IMDB de chaque épisode. Ensuite, créez une autre feuille appelée Tableau de bord si vous ne l'avez pas déjà fait.
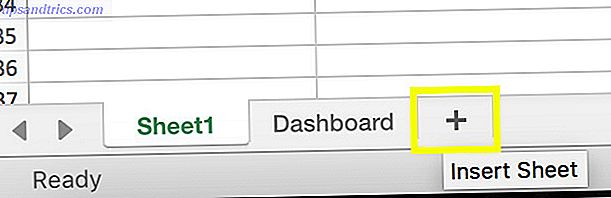
Ensuite, sélectionnez la zone de votre feuille de calcul qui contient votre graphique et cliquez sur le bouton Caméra - vous devrez peut-être l'ajouter à la barre d'outils Accès rapide. Dirigez-vous vers votre feuille de tableau de bord et cliquez où vous voulez placer le tableau.
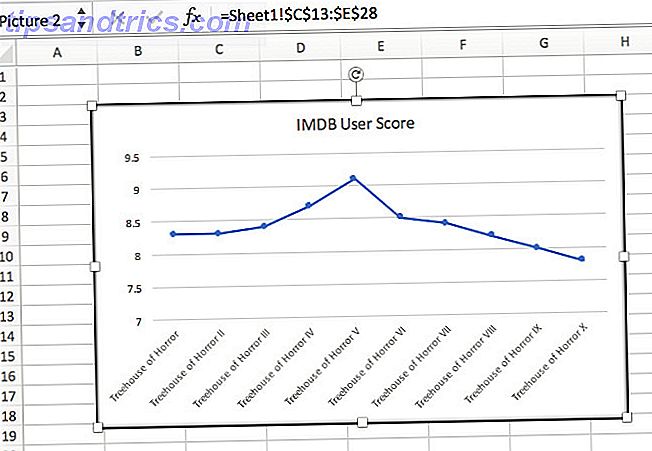
Vous devriez vous retrouver avec quelque chose comme ci-dessus. Il n'est pas nécessaire de faire des ajustements précis pour le moment, il suffit de l'insérer dans la feuille de tableau de bord . Une fois que nous avons tous nos composants prêts, nous pouvons nous attaquer à notre mise en page.
2. Implémenter un menu déroulant pour basculer entre les éléments
La prochaine chose que je veux ajouter à mon tableau de bord est un menu déroulant Comment créer des graphiques Excel interactifs avec la formule INDEX Comment créer des graphiques Excel interactifs avec la formule INDEX Nous allons vous montrer comment utiliser la formule INDEX menu déroulant pour créer des graphiques Excel interactifs. Ce processus simple transformera les graphiques statiques en hubs d'informations dynamiques. Lire plus qui permet à l'utilisateur de sélectionner un épisode individuel, et voir les détails pertinents. Un tableau de bord est destiné à offrir des informations en un coup d'œil, c'est donc un bon moyen de s'assurer qu'il n'est pas surchargé.
Préparer nos données
Pour configurer cela, nous devons retourner à la feuille où nous conservons nos données. Copiez et collez les en-têtes de votre tableau plus bas sur la page.
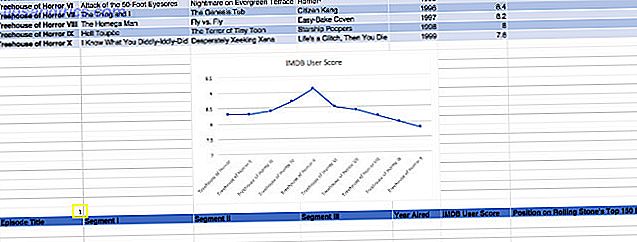
Vous verrez également que j'ai ajouté un 1 comme espace réservé, surligné en jaune. Cela jouera un rôle crucial dans la fonction INDEX Search Excel Spreadsheets Faster: Remplacer VLOOKUP avec INDEX et MATCH Search Excel Spreadsheets Faster: Remplacer VLOOKUP avec INDEX et MATCH Toujours en utilisant VLOOKUP pour rechercher des informations dans votre feuille de calcul? Voici comment INDEX et MATCH peuvent fournir une meilleure solution. Lire la suite, nous sommes sur le point d'ajouter.
Copiez ce code dans la cellule la plus à gauche sous les en-têtes de tableau que vous venez de coller.
=INDEX(A2:G11, $A$29, 0) Vous devrez apporter des modifications pour refléter votre feuille de calcul. Le premier groupe de cellules devrait couvrir toutes vos données, moins les en-têtes. Le second est le numéro d'espace réservé que nous venons d'ajouter, et le troisième peut être laissé à zéro - nous ne spécifions pas de colonne dans ce cas.
Faites glisser cette formule pour remplir toute la ligne.

Ci-dessus, vous verrez que j'ai changé le numéro de l'espace réservé en un 2, et les cellules repeuplées avec des informations de la deuxième rangée de cellules. C'est la base de notre menu déroulant.
Ajouter des données au tableau de bord
Il est temps d'utiliser notre vieil ami l'outil Appareil photo . Sélectionnez une cellule contenant les informations que vous souhaitez inclure dans le tableau de bord, cliquez sur l'icône, puis dirigez-vous vers la feuille de tableau de bord et placez-la à l'endroit voulu.
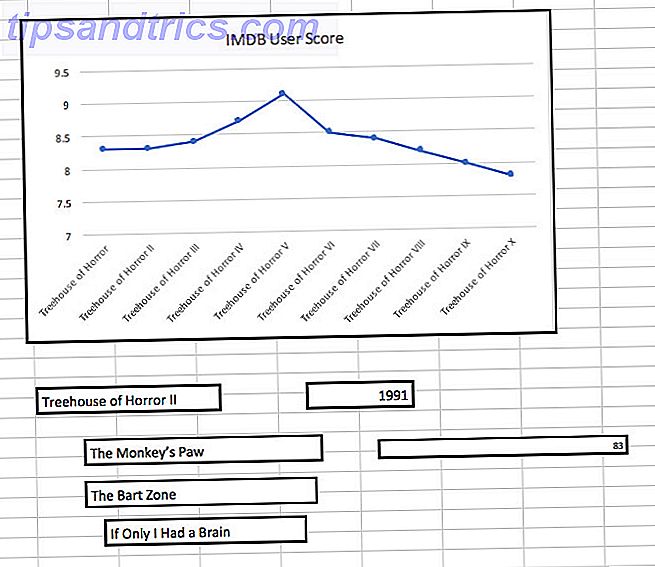
Encore une fois, il n'y a pas grand besoin de rendre les choses esthétiques pour l'instant. Nous nous concentrons sur le squelette de notre tableau de bord pour le moment. Revenez à la feuille contenant les données et modifiez le nombre manuellement, pour voir si les valeurs dans le tableau de bord changent.
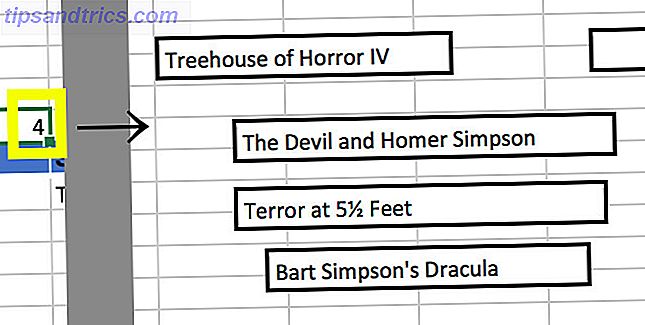
Ma feuille de calcul fonctionne très bien, donc je vais passer à l'ajout du menu déroulant.
Dirigez-vous vers l'onglet Développeur et choisissez la zone de liste déroulante .
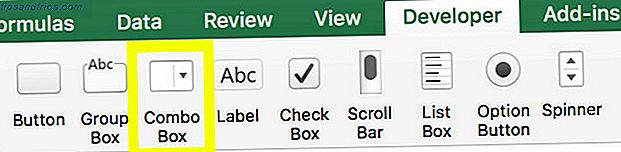
Placez-le où vous le souhaitez, puis faites un clic droit dessus et sélectionnez Format Control .
Pour la plage d'entrée, entrez la plage de cellules à partir de laquelle dessiner, et pour Cellule, entrez la cellule à laquelle nous avons ajouté un nombre. Dans les deux cas, n'oubliez pas d'ajouter une référence à la feuille sur laquelle ils se trouvent.
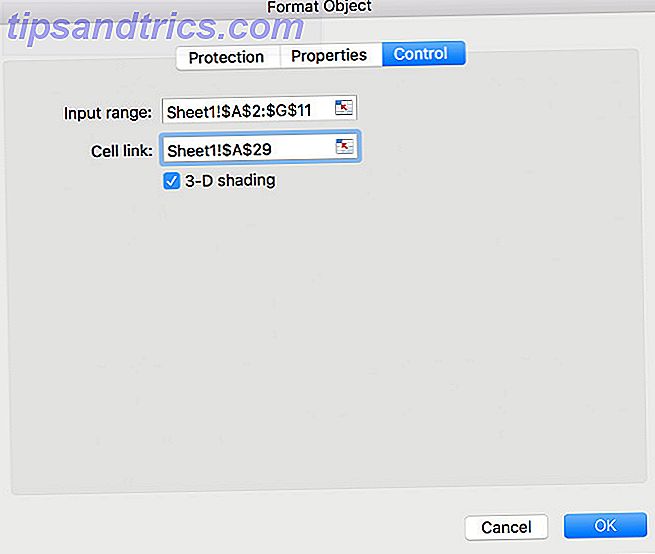
Votre menu déroulant devrait maintenant fonctionner comme prévu. Testez-le.
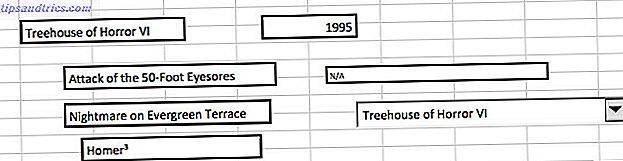
3. Ajoutez une planification pour vos tâches de tableau de bord
Enfin, nous allons ajouter un moyen simple de planifier les tâches. Terminer ma rewatch Treehouse of Horror à temps pour Halloween signifie garder un horaire strict 5 façons d'organiser automatiquement votre journée 5 façons d'organiser automatiquement votre journée Toutes les petites choses font obstacle à votre productivité? Plutôt que d'être exaspéré par des choses que vous ne pouvez pas contrôler, planifiez et planifiez automatiquement certaines choses que vous pouvez contrôler. Lire la suite . Je veux que mon tableau de bord me dise exactement quel épisode j'ai besoin de voir un jour donné.
Pour implémenter cela, nous allons nous diriger vers la feuille contenant nos données, et ajouter une nouvelle colonne à l'extrême gauche du document.
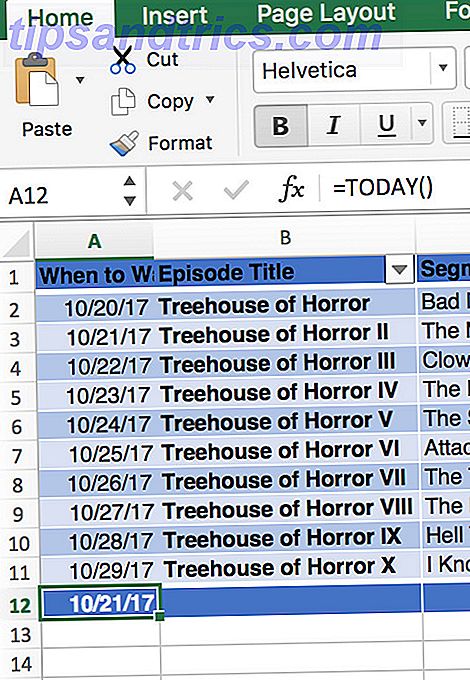
J'ai ajouté la date que je prévois de regarder chaque épisode. Dans un autre contexte, vous pouvez ajouter la date limite pour une tâche particulière. 9 Meilleurs outils de gestion du temps pour rester organisé 9 Meilleurs outils de gestion du temps pour rester organisé Les outils de gestion du temps présentés ici vous aideront à tirer le meilleur parti de vos journées. Convient pour toute situation professionnelle ou personnelle. C'est le moment d'organiser votre vie! Lire la suite . Au bas de la colonne, j'ai utilisé = TODAY () pour produire une cellule qui affiche toujours la date actuelle.
Ensuite, je vais insérer la formule suivante dans la cellule directement à droite:
=VLOOKUP(A12, A2:B11, 2, FALSE) Vous pouvez voir à quoi cela ressemble ci-dessous.
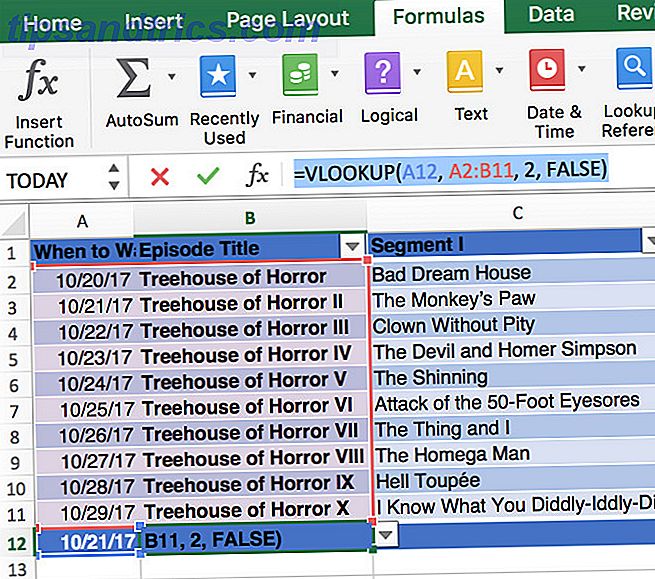
La première cellule pointe vers la date d'aujourd'hui, puis la plage de cellules spécifie où VLOOKUP doit rechercher Excel Spreadsheets Faster: Remplacer VLOOKUP avec INDEX et MATCH Search Excel Spreadsheets Faster: Remplacer VLOOKUP avec INDEX et MATCH Toujours utiliser VLOOKUP pour rechercher des informations dans votre feuille de calcul? Voici comment INDEX et MATCH peuvent fournir une meilleure solution. Lire la suite essayer de trouver une correspondance Rechercher des feuilles de calcul Excel plus rapide: Remplacer VLOOKUP avec INDEX et MATCH Rechercher des feuilles de calcul Excel Plus rapide: Remplacer VLOOKUP avec INDEX et MATCH Toujours utiliser VLOOKUP pour rechercher des informations dans votre feuille de calcul? Voici comment INDEX et MATCH peuvent fournir une meilleure solution. Lire la suite .
Le numéro 2 dicte que le résultat doit être tiré de la deuxième colonne, et FALSE confirme que nous recherchons seulement une correspondance exacte.
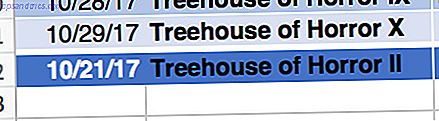
Cela fonctionne très bien, nous allons donc remplir le reste de la ligne avec la formule, puis utiliser à nouveau l'outil Appareil photo pour ajouter cette information au tableau de bord.
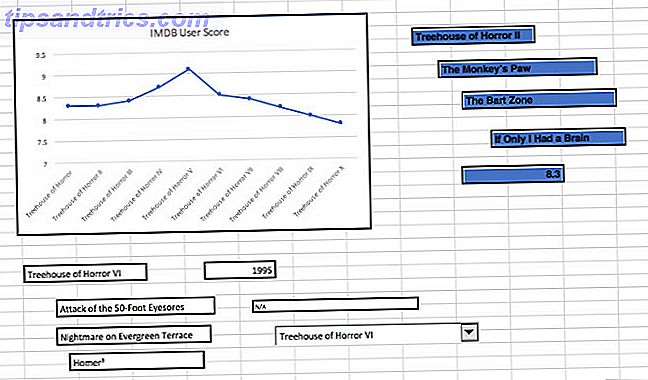
Nous avons maintenant une quantité considérable d'informations à afficher sur notre tableau de bord. Il est temps de commencer à peaufiner le design.
Conception de tableau de bord
Cette étape de la création de tableau de bord est tout au sujet de faire vos propres choix esthétiques Comment changer l'apparence de votre bureau Windows 10 Comment changer l'apparence de votre bureau Windows 10 Vous venez de mettre à niveau vers Windows 10 et vous vous demandez comment vous peut personnaliser et personnaliser. Nous vous aidons à transformer votre ordinateur en une expérience Windows virtuelle, une étape à la fois. Lire la suite . Cependant, il est important de se rappeler que notre produit fini est destiné à offrir de l'information en un coup d'œil, donc les grandes polices et les couleurs contrastées sont toujours une bonne idée.
Mon premier choix était à l'onglet Mise en page et décochez la case Imprimer sous Gridlines . Toutes nos informations proviennent d'une autre feuille, donc la grille n'est pas particulièrement utile. J'ai également utilisé le menu Format de cellules pour changer la couleur d'arrière-plan à une nuance de jaune semblable à celle de Simpons .
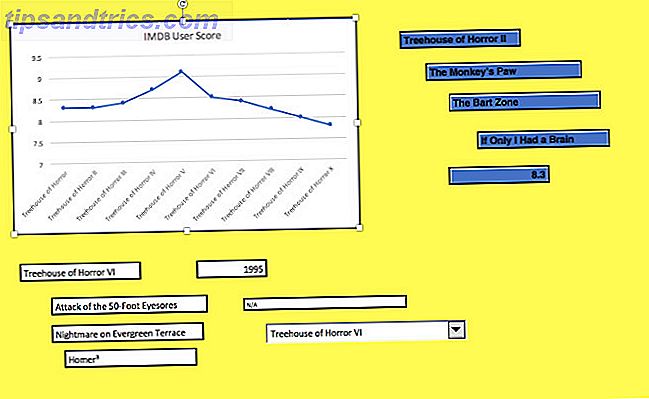
Cela ne semble pas particulièrement esthétique pour l'instant, mais nous sommes encore très tôt dans le processus! Ensuite, dirigez-vous vers la feuille de données afin que nous puissions ajuster les cellules qui sont servies sur notre tableau de bord. Nous allons changer les couleurs et les polices là-bas, avant de retourner à la feuille de tableau de bord pour aborder la mise en page.
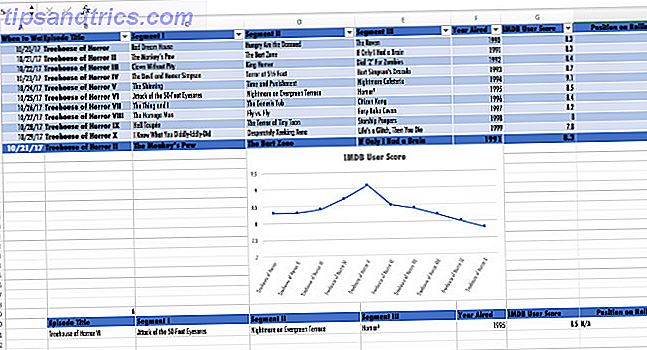
Mon premier mouvement est de changer tout le texte à une version condensée de Futura, une fonte couramment utilisée par le spectacle.
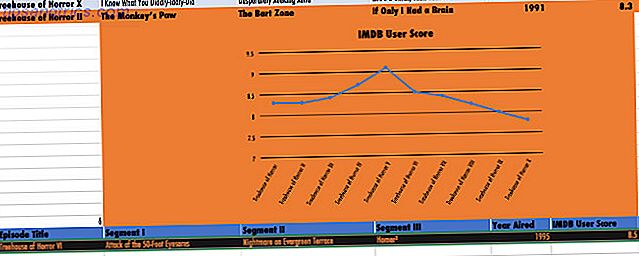
Ensuite, j'ai présenté un schéma de couleurs noir et orange sur le thème de l'Halloween qui contrasterait bien avec le fond jaune.
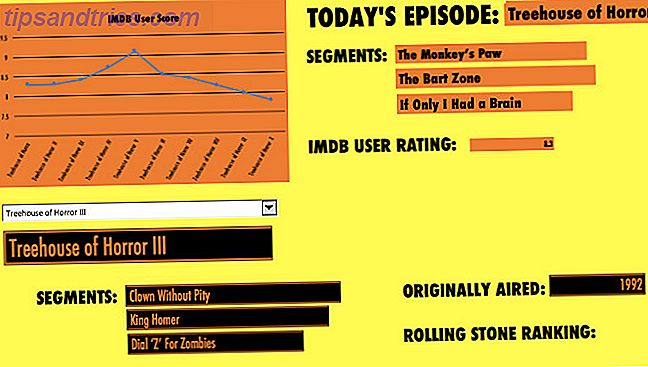
À ce stade, j'ai décidé de retourner à la feuille de données pour peaufiner certaines cellules. Ceux contenant un nombre ou une année semblaient un peu trop larges pour les données en question.
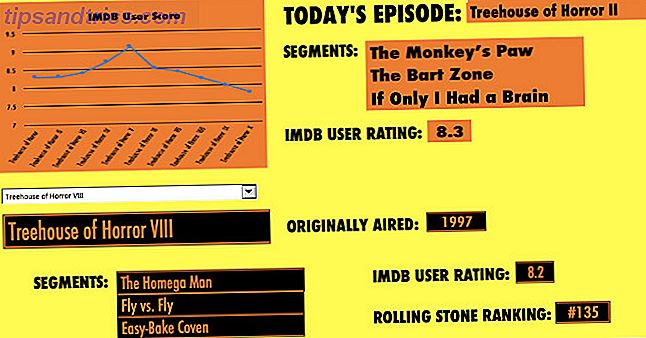
Ceci est notre tableau de bord fini. La section en haut à droite sera mise à jour en fonction de la date actuelle et la section inférieure changera en fonction de la sélection de la liste déroulante. C'est clair, c'est concis, et il offre une bonne quantité d'informations sans être envahissant.
Essayez votre propre prise
Le tableau de bord que j'ai mis en place ci-dessus est spécialement conçu pour un usage particulier. Cependant, les mêmes techniques ont une grande variété d'applications différentes.
Par exemple, comprendre comment utiliser la fonction TODAY en conjonction avec d'autres formules peut être utilisé à diverses fins de planification de tâches. De même, l'outil Caméra est à peu près aussi flexible que possible.
La clé est d'établir ce que votre tableau de bord doit faire, et de déterminer comment Excel peut faciliter cela. 10 Excel Timesavers Vous pourriez avoir oublié 10 Excel Timesavers faciles que vous auriez pu oublier Ces dix conseils sont sûrs de minimiser votre temps à exécuter des tâches Excel et booster votre la productivité des tableurs. Lire la suite . C'est un logiciel très puissant. La clé est de savoir quelle fonctionnalité fait quoi.
Avez-vous un conseil pour la production de tableaux de bord Excel? Avez-vous besoin d'un coup de main avec un problème particulier? Rejoignez la conversation dans la section des commentaires ci-dessous.



