
Lorsque vous utilisez votre Mac pour la première fois, vous avez forcément quelques questions de type "Comment puis-je ...". Aujourd'hui, nous allons vous montrer comment prendre en charge certaines tâches courantes que, tôt ou tard, la plupart des utilisateurs de macOS doivent connaître. Commençons.
1. Comment changer la direction de défilement par défaut?
Ce que Apple appelle la direction de défilement «naturelle» (défilement vers le bas pour faire défiler vers le haut) se sent anormal pour de nombreux utilisateurs. Si vous êtes l'un d'entre eux, vous n'avez pas besoin de vous y tenir une seconde de plus. Visitez Préférences Système> Trackpad> Faites défiler et zoomer et décochez la case à côté de Direction de défilement: Naturel . Là, maintenant vous pouvez faire défiler vers le bas pour faire défiler vers le bas .
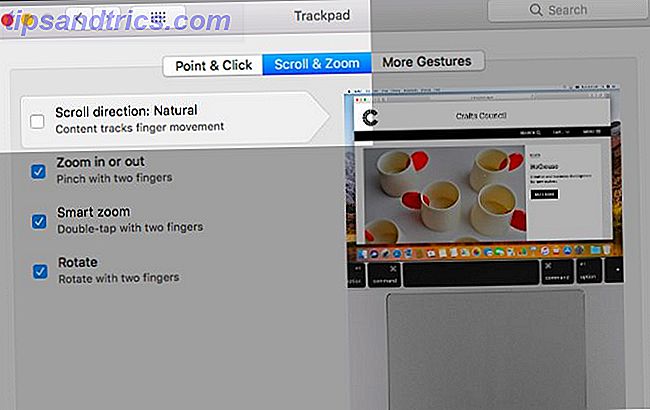
2. Comment trouver le numéro de série de mon Mac?
Votre Mac, comme les autres produits Apple, est livré avec un numéro d'identification unique ou un numéro de série. La façon la plus simple de trouver ce numéro est de cliquer sur l'icône Apple en haut à gauche dans la barre de menu, puis sur l'élément de menu À propos de ce Mac qui s'affiche.
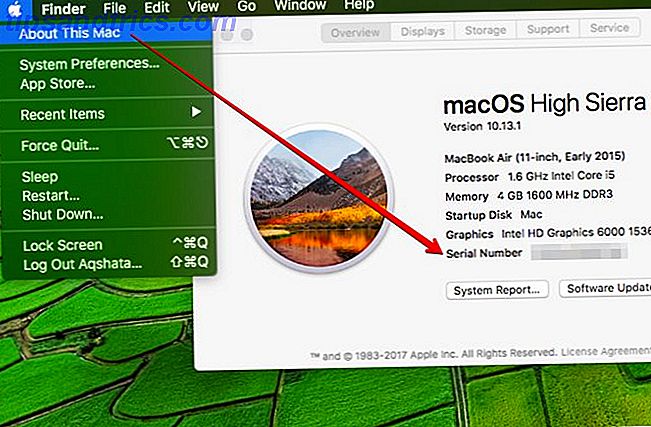
Vous trouverez également le numéro de série sur la surface de votre appareil, sur l'emballage d'origine qui l'accompagne et sur la facture d'achat. Cela est pratique si votre Mac ne fonctionne pas lorsque vous avez besoin de ces informations.
Pourquoi le numéro de série est-il si important? Il contient des informations clés sur votre Mac, telles que le type de modèle, la version de macOS avec laquelle il est livré et l'année de fabrication. C'est la première chose que le support technique Mac a besoin de Mac Tech Support? Voici vos options ont besoin de support technique Mac? Voici vos options "Support technique" - deux mots qui frappent la peur dans le cœur de tous, mais les utilisateurs d'ordinateurs les plus compétents là-bas. Où commencez-vous à regarder quand les choses commencent à mal tourner? Lire plus opérateurs demandent. Vous pouvez même vérifier le statut de la garantie de votre Mac avec celui-ci.
3. Comment déplacer la fenêtre Spotlight?
Cliquer et faire glisser. Où que vous le vouliez, il apparaît sur l'écran.
Vous voulez recentrer la fenêtre Spotlight (la renvoyer à son emplacement par défaut)? Cliquez et maintenez l'icône Spotlight dans la barre de menu et la fenêtre devrait se remettre en place.
4. Comment couper et coller des éléments dans le Finder?
Si vous êtes une greffe Windows Les équivalents Mac au logiciel Windows par défaut Les équivalents Mac au logiciel Windows par défaut Chaque application Windows par défaut a un équivalent Mac. Si vous êtes un nouvel utilisateur Mac, voici les applications qui remplacent les outils Windows que vous avez utilisés. En savoir plus, vous vous êtes probablement demandé pourquoi vous ne pouvez pas couper et coller des éléments dans le Finder. En fait vous pouvez, mais vous avez besoin d'une approche différente.
Sous Windows, vous "coupez" un fichier ou un dossier en utilisant le raccourci Ctrl + X avant de le coller avec le raccourci Ctrl + V.
Sur macOS, vous copiez le fichier en utilisant le raccourci Commande + C même si vous voulez le couper. Le "découpage" réel se produit lorsque vous collez le fichier en utilisant le raccourci Command + Option + V.
En d'autres termes, vous ne verrez pas une option Couper dans le menu Edition à l'emplacement source. Vous verrez une option Déplacer l'élément ici à la destination (mais seulement après avoir maintenu la touche Option enfoncée).
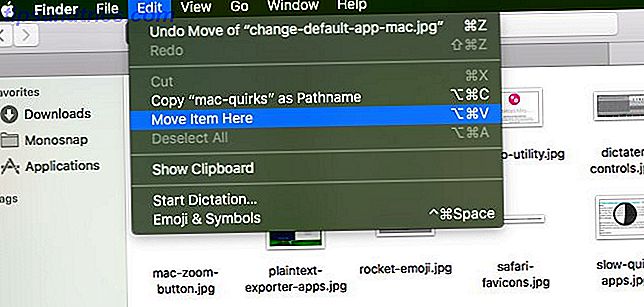
5. Comment arrêter l'ouverture automatique d'iTunes?
Vous avez quelques petites modifications à faire lorsque vous avez branché votre iPhone à votre Mac et que l'application iTunes est ouverte sur votre bureau.
Cliquez sur l'icône de la barre d'outils minuscule qui vous donne accès aux paramètres de votre appareil iOS. Vous trouverez cette icône au-dessus de la barre latérale, à droite.

Jetez un coup d'œil rapide à la barre latérale pour vous assurer que vous êtes dans la section Résumé des paramètres de votre iPhone. Maintenant, faites défiler jusqu'à la section Options sur la droite et cochez la case pour ouvrir iTunes lorsque cet iPod est connecté . N'oubliez pas de cliquer sur le bouton Appliquer pour confirmer le changement. Et problème résolu!
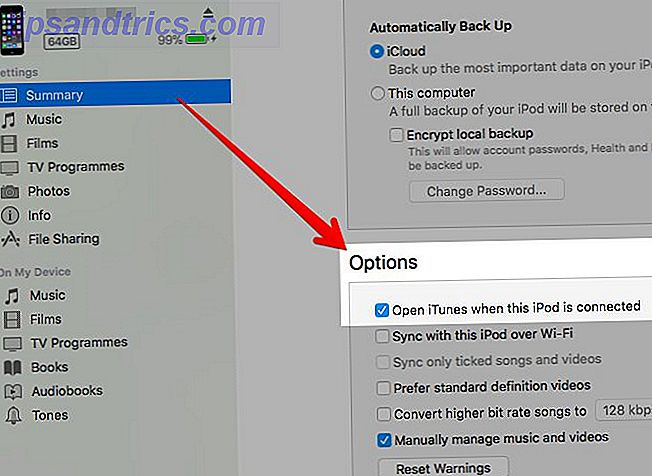
6. Comment utiliser Google Hangouts avec des messages?
Avant High Sierra, c'était aussi simple que de vous connecter à votre compte Google depuis l'application Messages. Ouvrez l'application et cliquez sur Messages> Ajouter un compte . Sélectionnez le bouton radio pour le compte Google et suivez les instructions à l'écran pour vous connecter.
Dans High Sierra, au lieu de Ajouter un compte, vous verrez Ajouter un compte Jabber dans le menu Messages . Cliquez sur cette option et connectez-vous avec vos informations d'identification Google à l'invite à l'écran. Si Hangouts est fonctionnel, votre liste de contacts s'affiche immédiatement dans l'application Messages.
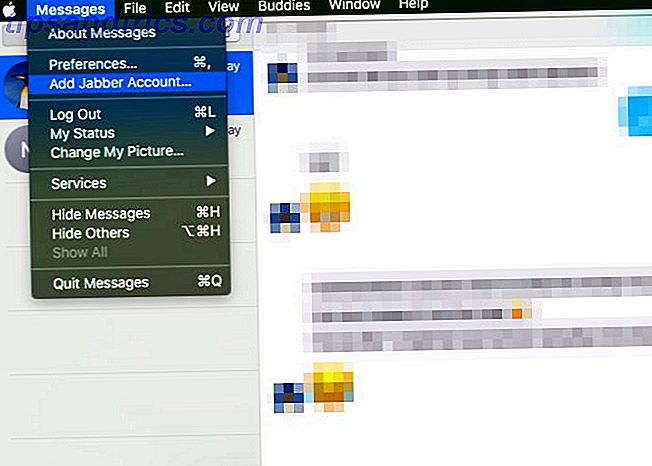
Toutefois, il est fort probable que Hangouts ne fonctionne pas tant que vous n'avez pas accédé aux paramètres de votre compte Google et activé l' option Autoriser les applications moins sécurisées sur Activé dans la section Connexion et sécurité . Google vous avertit que c'est un risque de sécurité, et c'est à vous de décider si vous voulez le prendre.
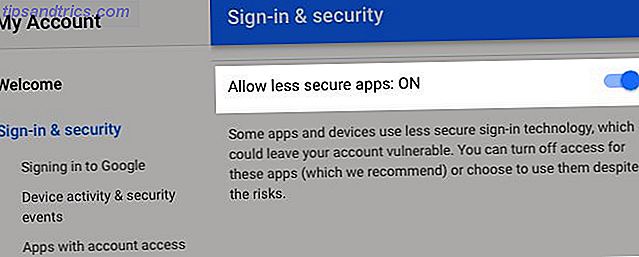
7. Comment réorganiser les icônes de la barre de menu?
Avec la touche Commande enfoncée, faites glisser et déposez les icônes à l'emplacement correct dans la barre de menus pour les réorganiser. Ignorer l'icône Centre de notifications. Ça ne bougera pas.
Pour une barre de menu plus propre Comment personnaliser et ranger votre barre de menus Mac Comment personnaliser et ranger votre barre de menu Mac Rien ne rend l'OS X plus encombré que les icônes de barre de menu non désirées. Pour en savoir plus, vous devrez aller au-delà de la réorganisation des icônes et les masquer ou les supprimer.
Pour supprimer une icône du système, maintenez la touche Commande enfoncée, faites glisser l'icône hors de la barre de menu et relâchez-la lorsque vous voyez apparaître une marque " X " à côté du curseur. L'icône Centre de notifications et l'icône Spotlight sont à l'abri de cette astuce.
Vous pouvez commander -drag pour réorganiser et supprimer des icônes dans les barres d'outils de diverses applications Mac préinstallées Certains des meilleurs logiciels Mac vient pré-installé Certains des meilleurs logiciels Mac vient pré-installé Alors que de nombreux systèmes Windows sont gonflés de merde vous aurez Jamais besoin ou envie, Mac OS X fournit ces gemmes suivantes. Lire la suite aussi. Par exemple, dans Finder, Mail, Preview et Safari.
Si vous souhaitez ne plus voir les icônes d'applications tierces, vous aurez besoin d'une application icône-hider comme Vanilla (Free) ou Bartender (15 $).
8. Comment configurer une application à ouvrir lors de la connexion?
Vous devez d'abord trouver la liste des applications qui doivent être lancées lors de la connexion (c'est-à-dire lorsque vous démarrez votre Mac). Y arriver est facile, comme nous le verrons ensuite.
Sélectionnez votre nom d'utilisateur dans la barre latérale sous Préférences Système> Utilisateurs et groupes . Ensuite, passez à l'onglet Eléments de connexion dans le panneau correspondant sur la droite. C'est là que cette liste que nous recherchons des vies. Pour ajouter une application ici, cliquez d'abord sur l'icône " + " sous la liste.
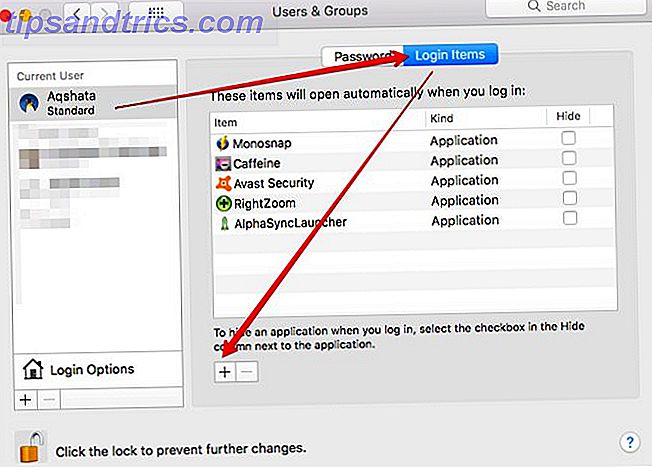
Dans la fenêtre du Finder qui s'ouvre, sélectionnez l'application que vous voulez ouvrir lors de la connexion et cliquez sur le bouton Ajouter . Et maintenant, cette application devrait apparaître comme réglé pour ouvrir automatiquement.
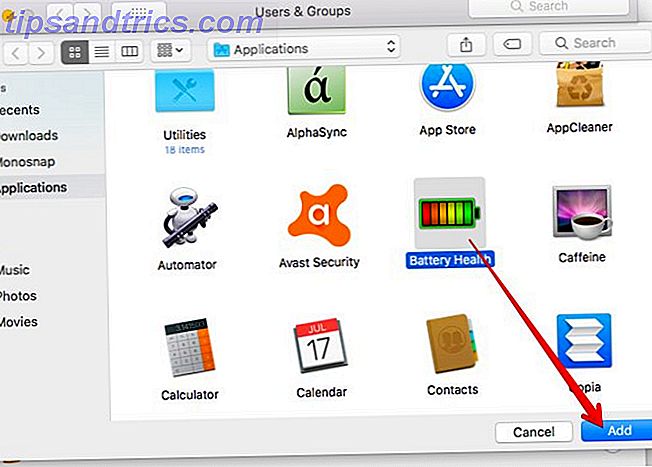
Quelle est la case à cocher Masquer à côté de l'application dans la liste? C'est si vous voulez empêcher la fenêtre de l'application d'apparaître au premier plan quand elle s'ouvre au lancement.
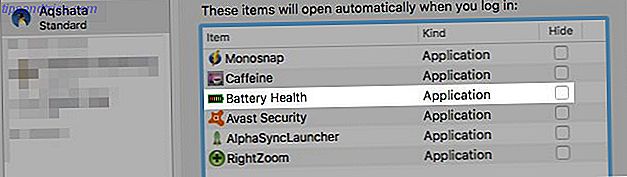
Bien sûr, ce n'est pas la seule façon de configurer les applications à ouvrir lorsque vous démarrez votre Mac. De nombreuses applications ont une option "Lancer à la connexion" cachée dans la section Préférences, qui vous invite à l'activer juste après l'installation.
9. Comment modifier les applications par défaut pour les types de fichiers?
Celui-ci est plus facile avec un exemple. Supposons que vous souhaitiez définir l'ouverture des fichiers MP4 avec VLC Player à la place de la valeur par défaut de macOS, QuickTime Player. Ouvrez d'abord le menu contextuel pour n'importe quel fichier MP4 dans le Finder et cliquez sur l'option Ouvrir avec> Autre .... Cette option apparaît également dans le menu Fichier, soit dit en passant.
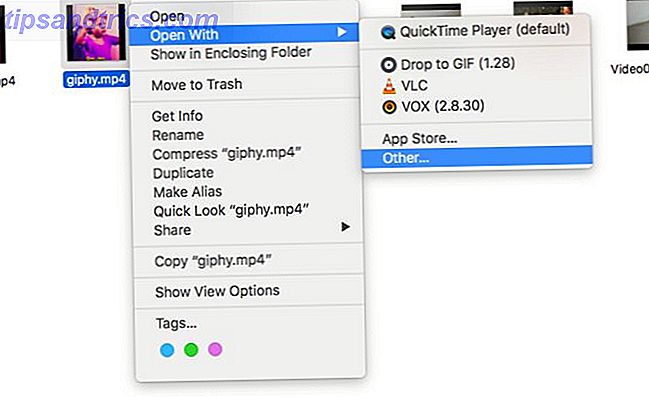
Sélectionnez VLC Player dans la fenêtre du Finder qui apparaît, sélectionnez la case à cocher Always Open With et cliquez sur le bouton Open . Terminé! VLC est maintenant votre nouvelle application par défaut pour l'ouverture de fichiers MP4.
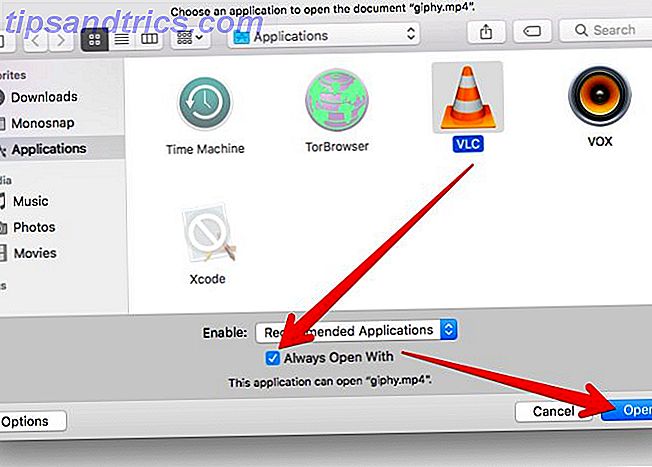
Que faire si la case Toujours ouvrir avec est manquante, demandez-vous? Eh bien, vous devriez être capable de le voir une fois que vous cliquez sur le bouton Options en bas à gauche de la fenêtre contextuelle du Finder.
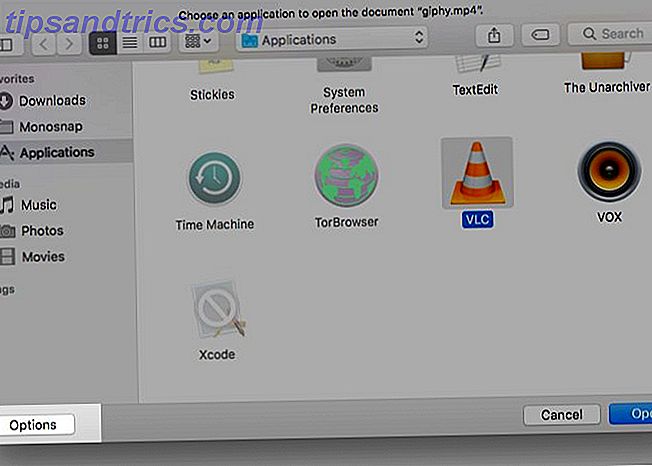
Et que faites-vous si l'application de votre choix apparaît grisée? Sélectionnez Toutes les applications dans le menu déroulant Activer pour sélectionner cette application et la définir par défaut. C'est probablement futile cependant, car si Apple ne liste pas l'application sous Applications recommandées, il est fort probable qu'elle ne soit pas programmée pour ouvrir les fichiers du type que vous avez choisi.
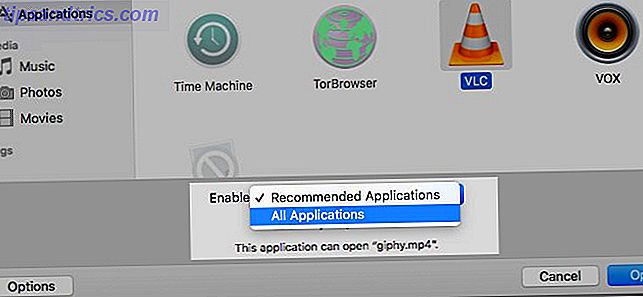
10. Comment restaurer les fichiers supprimés du lecteur iCloud?
Si vous ne pouvez pas récupérer un fichier iCloud Drive supprimé de la corbeille, votre prochaine étape devrait être de le rechercher sur iCloud.com> Paramètres . Si vous cliquez sur le lien Restaurer les fichiers sous la section Avancé, vous pourrez voir une liste de fichiers que iCloud considère comme récupérables (c'est-à-dire supprimés au cours des 30 derniers jours).
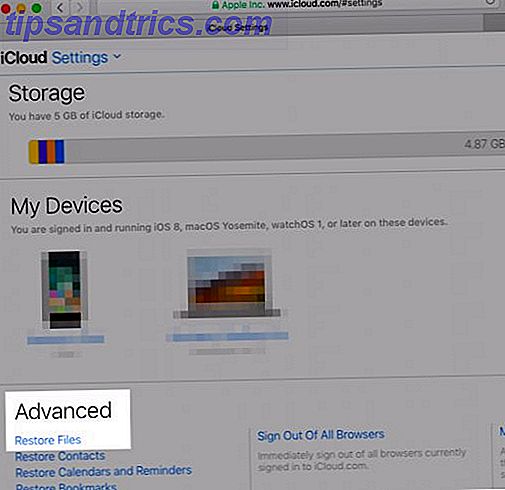
Cochez la case correspondant au fichier que vous souhaitez récupérer et cliquez sur le lien Restaurer qui s'affiche. Cela devrait placer le fichier que vous recherchez là où il appartient, dans le bon dossier de iCloud Drive sur votre Mac.
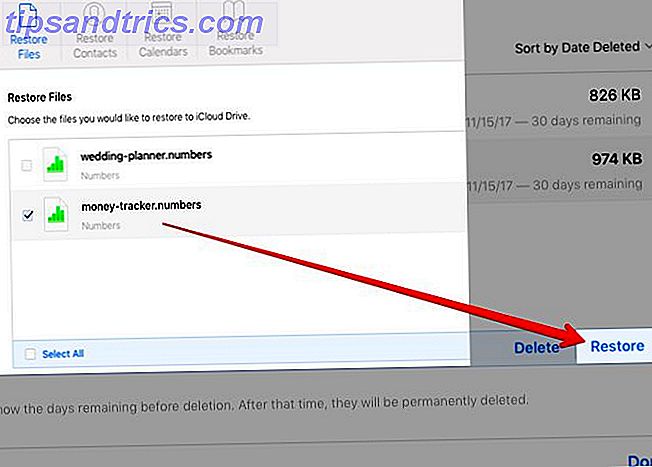
Vous ne pouvez pas voir un fichier particulier dans la liste des récupérables sur iCloud.com? Vous pouvez toujours être en mesure de le récupérer si vous avez une sauvegarde Time Machine Comment restaurer des fichiers supprimés iCloud Drive Comment restaurer des fichiers supprimés iCloud Drive Si vous supprimez un fichier sur votre disque iCloud, comment le restaurer? La réponse dépend de l'appareil que vous utilisez actuellement! Lire la suite .
11. Comment désactiver la touche de verrouillage des majuscules?
Si vous trouvez que la touche Caps Lock est une nuisance, vous pouvez la désactiver dans Préférences Système> Clavier> Clavier> Touches de modification ...
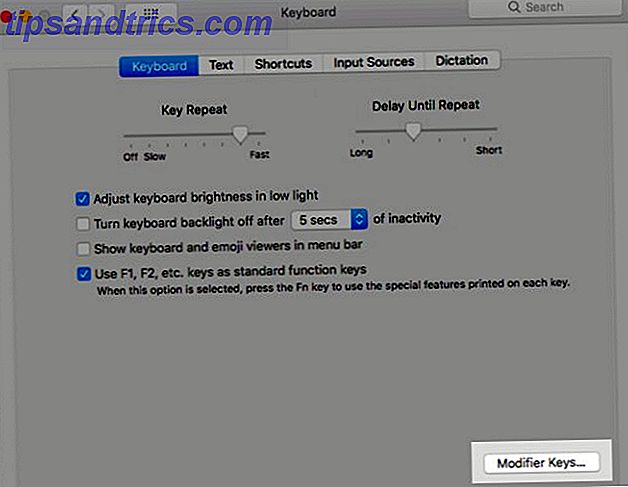
Sélectionnez Aucune action dans le menu déroulant à côté de la touche de verrouillage des majuscules et vous avez terminé! À partir des autres éléments du menu, vous verrez qu'au lieu de désactiver la clé, vous pouvez la forcer à doubler en tant que touche Contrôle, Option, Commande ou Échap .
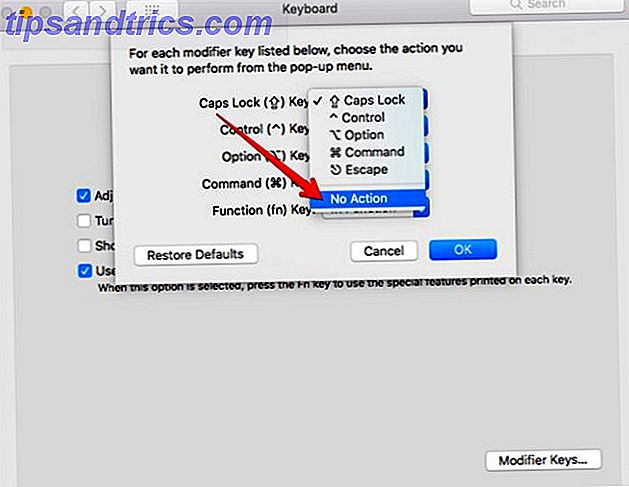
12. Comment cacher / afficher des fichiers et des dossiers dans le Finder?
La méthode par défaut pour afficher les fichiers cachés sur macOS est via l'application Terminal, en utilisant le code suivant:
defaults write com.apple.finder AppleShowAllFiles TRUE killall Finder Veillez à appuyer sur Entrée après avoir collé le code dans l'application.
Vous pouvez à nouveau masquer les fichiers en utilisant le même morceau de code avec le paramètre TRUE modifié en FALSE:
defaults write com.apple.finder AppleShowAllFiles FALSE killall Finder Vous devrez manipuler l'application Terminal pour créer des fichiers cachés. Cacher et trouver n'importe quel fichier sur Mac OS X Cacher et trouver n'importe quel fichier sur Mac OS X Il n'y a pas moyen de cacher ou de révéler rapidement des fichiers cachés sur Mac OS X sur Windows - mais c'est possible. Lire la suite . Si vous souhaitez contourner tout ce processus pour une solution pointer-cliquer pour révéler les fichiers cachés et en créer de nouveaux, installez une application comme Funter.
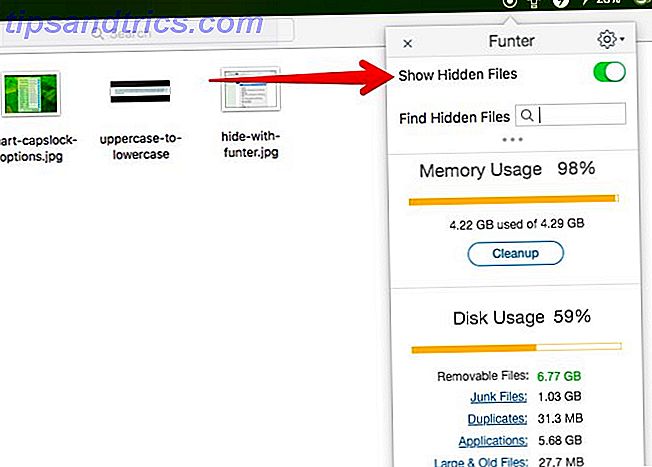
13. Comment copier les noms de chemin dans le Finder?
Cette tâche repose sur une clé secrètement puissante sur le clavier de votre Mac 20 Choses que vous ne saviez pas que vous pouviez faire avec le Mac Option 20 Choses que vous ne saviez pas que vous pouviez faire avec le Mac Option La commande vole la vedette sur votre Mac clavier, mais c'est la clé Option qui est le vrai héros. Lire la suite: la clé d' option .
Lorsque le menu contextuel est actif pour un élément du Finder, maintenez la touche Option enfoncée. Vous verrez ensuite l'élément de menu Copier ... se transformer en ce que nous recherchons, qui est l'option Copier ... comme nom de chemin . Vous trouverez également cette option dans le menu Edition, mais uniquement lorsque vous maintenez la touche Option enfoncée. Option + Commande + C est le raccourci clavier correspondant.
14. Comment partager mon presse-papiers avec iOS?
Avec la mise à jour de Sierra, Mac a obtenu une fonction de presse-papiers universelle. C'est une façon originale de dire que vous pouvez maintenant copier-coller des choses entre votre Mac et votre iPhone. 5 raisons d'installer macOS Sierra immédiatement et comment mettre à jour 5 raisons d'installer macOS Sierra immédiatement et comment mettre à jour Après quelques mois de beta publique, la dernière version du système d'exploitation de bureau d'Apple est prête pour le prime time. Lire la suite (ou tout autre appareil iOS).
Mais vous devez d'abord vous assurer que vous vous êtes connecté au même compte iCloud sur les deux appareils et que vous avez également activé la fonctionnalité Handoff sur les deux. Après avoir fait cela, la partie copier-coller est facile et fonctionne comme vous l'attendez. Sur papier au moins. En réalité, vous devrez probablement passer par une phase de désactivation et de réactivation de votre WiFi, Bluetooth, de la fonction Handoff, et peut-être même de redémarrer vos appareils. Mais une fois que vous obtenez le presse-papiers partagé pour travailler, c'est magique!
Acheter dans un écosystème a certainement des avantages. J'utilise de plus en plus Universal Presse-papiers sur Mac / iOS, ce qui fait gagner beaucoup de temps.
- Chris (@cfohlin) 20 juin 2017
Vous ne savez pas comment activer Handoff? Sur un Mac, tout ce que vous avez à faire est de visiter Préférences Système> Général et cochez la case Permettre le transfert entre ce Mac et vos appareils iCloud . Sur un appareil iOS, vous pouvez activer Handoff sous Paramètres> Général .
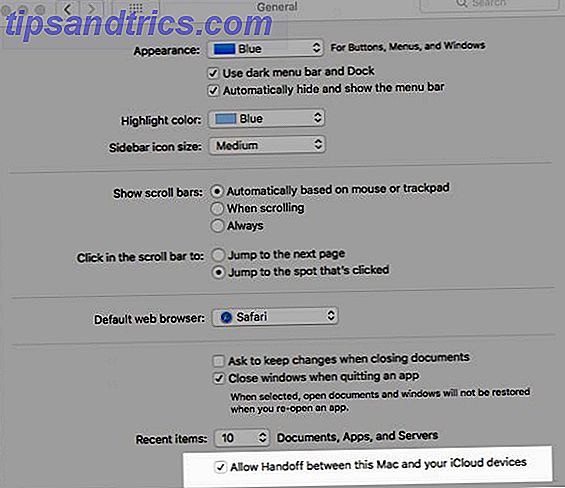
15. Comment puis-je voir ce qui prend de l'espace de stockage?
Utilitaire de disque, que vous trouverez sous Applications> Utilitaires, vous donne un aperçu du stockage sur disque dur de votre Mac. Si vous souhaitez obtenir une description détaillée de l'utilisation de ce stockage par macOS, visitez cet emplacement caché derrière l'icône Apple dans la barre de menus: À propos de ce Mac> Stockage> Gérer .
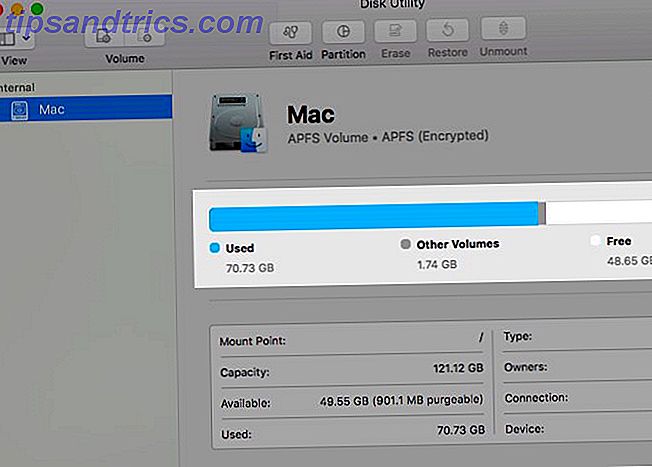
Cliquez sur les éléments de la barre latérale un par un pour voir combien d'espace de stockage différentes applications, fichiers, dossiers, archives, etc. Aller un peu plus loin et faire une place de désencombrement en utilisant les outils cachés derrière les recommandations dans la barre latérale.
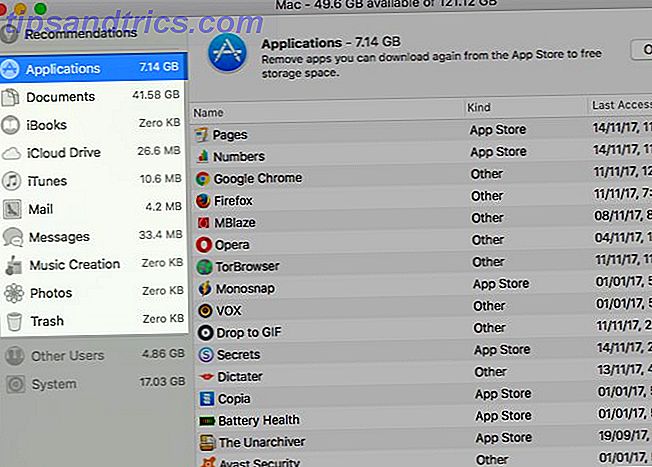
16. Comment désactiver temporairement toutes les notifications?
Le mode Ne pas déranger (DND) peut bloquer toutes les notifications audio-visuelles en même temps lorsque vous souhaitez rester en paix. Pour activer ce mode, ouvrez l'onglet Notifications dans le centre de notifications et réglez le commutateur du curseur Ne pas déranger sur ON . Vous devrez d'abord défiler vers le haut pour trouver cet interrupteur - il n'est pas visible lorsque le mode NPD et le mode Décalage de nuit sont inactifs.
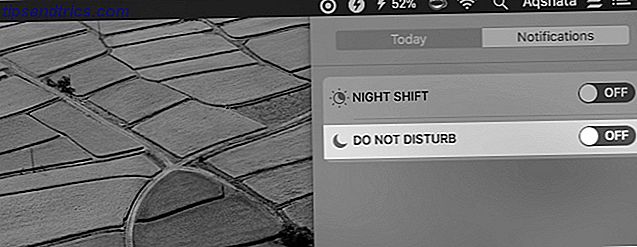
Pourquoi ne pas configurer un raccourci clavier pour activer ou désactiver le MDN? Vous pouvez le faire sous Préférences Système> Clavier> Raccourcis> Contrôle de mission . Cochez la case pour activer / désactiver la fonction Ne pas déranger et entrez la touche de raccourci souhaitée (j'utilise F12 ) dans le champ de saisie.
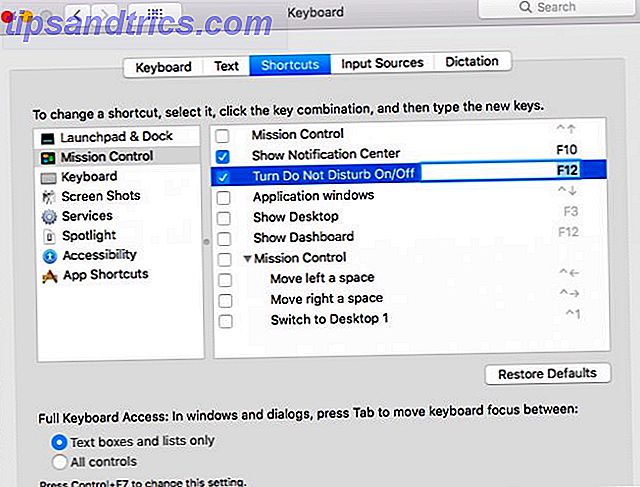
Si vous regardez sous Préférences Système> Notifications> Ne pas déranger, vous trouverez des options pour personnaliser les préférences du MDN.
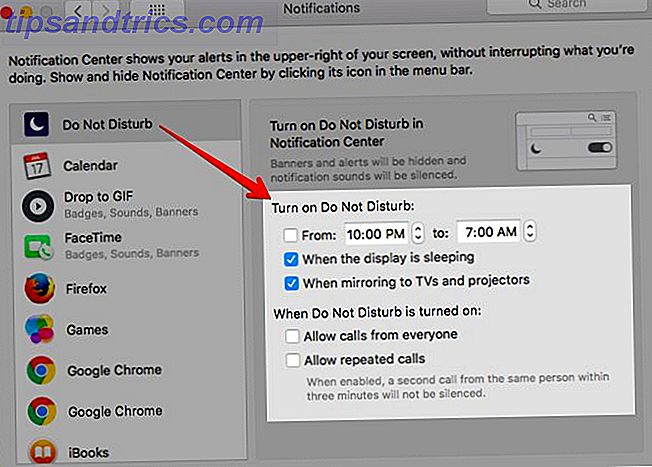
17. Comment convertir les images en niveaux de gris dans l'aperçu?
Il n'y a pas d'option de conversion en niveaux de gris en un clic dans Aperçu, mais la méthode est tout aussi simple.
Cliquez sur Outils> Ajuster la couleur, et dans le panneau d'édition qui apparaît, faites glisser le curseur Saturation complètement vers la gauche. Et il y a votre image en niveaux de gris. Vous pouvez l'améliorer en ajustant les curseurs Exposure, Contrast, Highlights et Shadows .
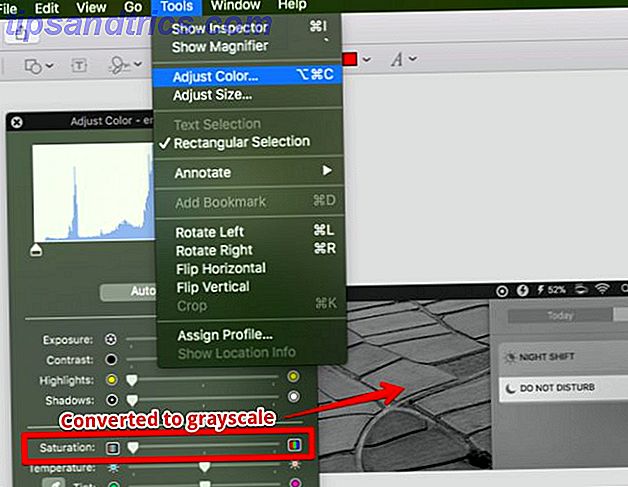
18. Comment utiliser les onglets au lieu de Windows dans l'aperçu?
Aperçu vient maintenant avec une interface à onglets. Mais où sont les onglets? Lorsque vous ouvrez des documents dans Aperçu, vous remarquerez qu'ils s'ouvrent toujours dans des fenêtres séparées au lieu d'onglets. Pour résoudre ce problème, accédez à Préférences système> Dock et sélectionnez l'option Toujours dans le menu déroulant Préférer les onglets lors de l'ouverture des documents .
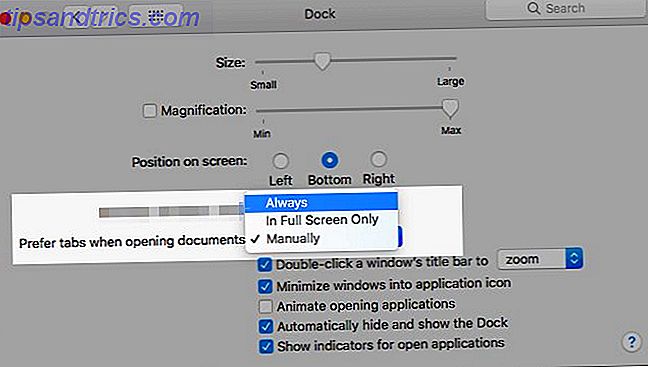
19. Comment ouvrir les dossiers du Finder sous forme d'onglets?
Le tweak décrit pour l'application Preview dans la section ci-dessus fonctionne aussi pour Finder, donc si vous avez déjà fait ce tweak, vous êtes prêt à partir.
Il existe une autre façon d'ouvrir les dossiers dans les onglets à la volée: maintenez la touche Commande enfoncée tout en double-cliquant sur les dossiers. Pour les dossiers de la barre latérale, le secret est Commande plus un seul clic. Ces deux astuces ne fonctionnent que si vous avez activé les dossiers ouverts dans les onglets au lieu de nouvelles fenêtres sous Finder> Préférences> Général .
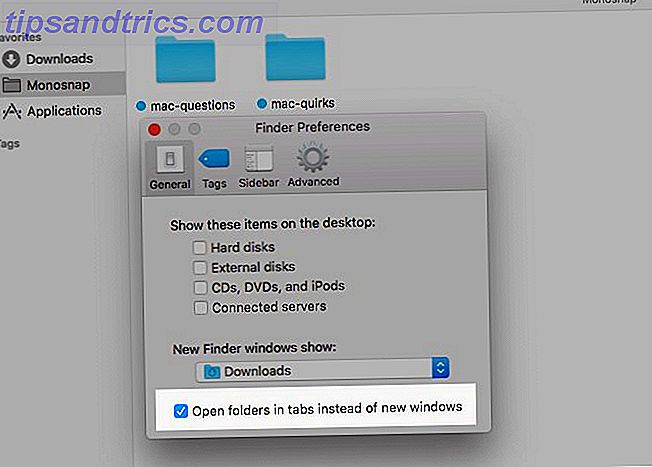
20. Comment lire des vidéos YouTube sur Windows?
Le mode Picture-in-Picture de Safari vous a couvert. Faites un clic droit sur la vidéo YouTube que vous jouez. Maintenant, cliquez avec le bouton droit de la souris une seconde fois pour afficher l'option de menu Entrer l'image dans l'image et cliquez dessus. Une fois que vous faites cela, la vidéo sort et reste au-dessus de toutes les fenêtres, même lorsque vous passez d'une application à l'autre.
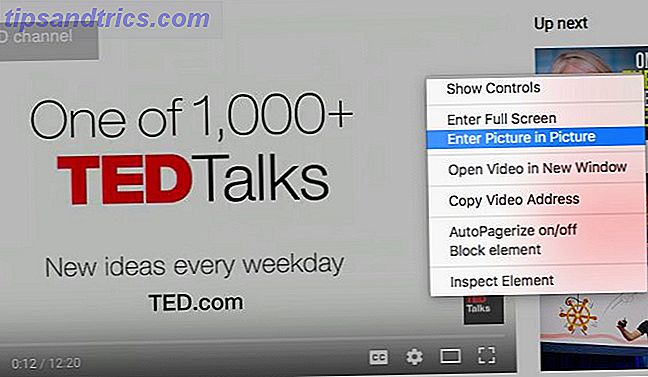
"Flotter" une vidéo sur YouTube ou tout autre site de streaming n'est pas la seule astuce Safari que vous apprécierez 15 conseils et astuces essentiels Safari pour les utilisateurs de Mac 15 Conseils et astuces Safari pour les utilisateurs de Mac Regardez au-delà de l'évidence Le navigateur Web rapide et économe en énergie d'Apple. Lire la suite . Mais c'est sûrement celui que vous aimerez le plus et utilisez souvent.
Ça s'ameliore!
Comme vous continuez à utiliser votre Mac tous les jours, vous découvrirez plus de fonctionnalités cachées, trouver des correctifs pour ses bizarreries communes. 11 Corrections rapides pour les problèmes Mac communs et les bizarreries 11 Corrections rapides pour les problèmes Mac communs et bizarreries Saviez-vous que Mac les problèmes et les caprices signalés par les utilisateurs peuvent être corrigés simplement en modifiant quelques paramètres? En savoir plus, et découvrez quelques applications Mac soignées Les meilleures applications Mac Les meilleures applications Mac De clients de messagerie aux utilitaires système, les gains de temps aux avantages de la productivité; Sur cette page, vous trouverez le meilleur logiciel Mac utilisé par le personnel et les lecteurs de MakeUseOf. Lire la suite . Et vous pourriez devenir un utilisateur fidèle de Mac Drinking the Kool Aid: 8 raisons pour lesquelles les gens adorent leur Mac Boire du Kool Aid: 8 raisons pour lesquelles les gens aiment leur Mac Quand vous pouvez acheter un ordinateur portable pour moins de 500 $ besoins, pourquoi les gens insistent pour dépenser plus de 1000 $ sur un Mac? Lire la suite .
Si vous avez des problèmes de base avec macOS, demandez-les. Nous ferons de notre mieux pour y répondre.



