
La commutation des systèmes d'exploitation peut être un problème. macOS ne fonctionne pas tout à fait comme Windows 7 Conseils pour passer de Mac à Windows 7 Conseils pour passer de Mac à Windows Vous serez surpris de voir ce que Windows a à offrir. Transition en douceur de Mac à Windows avec nos conseils. En savoir plus, et vous devrez probablement s'adapter aux bizarreries d'Apple avant de vous sentir complètement à la maison sur le système.
La première étape de la maîtrise de Mac est d'être à l'aise avec les bases, alors jetons un coup d'oeil à quelques-uns d'entre eux. Vous pouvez toujours marquer cette page comme point de référence, juste au cas où vous auriez besoin de vous rafraîchir dans le futur.
1. Comment allumer, redémarrer et éteindre votre Mac
Tous les ordinateurs Mac auront un interrupteur d'alimentation évident, communément trouvé sur le clavier. Appuyez dessus pour démarrer votre ordinateur. Si vous devez forcer votre Mac à s'éteindre en cas de panne, appuyez sur le bouton d'alimentation et maintenez-le enfoncé.
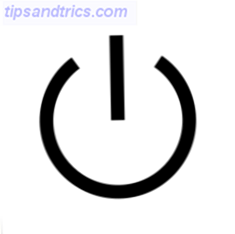
Vous trouverez les options Arrêter, Redémarrer et Veille dans le menu Pomme dans le coin supérieur gauche de votre écran. Si vous avez un ordinateur portable, vous pouvez simplement fermer le couvercle pour mettre votre Mac en veille.
2. Comment couper, copier et coller sur un Mac
La façon la plus évidente de copier et coller sur un Mac est de cliquer avec le bouton droit de la souris et de sélectionner la copie, puis de cliquer avec le bouton droit de la souris et de sélectionner le collage. Ceci est rendu plus facile avec le raccourci clavier Cmd + C (copier). Vous pouvez ensuite coller le contenu du presse-papiers avec Cmd + V (coller).
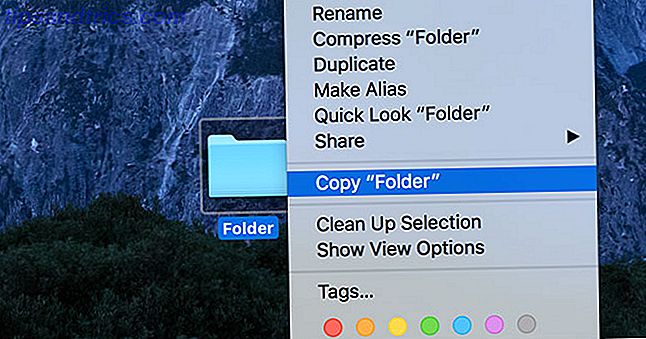
La découpe fonctionne un peu différemment sur macOS que sur Windows. Copiez d'abord votre fichier, puis cliquez avec le bouton droit de la souris, maintenez la touche Option enfoncée et choisissez Déplacer l'élément ici . Vous pouvez également utiliser les raccourcis clavier: copier d'abord avec Cmd + C, puis déplacer le fichier avec le raccourci Cmd + Option + V (déplacer).
Ceci est une bonne introduction au bouton Option de votre clavier, qui est utilisé pour modifier beaucoup d'entrées et de raccourcis. Comment la touche d'option Mac peut vous donner plus d'options de menu Comment la touche d'option Mac peut vous donner plus d'options de menu la plupart des claviers Mac ont tendance à être négligés. Eh bien, il peut faire beaucoup de choses cool comme l'ajout de nouvelles options à divers menus contextuels contextuels! En savoir plus sur macOS. Essayez de maintenir Option et de cliquer sur votre symbole Wi-Fi en haut à droite, par exemple.
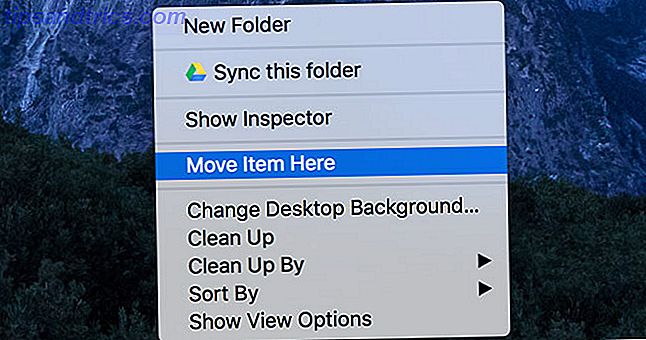
Comment copier et coller du texte sans le mettre en forme dans Mac Comment toujours copier et coller du texte sans formatage Mac Voici une solution de contournement simple qui vous empêche de coller avec le formatage. encore sur un Mac. Lire la suite en utilisant le raccourci clavier Cmd + Maj + Option + V.
3. Comment faire un clic droit sur un Mac
Si vous avez une souris à deux boutons, vous pouvez simplement appuyer sur le bouton droit de la souris. La souris Magic d'Apple possède un seul bouton, mais il prend toujours en charge le clic droit. Vous pouvez régler divers paramètres de la souris sous Préférences Système> Souris .
Si vous avez un MacBook ou si vous utilisez un Magic Trackpad avec votre ordinateur Mac Pourquoi OS X fonctionne mieux avec un Trackpad Pourquoi OS X fonctionne mieux avec un Trackpad Alors que Microsoft se concentre sur l'utilisation de la technologie tactile sur le bureau, Apple continue d'optimiser approche plus traditionnelle basée sur un pointeur. En savoir plus, placez deux doigts pour qu'ils touchent le pavé tactile, puis appuyez sur le pavé tactile jusqu'à ce qu'il s'enclenche. Pourvu que deux doigts soient sur le pavé, macOS interprétera votre entrée comme un clic droit Comment faire un clic droit sur un trackpad Mac Comment faire un clic droit sur un trackpad Mac Dans cet article, nous allons vous montrer comment faire un clic droit sur un trackpad Mac et comment modifier les paramètres à votre goût. Lire la suite .
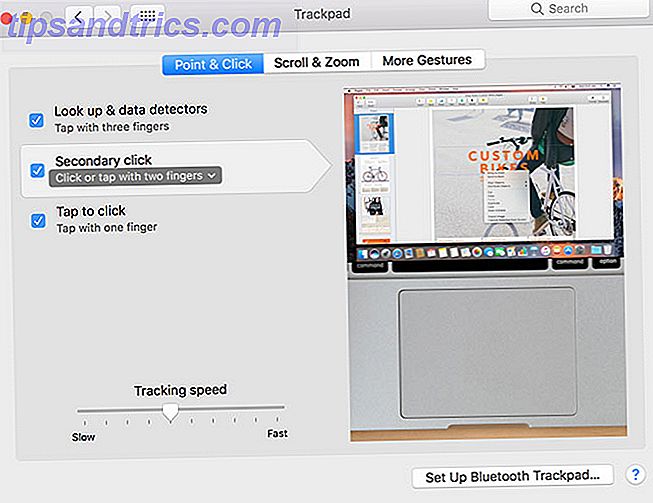
Vous pouvez ajuster comment le clic droit (ou "clic secondaire" comme Apple se réfère à lui) se comporte sous Préférences Système> Trackpad .
4. Comment effectuer une recherche sur un Mac
Cliquez sur l'icône en forme de loupe dans le coin supérieur droit pour lancer Spotlight ou utilisez le raccourci clavier Cmd + Espace . Spotlight est une fonction de recherche puissante qui peut être utilisée pour trouver pratiquement n'importe quoi sur votre Mac. Rechercher plus efficacement dans Mac OS X avec nos meilleurs conseils Spotlight est une fonctionnalité de tueur Mac depuis des années, avec Cupertino scolarisant régulièrement Redmond dans l'art de la recherche de bureau. Voici quelques conseils pour vous aider à en trouver plus sur votre Mac. Lire la suite .
Vous pouvez utiliser un langage naturel pour mieux trouver ce que vous cherchez (par exemple "emails de la semaine dernière" ou "documents créés hier") et Spotlight vous comprendra. Vous pouvez également effectuer des calculs rapides, effectuer des conversions, obtenir des taux de change et rechercher des applications tierces telles qu'Evernote.
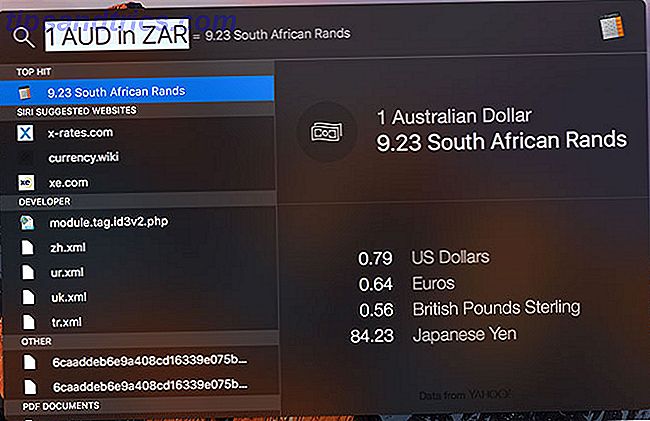
Allez dans Préférences Système> Spotlight pour omettre certains résultats de recherche et personnaliser l'ordre dans lequel les éléments s'affichent.
5. Comment prendre des captures d'écran sur un Mac
Il y a plusieurs façons de faire une capture d'écran sur votre Mac Comment prendre des captures d'écran sur votre Mac: Astuces & Outils Comment faire des captures d'écran sur votre Mac: Astuces & Outils Il existe plusieurs façons de prendre des captures d'écran avec OS X outils internes et externes, chacun avec ses avantages et ses inconvénients. Voici tout ce que vous devez savoir. Lire la suite, le plus facile étant un raccourci clavier. Appuyez sur Cmd + Maj + 3 pour capturer tout l'écran, ou Cmd + Maj + 4 pour capturer seulement une sélection (ou appuyez sur Espace pour capturer une fenêtre entière).
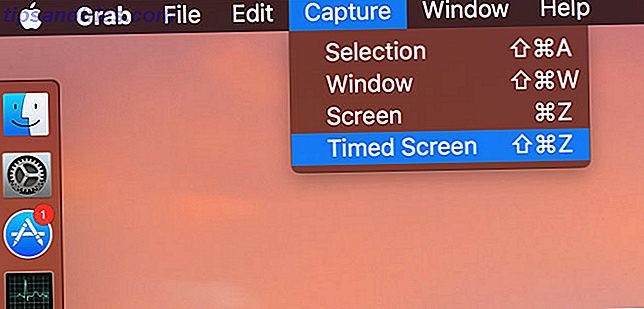
L'autre façon de faire cela est d'utiliser un utilitaire appelé Grab que vous trouverez dans Applications> Utilitaires . Grab fournit les mêmes options (écran entier, sélection, fenêtre), mais aussi l'option pour obtenir une capture d'écran temporisée aussi.
Vous trouverez toutes les captures d'écran que vous prenez sur votre bureau au format PNG.
6. Comment faire pour installer et désinstaller des applications Mac
La façon la plus courante d'installer le logiciel macOS consiste à télécharger un fichier DMG, à double-cliquer dessus pour le monter, puis à faire glisser le fichier d'application du DMG vers votre propre dossier Applications . Vous pouvez ensuite démonter et supprimer le programme d'installation DMG une fois votre application installée.
Certaines applications nécessitent l'utilisation d'un programme d'installation automatisé PKG, un peu comme la façon dont le logiciel est installé sur Windows. Double-cliquez sur le fichier, suivez les instructions et autorisez tout accès administrateur requis. L'image ci-dessous montre un fichier DMG contenant un programme d'installation PKG.
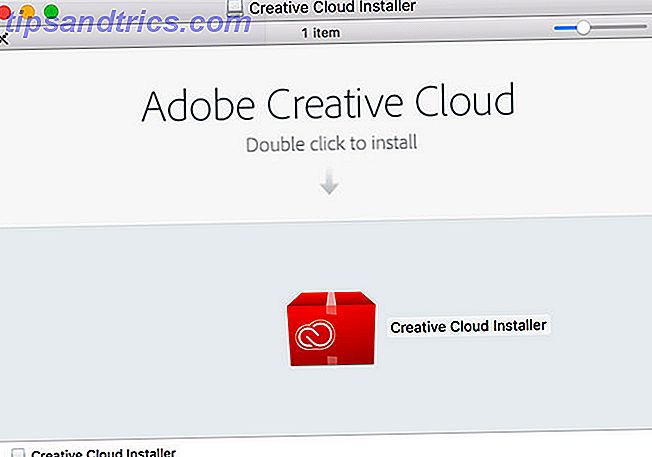
Pour désinstaller une application, faites glisser l'icône (ou le dossier) de l' application du dossier Applications vers la corbeille . Certaines applications seront équipées de désinstalleurs, ou vous pouvez utiliser une application comme AppCleaner pour le faire pour vous. Lisez notre guide complet d'installation et de désinstallation de logiciels sur macOS. Comment installer et supprimer des logiciels Mac: 5 méthodes faciles Comment installer et supprimer des logiciels Mac: 5 méthodes faciles Passer à un Mac et maîtriser les bases? Vous vous demandez comment installer un logiciel à partir de la ligne de commande? Vous avez d'anciennes applications Windows que vous devez simplement exécuter sur votre ordinateur Apple? Lire la suite .
7. Comment installer les polices sur un Mac
Si une police est compatible avec votre Mac, vous devriez pouvoir double-cliquer dessus pour ouvrir un aperçu puis cliquer sur le bouton Installer . Vous pouvez également lancer l'application Font Book sous Applications> Utilities, puis cliquez sur le bouton "+" plus et recherchez le fichier de police.
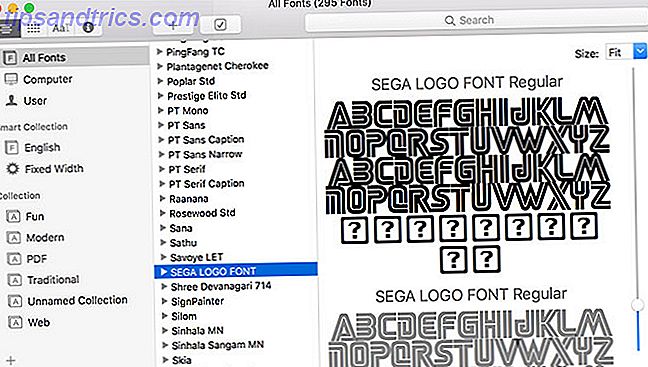
Livre de polices vous permet de gérer les polices sur votre Mac. Vous pouvez prévisualiser les polices, créer vos propres collections et supprimer celles que vous ne voulez plus.
8. Comment AirDrop de l'iPhone au Mac (et Vice Versa)
Pour envoyer un fichier depuis votre iPhone vers un Mac:
- Sur votre Mac, lancez Finder et cliquez sur le raccourci AirDrop.
- Sur l'iPhone, trouvez le fichier et appuyez sur le bouton Partager.
- Attendez que le Mac apparaisse sous la case "AirDrop", il aura un nom comme "Tim's MacBook Pro".
- Appuyez sur l'icône Mac correspondante lorsqu'elle apparaît et attendez la fin du transfert.
Pour envoyer un fichier depuis votre Mac vers un iPhone:
- Sur votre iPhone, assurez-vous que AirDrop est activé en faisant glisser le doigt vers le haut pour faire apparaître le centre de contrôle, puis appuyez sur 3D Touch (ou maintenez la touche enfoncée) pour activer le mode Avion. Choisissez "AirDrop tout le monde" pour de meilleurs résultats.
- Sur votre Mac, recherchez le fichier que vous souhaitez envoyer, faites un clic droit dessus, puis choisissez Partager> AirDrop .
- Attendez que l'iPhone apparaisse dans la boîte, puis cliquez dessus pour lancer le transfert.
Vous pouvez également lancer AirDrop dans Finder, puis faites glisser le fichier sur l'iPhone de réception.
AirDrop ne fonctionne pas comme il se doit? C'est un problème étonnamment commun, et il semble que plus votre matériel est vieux, plus il devient mauvais. Consultez notre guide complet de dépannage AirDrop AirDrop ne fonctionne pas? Résoudre vos problèmes de transfert de fichiers AirDrop ne fonctionne pas? Résoudre vos problèmes de transfert de fichiers Vous avez des problèmes avec AirDrop? Nous pouvons vous guider à travers toutes vos options disponibles. Lire la suite pour plus d'idées.
9. Comment activer la vue partagée sur Mac
Votre Mac a un astucieux mode écran partagé appelé Split View La vue partagée d'El Capitan semble inutile tant que vous ne l'utilisez pas La vue partagée d'El Capitan semble inutile jusqu'à ce que vous l'utilisiez réellement Split View ressemble à un gadget, jusqu'à ce que vous l'utilisiez. Ensuite, vous vous demanderez comment vous avez utilisé votre Mac sans cela. Lire la suite . Pour l'activer:
- Cliquez et maintenez le vert "plein écran" icône en haut d'une fenêtre.
- Après quelques secondes, faites glisser la fenêtre vers la droite ou la gauche de l'écran.
- Sur le côté opposé, cliquez sur la fenêtre avec laquelle vous souhaitez partager l'écran.
- Pour quitter Split View, appuyez sur le bouton Esc ou cliquez à nouveau sur l'icône verte "plein écran".
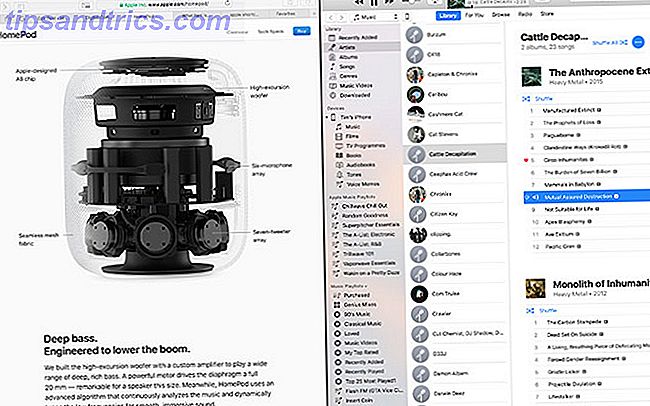
10. Comment effacer les cookies sur Mac
En supposant que vous utilisez Safari, vous pouvez effacer les cookies en cliquant sur Safari dans la barre de menu en haut de l'écran et en sélectionnant Préférences . Sous l'onglet Confidentialité, sélectionnez Gérer les données du site Web pour afficher la liste des cookies. Vous pouvez en supprimer individuellement ou sélectionner Supprimer tout pour vous débarrasser du lot.
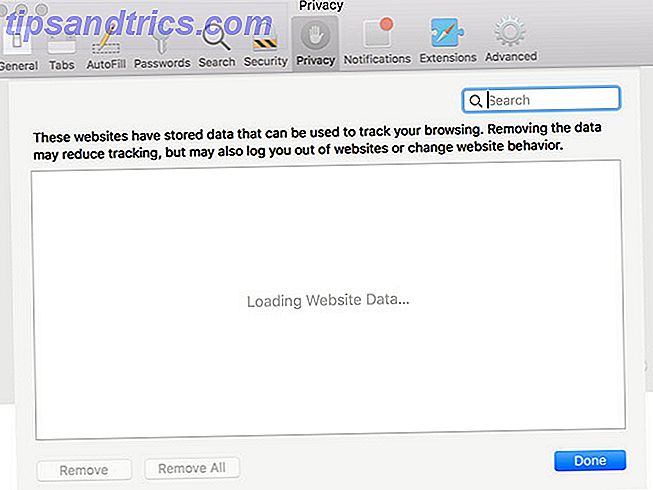
Premiers pas avec macOS
Ajuster à une nouvelle opération prend du temps. Vous devez réinitialiser votre mémoire musculaire, réfléchir à deux fois sur chaque raccourci, et parfois rechercher sur le web pour apprendre à faire des choses vraiment basiques.



