
Certaines personnes pensent que Windows a été trop simplifié, mais personne ne peut nier que Windows est toujours un système d'exploitation extrêmement complexe. Avec tous ses coins et recoins, même les fans les plus purs et durs de Windows ne les ont tous explorés.
Tout cela pour dire que Windows a quelques fonctionnalités assez cool, mais beaucoup d'entre eux sont cachés, de sorte que les utilisateurs moyens ne vont pas accidentellement bricoler leurs systèmes de manière non intentionnelle.
Nous appelons ces fonctionnalités "superpuissances" et elles méritent d'être connues si vous considérez que vous êtes un utilisateur expérimenté. En fait, vous n'avez même pas besoin d'être un utilisateur expérimenté. Quiconque veut plus de contrôle sur Windows va adorer ces trucs et astuces.
1. Menu utilisateur de puissance
Saviez-vous que dans Windows 8.1 et 10, vous pouvez faire un clic droit sur le bouton Menu Démarrer? Cela amène l'alternative Menu Démarrer 8 façons d'améliorer Windows 8 avec Win + X Éditeur de menu 8 façons d'améliorer Windows 8 avec Win + X Éditeur de menu Windows 8 contient une fonctionnalité presque cachée dont vous avez besoin de savoir! Appuyez sur la touche Windows + X ou cliquez avec le bouton droit dans le coin inférieur gauche de votre écran pour ouvrir un menu que vous pouvez personnaliser. Lire la suite, qui est officiellement appelé le menu utilisateur de puissance, et c'est ce menu qui va rendre votre vie dix fois plus facile.
En bref, vous pouvez penser à ce menu alternatif comme un lanceur rapide pour les outils de maintenance les plus fréquemment utilisés dans Windows. Avec lui, vous accédez immédiatement à des outils bien connus tels que le Panneau de configuration, Programmes et fonctionnalités, Invite de commandes et Connexions réseau.
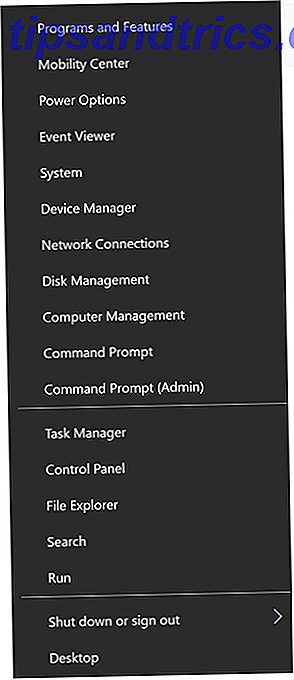
Mais vous avez également accès à des outils moins connus mais tout aussi importants, tels que le Gestionnaire de périphériques, l'Observateur d'événements, la Gestion des disques et le Centre de mobilité (que nous verrons plus loin dans cet article). Au lieu de naviguer dans l'application Paramètres ou de faire une recherche avec Cortana, essayez d'utiliser le menu Power User la prochaine fois.
Astuce Pro: Vous pouvez ouvrir le menu Utilisateur avancé encore plus rapidement en utilisant le raccourci clavier Windows + X. C'est l'un des meilleurs moyens d'optimiser l'expérience de Windows 10 7 Conseils et astuces pour optimiser votre expérience Windows 10 7 Astuces et astuces pour optimiser votre expérience Windows 10 Windows 10 est plus qu'une mise à niveau vers Windows 8, c'est une évolution. Nous avons couvert plusieurs des grands changements, mais beaucoup de petites choses ont aussi changé. Peut-être que nous pouvons vous apprendre un nouveau truc. Lire la suite .
2. Mode Dieu
Alors que le Panneau de configuration traditionnel est toujours accessible dans Windows 10 via le menu Power User (que nous avons décrit ci-dessus), ce n'est pas un secret que Microsoft tente de le tuer Pourquoi Microsoft tue le panneau de configuration Windows Pourquoi Microsoft tue le panneau de configuration Windows Le panneau de configuration est en cours de désarmement. Dans Windows 10, l'application Paramètres a adopté la plupart de ses fonctionnalités dans une interface plus élégante et adaptée aux mobiles. Est-ce vraiment nécessaire? En savoir plus et remplacez-le par l'application Paramètres plus simple.
Le problème est que le panneau de configuration et l'application Paramètres souffrent du même problème: trop de clics pour accéder aux paramètres souhaités. La recherche est plus rapide, bien sûr, mais que faire si vous ne connaissez pas le nom d'un paramètre? Que faire si vous voulez voir tous les paramètres disponibles en même temps?
De toutes les astuces Windows simples mais utiles 9 astuces simples que vous ne saviez pas étaient possibles dans Windows 9 astuces simples que vous ne saviez pas étaient possibles dans Windows Windows a beaucoup de tours simples dans sa manche qui sont facilement négligés. Tout ce que nous vous montrons ici est originaire de Windows, pas de gadgets. Combien en savez-vous? Pour en savoir plus, sachez que God Mode est l'un des meilleurs - pas parce qu'il vous permet de faire des choses que vous ne pourriez normalement pas faire, mais parce qu'il présente tout à partir du panneau de contrôle à la fois dans une mise en page facile.
Es-tu convaincu? Puis hop à notre explication facile de la façon d'activer le mode Dieu dans Windows Comment activer le mode Dieu dans Windows 7, 8.1 et 10 Comment activer le mode Dieu dans Windows 7, 8.1 et 10 Windows a un raccourci caché pour voir tout le système paramètres à la fois. Voici comment accéder facilement au mode God. Lire la suite . Panneau de configuration est assez bon pour la personne moyenne, mais si vous êtes un utilisateur Windows avancé, vous ne regretterez pas de passer en mode Dieu. C'est une garantie.
3. Administrateur Windows
Dans Windows Vista et au-delà, chaque fois que vous voulez installer un nouveau programme ou apporter des modifications à votre système, vous devez gérer une fenêtre d'autorisations. Non seulement cela, mais certains programmes ne fonctionnent pas correctement à moins d' exécuter en tant qu'administrateur .
C'est une bonne mesure de sécurité pour les ordinateurs partagés et les ordinateurs qui contiennent des données sensibles, mais cela peut devenir ennuyeux avec le temps - surtout si vous êtes sur un compte qui a déjà des privilèges d'administrateur.
Dans les versions précédentes de Windows, il y avait quelque chose qui s'appelait le compte Administrateur Windows Compte Administrateur Windows: Tout ce que vous devez savoir Compte administrateur Windows: Tout ce que vous devez savoir À partir de Windows Vista, le compte Administrateur Windows intégré est désactivé par défaut. Vous pouvez l'activer, mais à vos risques et périls! Nous vous montrons comment. En savoir plus, et ce compte a eu un accès complet à tout sans avoir besoin de confirmation d'autorisation. Il existe toujours sous Windows aujourd'hui, mais il est caché pour votre sécurité.
Et oui, vous pouvez l'activer si vous voulez Déverrouiller le compte administrateur secret dans Windows Comment déverrouiller le compte administrateur secret dans Windows Les droits d'administration sont désormais gérés par le contrôle de compte utilisateur dans Windows, mais le compte Administrateur masqué est puissant. Voici comment l'activer. Lire la suite . Nous ne pouvons pas prétendre que c'est plus pratique à utiliser, mais soyez absolument certain que vous savez ce que vous faites. L'utilisation du compte Administrateur Windows constitue un risque de sécurité important pour l'utilisateur moyen.
Astuce Pro: Si vous perdez le mot de passe du compte administrateur Windows, il existe des moyens de le récupérer Mot de passe administrateur Windows perdu? Voici comment réparer il a perdu votre mot de passe administrateur Windows? Voici comment y remédier Vous avez perdu le contrôle. Tous les comptes auxquels vous pouvez accéder sur votre ordinateur Windows ne sont pas des comptes Administrateur, ce qui signifie que vous êtes incapable d'installer des logiciels, de mettre à jour des pilotes ou de faire n'importe quelle sorte d'administration. Ne paniquez pas. Il y a ... Lire la suite.
4. Centre de mobilité pour ordinateurs portables
Si vous êtes un utilisateur d'ordinateur portable qui n'a jamais utilisé le centre de mobilité, alors vous êtes dans une friandise. Bien qu'ayant été introduit dans Windows Vista, beaucoup de gens ne savent toujours pas qu'il existe un outil Windows pour accéder instantanément à tout votre matériel. Un seul outil Windows pour accéder instantanément à tous vos contrôles matériels. À quel point cet outil est utile, il est scandaleusement famélique. Je parle du Centre de mobilité Windows. Tu peux répéter s'il te plait? Tu vois ce que je veux dire! Lire la suite, ce qui est dommage car c'est très utile.

En un mot, le centre de mobilité prend tous les paramètres du système qui sont pertinents pour un ordinateur portable et les présente dans une seule fenêtre Un outil Windows pour accéder instantanément à tout votre matériel Contrôle un outil Windows pour accéder instantanément à tous vos contrôles matériels Voyant à quel point cet outil est utile, il est scandaleusement famélique. Je parle du Centre de mobilité Windows. Tu peux répéter s'il te plait? Tu vois ce que je veux dire! Lire la suite . À tout le moins, il montre les options pour la luminosité, le volume, la batterie et les écrans externes. Certains systèmes peuvent avoir encore plus d'options.
Le moyen le plus simple d'accéder au centre de mobilité est d'ouvrir le menu Utilisateur avancé (que nous avons décrit ci-dessus) et de sélectionner l'option Centre de mobilité. Sinon, vous pouvez ouvrir l'application Paramètres et accéder à Système> Alimentation et veille> Paramètres d'alimentation supplémentaires> Centre de mobilité Windows .
5. Naviguer avec les raccourcis clavier
Je l'ai dit une fois et je le répète, Windows est un système d'exploitation complexe. Cela peut ne pas sembler à quelqu'un qui a grandi sur un système Windows, mais il y a beaucoup de fonctions et d'actions que nous effectuons tous les jours, mais qui vont de soi.
Par exemple, lorsque vous enregistrez un document dans Word, utilisez-vous la souris pour cliquer sur Fichier, puis sur Enregistrer? Pourquoi ne pas simplement appuyer sur Ctrl + S à la place? Cela demande moins d'efforts et vous fera gagner beaucoup de temps si vous considérez combien de fois vous sauvegarderez un document au cours des prochaines années.

Les raccourcis clavier sont le moyen le plus rapide et le plus simple d'être un novice de Windows, et laissez-moi vous dire qu'il y a beaucoup de raccourcis disponibles. Découvrez notre guide ultime pour les raccourcis Windows Raccourcis clavier Windows 101: Le Guide ultime Raccourcis clavier Windows 101: Le guide ultime Les raccourcis clavier peuvent vous faire gagner des heures. Maîtrisez les raccourcis clavier universels de Windows, les astuces de clavier pour des programmes spécifiques et quelques autres astuces pour accélérer votre travail. Lire la suite pour un cours accéléré sur les plus importants.
Mais il y en a d'autres qui valent la peine d'être étudiés, comme ces chouettes astuces "Windows Key" 13 Astuces astucieuses "Windows Key" que vous devriez connaître 13 astuces "clés Windows" que vous devriez connaître maintenant La clé Windows peut être utilisée de bonnes choses. Voici les raccourcis les plus utiles que vous devriez déjà utiliser. En savoir plus, ces raccourcis clavier de navigation Naviguer dans Windows avec des raccourcis clavier Seul Naviguer dans Windows avec des raccourcis clavier Seul Vous connaissez peut-être beaucoup de raccourcis clavier, mais saviez-vous que vous pouvez contourner Windows sans votre souris? Voici comment. Lire la suite, et ces raccourcis de lancement de programme Comment lancer un programme Windows avec le clavier Comment lancer un programme Windows avec le clavier Saviez-vous que vous pouvez lancer un programme Windows avec des raccourcis clavier définis par l'utilisateur? Lire la suite . Ne négligez pas l'aspect le plus méconnu de Windows 6 Fonctionnalités sous-estimées du système d'exploitation Windows 6 Fonctionnalités sous-estimées du système d'exploitation Windows Il existe de nombreuses fonctionnalités Windows que vous utilisez tous les jours, mais certaines que vous n'avez jamais vues. Donnons un crédit à ces outils sous-estimés. Lire la suite !
6. Enregistrer des vidéos d'applications et de programmes
L'une des nouveautés les plus cool de Windows 10 est Game DVR. Jusqu'à maintenant, si vous vouliez enregistrer une vidéo de votre écran ou d'un programme, vous deviez utiliser un outil d'enregistrement d'écran tiers: Show, Do not Tell! 3 meilleurs outils gratuits de Screencasting pour Windows Show, Do not Tell! 3 Les meilleurs outils de Free Screencasting pour Windows Ils disent qu'une image vaut mille mots, donc une vidéo doit être inestimable - et il y a des moments où une vidéo est plus pratique et plus efficace que de simples mots. Un screencast, également connu ... Lire la suite. Il n'y a rien de mal avec eux, mais c'est bien d'avoir enfin une solution intégrée.
Game DVR est en fait conçu comme un moyen d'enregistrer vos aventures de jeu - d'où le nom de la fonctionnalité - mais il peut aussi être utilisé pour des applications non-gaming.

Tout ce que vous avez à faire est de vous concentrer sur l'application que vous voulez enregistrer et appuyez sur Windows + G. Une petite barre d'outils apparaîtra et vous demandera si vous vouliez faire apparaître le jeu DVR Utilisez la barre de menu de Windows 10 pour enregistrer des vidéos App Utilisez la barre de menu de Windows 10 pour enregistrer des vidéos d'application Avec la fonction Game DVR de Windows 10, vous pouvez produire des vidéos de toute application ou programme. Aucun outil tiers nécessaire! En savoir plus, cliquez donc sur Oui . Vous n'aurez qu'à cliquer sur Oui une fois par application unique.
Une fois la barre d'outils ouverte, vous pouvez soit prendre des captures d'écran, soit enregistrer des vidéos de l'application en cours. La barre d'outils peut être déplacée sur l'écran, et elle peut enregistrer des vidéos jusqu'à 2 heures, mais elle enregistre uniquement l'application elle-même.
La capture en plein écran n'est pas disponible et Game DVR ne peut pas être utilisé sur des applications au niveau du système pour des raisons de sécurité. Par défaut, les vidéos sont enregistrées dans le dossier Vidéos / Captures sous votre répertoire personnel.
7. Navigateur secret dans la barre des tâches
La plupart des utilisateurs, y compris moi-même, préfèrent avoir une barre des tâches propre, ce qui est facile à faire en se débarrassant de tout ce qui n'ajoute rien, comme des barres d'outils inutiles et peut-être même Cortana & Supprimer dans Cortana & Supprimez-la dans Windows 10 Cortana est le meilleur outil de productivité de Microsoft depuis Office. Nous vous montrerons comment démarrer avec l'assistant numérique de Windows 10 ou comment désactiver Cortana pour une meilleure confidentialité. Lire la suite .
Mais il y a une chose qui vaut la peine d'être conservée: la barre d'outils Desktop.

Cette barre d'outils est un navigateur tout-en-un qui vous permet d'accéder à peu près à n'importe quel fichier, dossier ou paramètre de votre système, où que vous soyez. Et grâce à la structure imbriquée, c'est compact et sans encombrement.
Pour l'activer, cliquez avec le bouton droit sur votre barre des tâches, sélectionnez Propriétés, accédez à l'onglet Barres d'outils, cochez la case Bureau et cliquez sur OK . Maintenant, il devrait être sur votre barre des tâches. À l'aide de ceci, vous pouvez commencer à naviguer votre système comme un pro Utiliser la barre des tâches secrète de Windows 10 pour naviguer comme un pro Utiliser la barre des tâches secrète de Windows 10 pour naviguer comme un pro Trouver des fichiers et des dossiers sur Windows 10 peut être une nuisance les trouver sans aucun mal de navigation. Lire la suite .
8. Conseils sur l'explorateur de fichiers
Cette prochaine superpuissance est plus une collection de trucs que n'importe quel truc en particulier, mais puisque l'explorateur de fichiers est un aspect si important de Windows, connaître ces astuces améliorera votre expérience de manière significative.
Par exemple, avez-vous déjà eu un crash de l'explorateur de fichiers? Ou un gel d'application? Bien sûr que vous avez. La réponse habituelle est de redémarrer votre ordinateur, mais voici une alternative plus rapide: maintenez les touches Maj + Ctrl enfoncées, cliquez avec le bouton droit sur la barre des tâches et sélectionnez Quitter l'explorateur pour le redémarrer immédiatement.

Une autre astuce utile consiste à apprendre les raccourcis essentiels de l'Explorateur de fichiers. 3 Trucs et astuces avancés pour l'utilisation de Windows Explorer 3 Trucs et astuces avancés pour l'utilisation de l'Explorateur Windows Windows Explorer est le gestionnaire de fichiers Windows par défaut. La semaine dernière, je vous ai présenté trois façons simples d'améliorer Windows 7 Explorer en modifiant les fonctionnalités et en l'utilisant à son plein potentiel. Dans cet article, ... Lire la suite comme Windows + E (lancer l'Explorateur de fichiers), Alt + Gauche (revenir en arrière), Alt + Droite (aller de l'avant), Alt + D (focus sur la barre d'adresse), Alt + Entrée propriétés du fichier), et F2 (renommer le fichier sélectionné).
Mais il y a encore plus d'astuces à apprendre 10 Caractéristiques peu connues de l'explorateur de fichiers Windows 10 Caractéristiques peu connues de l'explorateur de fichiers Windows Ne laissez pas l'explorateur de fichiers Windows vous tromper avec son apparence simple. Il est capable de beaucoup plus d'actions et de réglages que ce qu'il permet! Laissez-nous vous montrer un tas d'entre eux. En savoir plus comme glisser des fichiers dans la barre d'adresse, ajouter des balises et des commentaires aux fichiers, afficher des cases à cocher à côté des fichiers, etc. La maîtrise de ces éléments est essentielle pour devenir un utilisateur Windows puissant.
9. PowerShell> Invite de commande
Peu d'outils fournissent autant de puissance à un utilisateur Windows que la ligne de commande. Après tout, il y a tellement de tâches facilitées par l'Invite de commandes 7 Tâches courantes L'invite de commandes Windows rend les tâches courantes rapides et faciles 7 L'invite de commandes Windows facilite et accélère Ne laissez pas l'invite de commande vous intimider. C'est plus simple et plus utile que prévu. Vous pourriez être surpris par ce que vous pouvez accomplir avec seulement quelques frappes. En savoir plus, en particulier si vous prenez le temps d'améliorer l'invite de commande 7 Conseils pour améliorer l'invite de commande Windows 7 Conseils pour améliorer l'invite de commande Windows Vous devriez en savoir plus sur l'invite de commande. C'est une ressource plus précieuse que la plupart des gens ne le pensent. Ces conseils amélioreront votre expérience en ligne de commande, même si vous êtes un utilisateur chevronné. Lire la suite .

Mais aussi puissante que puisse être l'invite de commande, elle ne correspond pas à PowerShell, une ligne de commande plus avancée qui peut faire des choses que l'invite de commandes ne pouvait que rêver de faire. Objectivement parlant, PowerShell est simplement meilleur Invite de commandes vs Windows PowerShell: Quelle est la différence? Invite de commandes vs Windows PowerShell: quelle est la différence? Les utilisateurs Windows peuvent s'en sortir sans utiliser l'invite de commande ou PowerShell. Mais avec Windows 10 et de nouvelles fonctionnalités au coin de la rue, il est peut-être temps d'apprendre. Lire la suite .
Si vous n'en avez jamais entendu parler, nous vous recommandons de commencer par notre introduction à PowerShell Boostez votre productivité avec les scripts Windows PowerShell Augmentez votre productivité avec les scripts Windows PowerShell Et si vous pouviez apporter la productivité de Linux à Windows? La plupart des distributions Linux sont livrées avec le puissant shell Bash. PowerShell est un terminal tout aussi puissant pour Windows. Lire la suite, qui couvre ce qu'il peut faire et les raisons pour lesquelles vous devriez l'utiliser. Consultez ensuite ces commandes PowerShell simples mais utiles. 6 Commandes PowerShell de base pour tirer le meilleur parti de Windows 6 Commandes PowerShell de base pour tirer le meilleur parti de Windows PowerShell est ce que vous obtenez lorsque vous donnez des stéroïdes à l'invite de commande Windows. Il vous permet de contrôler presque tous les aspects du système Windows. Nous vous aidons à augmenter sa courbe d'apprentissage. Lire la suite pour avoir un avant-goût.
Après cela, vous en saurez assez pour décider si vous voulez réellement explorer les fonctionnalités de PowerShell. Si vous êtes un utilisateur expérimenté, nous pensons que vous le voudrez.
La façon la plus simple d'ouvrir PowerShell est d'appuyer sur Windows + R, qui ouvre le menu Exécuter, tapez powershell, puis cliquez sur OK ou appuyez sur la touche Entrée.
10. Sauter à n'importe quelle clé de registre
Windows est profondément lié à quelque chose appelé le registre, qui est une collection massive de paramètres et de variables utilisés par le système d'exploitation (et les programmes individuels) pour dicter les fonctionnalités. C'est une méthode de configuration unique à Windows.
La chose est, tout utilisateur peut modifier les paramètres de registre en utilisant l'éditeur de registre de Windows intégré Qu'est-ce que l'éditeur de registre de Windows et comment l'utiliser? [MakeUseOf explique] Qu'est-ce que l'éditeur de registre de Windows et comment l'utiliser? [MakeUseOf Explains] Le registre de Windows peut être effrayant à première vue. C'est un endroit où les utilisateurs expérimentés peuvent modifier une grande variété de paramètres qui ne sont pas exposés ailleurs. Si vous cherchez comment changer quelque chose dans ... Lire la suite. C'est un outil simple qui pourrait bénéficier de quelques améliorations, mais il est simple, facile à apprendre et fait le travail.

Vous pouvez faire beaucoup en modifiant le registre. Pour référence, consultez ces tweaks Windows 10 Registre 5 Windows 10 Registry Tweaks pour améliorer et déverrouiller des fonctionnalités 5 Windows 10 Registre Tweaks pour améliorer et déverrouiller des fonctionnalités L'éditeur de registre est le seul moyen d'activer certaines des fonctionnalités cachées de Windows 10. Ici, nous allons vous montrer des réglages faciles comme activer le thème sombre ou cacher des dossiers. Lire la suite . L'inconvénient est que si vous n'êtes pas prudent et touchez un paramètre que vous n'êtes pas censé, vous pourriez finir par casser votre système Comment réparer les erreurs de registre Windows et quand ne pas déranger Comment réparer les erreurs de registre Windows et quand ne pas déranger Dans la plupart des cas, la réparation de notre registre ne fera rien. Parfois, les erreurs de registre causent des ravages après tout. Ici, nous allons explorer comment identifier, isoler et réparer les problèmes de registre - et quand ne pas déranger du tout. Lire la suite .
Mais pour les experts qui éditent fréquemment le registre, il y a un outil qui est assez utile pour être considéré comme un élément essentiel: le registre des clés de registre. C'est un outil tiers qui vous permet de passer à n'importe quelle clé de registre simplement en copiant le chemin clé dans le texte. Plus besoin de parcourir manuellement la hiérarchie!
Quelles autres superpuissances existent?
J'espère que cet article vous a éclairé sur certains des trucs géniaux mais moins connus de Windows. Combien en connaissez-vous déjà? Combien d'entre eux étaient nouveaux pour vous? Nous aimerions entendre!
Cela étant dit, nous savons que ce n'est pas une liste exhaustive, alors maintenant c'est votre tour. Quelles autres superpuissances Windows les gens devraient-ils connaître? Partagez votre expertise avec nous dans les commentaires ci-dessous!
Crédit d'image: livre magique par Johan Swanepoel par l'intermédiaire de Shutterstock, raccourci de raccourci de clavier par Radu Razvan par l'intermédiaire de Shutterstock



