
Si vous travaillez sur un document de plus de quelques pages, vos lecteurs seront certainement reconnaissants si vous incluez une table des matières. Un peu d'effort de votre part rendra les choses plus faciles 10 Fonctionnalités Microsoft Word cachées qui rendront votre vie plus facile 10 Fonctionnalités Microsoft Word cachées qui rendront votre vie plus facile Microsoft Word est faussement simple. Vous allez bien tant que vous lancez un document et tapez simplement. Mais Microsoft Word ne serait pas le couteau suisse sans ses fonctionnalités productives. Lire la suite pour quiconque feuillette le texte plus tard.
Heureusement, il y a beaucoup d'endroits en ligne qui offrent des modèles à cette fin - bien que la qualité des exemples individuels puisse varier de façon spectaculaire. Pour vous faire gagner du temps, nous avons rassemblé une liste de dix modèles polyvalents qui facilitent l'implémentation d'une table des matières pratique dans Microsoft Word.
Voici quelques conseils sur l'utilisation efficace d'une table des matières, ainsi que dix exemples pour vous aider à démarrer.
Modèles généraux
Décider comment diviser votre document en chapitres ou sections est un facteur important pour décider quel type de table des matières est approprié. S'il s'agit d'un texte particulièrement long qui doit être divisé en sections et sous-sections, vous aurez besoin de la complexité d'un modèle avancé pour mapper correctement le document Comment utiliser la fonction de carte de document de MS Word comme un gain de temps Vous pouvez utiliser la fonctionnalité de carte de document de MS Word comme économiseur de temps Si vous n'êtes pas un utilisateur de puissance sur MS Word, je suppose que vous n'avez pas entendu parler de la carte de document. La carte de document est une de ces petites caractéristiques cachées dans MS Word .... Lire la suite. Pour un document plus court, une option plus simple suffira.
Bien sûr, les détails dépendront entièrement du type de document avec lequel vous travaillez, mais avoir une section comprise entre une et trois pages est un bon objectif. Si vous incluez trop de sections, la table des matières va fonctionner aussi longtemps que le document lui-même, mais trop peu signifient qu'il n'offre aucune utilité en termes de navigation.
Essayez de structurer votre document de sorte que chaque section se rapporte à un sujet particulier. C'est une bonne habitude à prendre pour s'assurer que votre travail frappe sa marque en termes de qualité, mais cela rendra également les choses beaucoup plus faciles quand il est temps de faire une table des matières qu'un lecteur trouvera utile.
Table des matières 1 (.pdf)
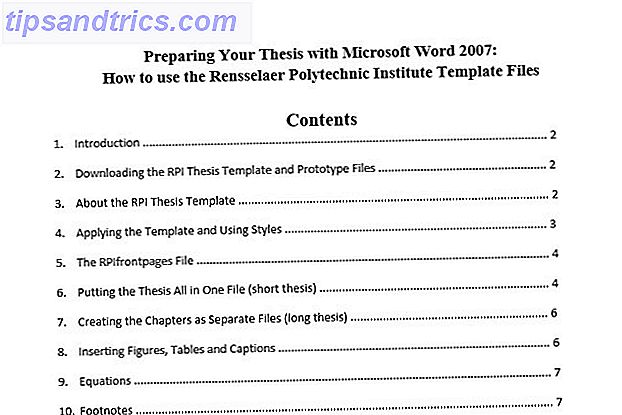
Lien vers le site | Téléchargement direct (.pdf)
Table des matières 2 (.pdf)

Lien vers le site | Téléchargement direct (.pdf)
Table des matières 3 (.doc)

Lien vers le site | Téléchargement direct (.doc)
Table des matières 4 (.doc)

Lien vers le site | Téléchargement direct (.doc)
Table des matières 5

Lien vers le site | Téléchargement direct (.docx)
Modèles avancés
Bien que les modèles ci-dessus fonctionnent pour de nombreux projets nécessitant une table des matières, certains types de documents peuvent nécessiter quelque chose d'un peu plus avancé. Que vous soumettiez des recherches dans le cadre de votre carrière académique Google Docs contre Microsoft Word: Le match mortel pour la recherche Rédaction de Google Docs contre Microsoft Word: le match mortel pour la recherche en rédaction Les solutions en ligne deviennent la norme. Nous avons décidé de voir comment Microsoft Word se compare à Google Docs. Lequel fera le meilleur document de recherche? En savoir plus ou simplement en essayant de produire un document qui répond à vos propres spécifications, il y a beaucoup de choses à considérer lorsque vous décidez d'une table des matières.
Bon nombre de ces exemples avancés feront un usage intensif des sous-sections, utilisant parfois la fonctionnalité de mise en forme de Word. Un tableau est plus qu'une simple grille de cellules. Dans Word, les tables ne sont pas uniquement des conteneurs de données mais des outils de mise en forme essentiels. Découvrez comment gérer ce double rôle avec huit conseils simples. Lisez la suite pour vous assurer que tout est bien présenté. Il est important de se demander si votre table des matières remplit son objectif de faciliter la lecture du document - c'est probablement la première impression que votre lecteur aura de votre travail, donc si c'est compliqué et confus, vous serez à un désavantage dès le départ.
Si vous travaillez sur un document comme une bourse de recherche ou une dissertation universitaire, votre table des matières peut être d'une grande aide pour vous-même ainsi que le lecteur. Utilisez-le comme une liste de contrôle pour vous assurer que chaque élément de votre projet a été inclus dans le projet final - votre table des matières devrait servir de délimitation point par point simplifiée du document dans son ensemble, alors considérez-le comme un moyen de vérifier que tout le contenu le plus important est présent et correct.
Table des matières 6 (.pdf)

Lien vers le site | Téléchargement direct (.pdf)
Table des matières 7 (.doc)

Lien vers le site | Téléchargement direct (.doc)
Table des matières 8 (.doc)

Lien vers le site | Téléchargement direct (.doc)
Table des matières 9

Lien vers le site
Table des matières 10 (.doc)

Lien vers le site | Téléchargement direct (.doc)
Techniques avancées
Une fois que vous avez trouvé un modèle avec lequel vous êtes satisfait, tout ce que vous devez faire est d'ouvrir Microsoft Word 10 Routines Microsoft Word essentielles Vous devez savoir 10 routines Microsoft Word essentielles que vous devez savoir Le mot «routine» est le très image d'ennuyeux. Sauf quand il s'agit d'une application de productivité comme Microsoft Word. Chaque seconde économisée ajoute au confort de l'utiliser pour nos besoins quotidiens. Lire plus à sous dans vos propres titres de section et numéros de page. Cependant, vous pourriez trouver que passer un peu plus de temps à perfectionner votre table des matières vaut l'effort pour un produit fini supérieur.
Styler votre table des matières
Vous pouvez effectuer des réglages visuels de la même manière que dans n'importe quel autre document Microsoft Word, mais soyez prudent car des modifications mineures de la taille du texte et des polices utilisées peuvent avoir des effets indésirables sur le formatage soigneux qui rend ces modèles utiles.

Le problème avec l'image ci-dessus est que les points utilisés pour espacer chaque entrée sont configurés en tant que texte, plutôt que comme pointeur. S'il s'agit d'un cas avec le modèle que vous voulez utiliser, voici le correctif; D'abord, utilisez la règle horizontale pour définir l'arrêt de tabulation souhaité. Ensuite, allez à l'onglet Accueil et cliquez sur le lanceur de boîte de dialogue dans la section Paragraphe .

Cliquez sur Onglets, puis choisissez le type de leader que vous souhaitez utiliser dans votre table des matières. L'espacement devrait maintenant se corriger pour sembler uniforme, indépendamment de la longueur de la chaîne de texte.
Un autre point important à retenir lorsque vous stylisez votre table des matières est que sa fonction ne devrait pas être entravée par sa forme. Cette section de votre document sera utilisée à titre de référence, donc ce n'est pas le bon endroit pour montrer votre collection variée de caractères. 5 Sites pour découvrir et télécharger des polices gratuites 5 Sites pour découvrir et télécharger des polices gratuites Trouver des polices effacées peut être un défi . Aujourd'hui, les sites Web et les outils Cool complètent cinq sites avec des polices uniques qui pourraient être parfaites pour votre prochain projet. Lire la suite .
Garder votre table des matières précise
Si vous travaillez continuellement sur un document, il se peut que vous constatiez que d'autres modifications rejettent vos numéros de page et vous forcent à continuer à mettre à jour votre table des matières manuellement. Pour éviter cette situation, vous pouvez utiliser la fonctionnalité de table des matières intégrée de Microsoft Word pour garder les choses à jour.
Dirigez-vous vers l'onglet Références et utilisez la liste déroulante Table des matières pour accéder aux différentes options disponibles.

Notez que cette fonctionnalité n'est pas facilement combinable avec les modèles proposés précédemment dans ce guide. Toutefois, il existe quelques modèles proposés dans Microsoft Word, ainsi qu'une option construite manuellement.
Bien qu'elle vous donne moins de contrôle sur le style de votre table des matières, cette méthode offre des avantages majeurs en termes de navigabilité. Votre table des matières agira comme des hyperliens vers des sections individuelles lorsque vous les visualisez sur un ordinateur, et les numéros de page seront bien sûr précis sans aucune action de votre part.
Avez-vous un modèle de table des matières utile que vous souhaitez partager avec d'autres utilisateurs? Ou cherchez-vous de l'aide pour intégrer ces modèles dans un document? Rejoignez la conversation dans la section des commentaires ci-dessous.



