
Si vous êtes un utilisateur chevronné de Mac, vous recherchez probablement des applications tierces pour augmenter votre productivité. Alors que le Mac App Store est rempli d'applications de productivité impressionnantes, vous n'avez pas besoin de regarder aussi loin pour un afflux de productivité immédiate.
Alors parlons de quelques fonctionnalités de productivité peu connues dans macOS.
1. Remplacement du texte
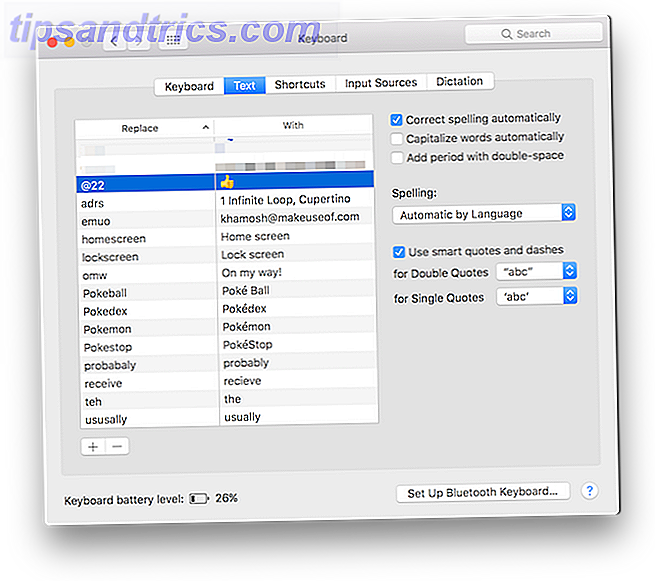
Il ya une poignée d'utilitaires d'extension de texte pour le Mac 7 Conseils pour l'automatisation de votre Mac avec TextExpander 7 Conseils pour l'automatisation de votre Mac avec TextExpander Si vous n'avez pas encore sur le vaisseau spatial d'automatisation Mac, vous êtes absent. Des applications telles que Keyboard Maestro, Hazel et TextExpander peuvent accélérer votre flux de travail et vous éviter de cliquer, copier, coller et ... Lire la suite, mais vous devriez commencer par la fonction de remplacement de texte intégrée. Cela vous permet de taper un raccourci et macOS le développera automatiquement pour vous. Par exemple, vous pouvez créer un raccourci comme "@e" pour votre adresse e-mail.
La prochaine fois que vous saisissez le raccourci et que vous appuyez sur la touche espace, macOS le remplacera automatiquement par votre adresse e-mail. C'est aussi un excellent moyen de créer vos propres raccourcis emoji Comment taper des Emojis sur un Mac Comment taper des Emojis sur un Mac Il existe plusieurs façons de faire correspondre le jeu emoji de votre iPhone sur votre Mac et, dans certains cas, le surpasser. Lire la suite .
Pour le configurer, allez dans Préférences Système > Clavier > Texte et cliquez sur le bouton + . Tapez ensuite le raccourci dans le champ Remplacer et la phrase dans le champ Avec .
2. Barre d'espace pour prévisualiser les fichiers

Je suis souvent surpris que tout le monde ne connaisse pas cette petite fonctionnalité géniale. Lorsque vous êtes dans le Finder et que vous avez un fichier en surbrillance, appuyez simplement sur Espace pour le prévisualiser. Il fonctionne pour presque tout: des images, des documents TextEdit, de la musique, des vidéos QuickTime et plus encore.
Lorsque vous déplacez des fichiers ou que vous les transférez, vous pouvez utiliser cette fonction pour vous assurer que c'est le fichier que vous voulez - sans ouvrir le fichier. De plus, une fois le mode de prévisualisation activé, utilisez simplement les touches fléchées Haut et Bas pour basculer entre différents fichiers.
3. Dictée

macOS possède une fonction de dictée stellaire intégrée. Cela fonctionne particulièrement bien si vous avez un accent anglais américain ou britannique. Une fois que vous avez activé le mode Dictée, tout ce que vous dites sera converti en texte à l'écran. La fonctionnalité prend en charge les mots clés d'action importants tels que point, virgule, ligne suivante, paragraphe suivant, etc.
Pour activer cette fonctionnalité, accédez à Préférences système > Clavier > Dictée et activez-la. Vous pouvez changer de langue et le raccourci clavier. Par défaut, vous pouvez démarrer la dictée en appuyant deux fois sur le bouton Fonction ( Fn ).
4. Vue partagée

Pendant longtemps, macOS n'avait aucune sorte de fonctionnalité natif en plein écran ou en écran partagé. Cela a changé avec OS X El Capitan. Si vous souhaitez travailler sur deux applications ou fenêtres en même temps, vous n'avez pas besoin d'utiliser une application tierce pour les organiser correctement .
Cliquez et maintenez sur le bouton vert Agrandir (ou "Plein écran" comme l'appelle Apple) et vous verrez la fenêtre se lever du reste de l'interface utilisateur. Amarre-le d'un côté et il restera là. De l'autre côté, vous verrez toutes les fenêtres disponibles pour le bureau dans lequel vous vous trouvez. Cliquez sur un et maintenant vous avez les deux applications fonctionnant côte à côte. Utilisez la poignée entre deux fenêtres pour ajuster l'espace horizontal de l'application.
5. Utilisez Spotlight pour tout

Dans les dernières mises à jour, la recherche Spotlight a ramassé quelques trucs soignés Rechercher plus efficacement dans Mac OS X avec nos meilleurs conseils Spotlight Rechercher plus efficacement dans Mac OS X avec nos meilleurs conseils Spotlight a été une fonctionnalité de tueur Mac pendant des années, avec Cupertino scolarise régulièrement Redmond dans l'art de la recherche de bureau. Voici quelques conseils pour vous aider à en trouver plus sur votre Mac. Lire la suite . La recherche Spotlight vous permet de rechercher localement et de rechercher sur le Web en un seul endroit. Vous devriez prendre l'habitude de lancer n'importe quelle tâche ou action depuis Spotlight.
Les chances sont que Spotlight vous obtiendra où vous devez aller après quelques pressions de lettres. Pour des choses comme le lancement de documents ou de fichiers, la recherche dans un site Web, Spotlight peut vous faire gagner beaucoup de temps et en cliquant.
6. Commandes Siri réellement utiles

Si vous n'êtes pas un fan de frappe, essayez d'utiliser Siri pour faire les mêmes choses que vous faites avec Spotlight Simple Siri astuces et les commandes que vous devez essayer sur votre Mac Siri astuces simples et les commandes que vous devez essayer sur votre Mac ne peut pas faire autant que possible sur iOS, Siri pour Mac peut encore être un joueur d'équipe. Lire la suite . Siri lancera des applications et des sites Web pour vous. Et vous pouvez demander à Siri quelle heure il est dans une autre ville, des connaissances générales et même des questions de mathématiques.
7. Épingler les onglets dans Safari

Nous vous avons déjà parlé des superbes fonctionnalités de Safari 15 Conseils et astuces essentiels pour les utilisateurs de Mac 15 Conseils et astuces essentiels pour les utilisateurs de Mac Découvrez au-delà de l'évidence et de l'utilité du navigateur Web rapide et écoénergétique d'Apple. En savoir plus et les onglets épinglés sont un favori remarquable. En raison de la conception de l'onglet de Safari, il est difficile de différencier les onglets une fois que vous avez plus d'une douzaine d'onglets.
Pour les onglets que vous utilisez régulièrement tout au long de la journée, faites un clic droit dessus et sélectionnez l' onglet Pin . L'onglet va maintenant apparaître sur le bord gauche et il aura une petite favicon. Vous pouvez également utiliser le raccourci clavier Commande + 1 pour passer au premier onglet (et ainsi de suite).
8. Signer des documents à l'aide du trackpad

L'aperçu est l'une des applications les plus sous-estimées. 10 Conseils et astuces essentiels pour l'aperçu sur le Mac 10 Conseils et astuces essentiels pour l'aperçu sur le Mac Aperçu est une application sans prétention qui peut faire le travail d'une demi-douzaine d'utilitaires autonomes. En savoir plus sur macOS. Vous devriez passer du temps à explorer tout ce que l'application peut faire. Une chose qui est extrêmement utile est la capacité de signer des fichiers PDF en utilisant votre signature.
Allez dans Aperçu, ouvrez un fichier PDF, cliquez sur le Porte - documents, puis sur l'icône Signature . Sélectionnez l'option Créer une signature, puis utilisez votre doigt pour dessiner votre signature sur le trackpad. Une fois que vous en êtes satisfait, enregistrez-le et maintenant Preview s'en souviendra (et le synchronisera avec votre iPhone et iPad via iCloud). La prochaine fois que vous voulez signer quelque chose il suffit de sélectionner et de placer la signature sur le document.
9. Déverrouillez votre Mac en utilisant Apple Watch ou Touch ID

Si vous utilisez le dernier MacBook Pro avec Touch Bar Quelle est l'utilité de la barre tactile sur le MacBook Pro? Quelle est l'utilité de la barre tactile sur le MacBook Pro? La fine bande OLED dépendante du contexte d'Apple améliore-t-elle la productivité ou est-ce juste un gadget comme le font certains utilisateurs? En savoir plus, vous devriez utiliser Touch ID pour vous connecter. Il vous fera économiser quelques secondes chaque fois que vous commencerez à utiliser votre Mac (ce qui s'additionne rapidement). Si vous n'avez pas de Touch Bar, essayez de déverrouiller votre Mac en utilisant votre Apple Watch. Déverrouillez votre Mac en utilisant votre Apple Watch ou Android Wear. Déverrouillez votre Mac en utilisant votre Apple Watch ou votre appareil Android Wear. ne souhaitez-vous pas pouvoir utiliser votre iPhone, Apple Watch ou simplement déverrouiller votre Mac lorsque vous marchez à proximité? Eh bien, maintenant vous pouvez! Lire la suite .
Vous devrez utiliser macOS Sierra et watchOS 3 pour que cette fonctionnalité fonctionne. Une fois configuré, tout ce que vous avez à faire est d'aller sur votre Mac avec votre Apple Watch et il sera automatiquement déverrouillé.

Pour le configurer, allez dans Préférences Système> Sécurité et confidentialité, sélectionnez l'onglet Général et cochez l'option Autoriser votre Apple Watch à déverrouiller votre Mac .
10. Utiliser le décalage de nuit

Si vous travaillez tard le soir sur votre Mac (quelque chose que vous ne devriez probablement pas faire), la fonction Night Shift vous aidera à réduire la fatigue oculaire. Utilisez un Mac la nuit? Night Shift et autres applications qui peuvent sauver vos yeux Utilisez un Mac la nuit? Night Shift et d'autres applications qui peuvent sauver vos yeux Apple vient de laisser tomber la dernière mise à jour de macOS Sierra avec relativement peu de changements en dehors d'une fonctionnalité hors concours: Night Shift. Lire la suite . Une fois activée, la fonction transformera rapidement votre écran en une teinte jaune plus chaude. De cette façon, vous n'allez pas regarder la lumière bleue brillante venant de l'écran quand tout autour de vous est sombre.
Pour activer cette fonctionnalité, cliquez sur l'icône Centre de notifications dans la barre de menus. Passez à la section Aujourd'hui et balayez vers le haut pour faire apparaître le bouton Night Shift .
Les autres
Parce que macOS a plus de dix ans, il a accumulé de petites fonctionnalités au fil des ans. Commencez à explorer les éléments de menu et les barres d'outils dans les applications intégrées et vous vous rendrez compte à quel point les applications d'actions peuvent faire (Preview et Safari en sont les meilleurs exemples). En utilisant l'application FaceTime, vous pouvez faire des appels cellulaires à partir de votre Mac (via votre iPhone). Apprenez à utiliser Mac Automator avec 6 exemples de workflows pratiques Apprenez à utiliser Mac Automator avec 6 exemples de workflows pratiques Un peu de patience et de créativité suffit pour commencer à automatiser votre Mac - Vous n'avez pas besoin de connaître une seule ligne de code. Lire la suite .
Quelles sont vos fonctionnalités préférées dans macOS? Partagez avec nous dans les commentaires ci-dessous.



