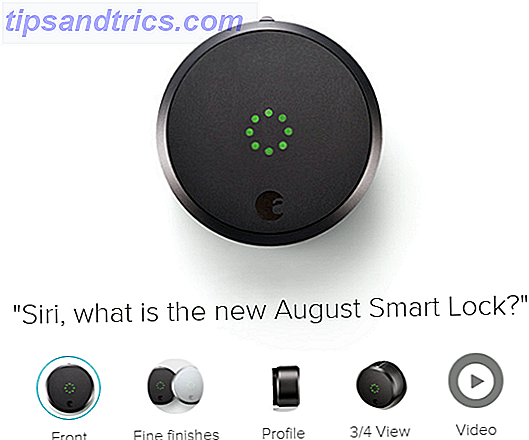Avez-vous plus d'un utilisateur sur votre ordinateur? 5 Conseils pour la gestion des comptes utilisateur Windows Comme un Pro 5 Conseils pour la gestion des comptes utilisateur Windows Comme un pro Windows comptes d'utilisateurs ont évolué de comptes locaux isolés à des comptes en ligne avec divers problèmes de confidentialité. Nous vous aidons à trier vos comptes et à trouver les paramètres qui vous conviennent. Lire la suite ? Parfois, quelqu'un d'autre pourrait avoir besoin d'utiliser rapidement votre PC lorsque vous y êtes. Lorsque cela se produit, vous pouvez vous déconnecter et les laisser faire leur chose. Mais cela fermera toutes vos applications ouvertes et vous obligera à revenir à l'endroit où vous vous étiez arrêté.
Il y a un moyen plus facile dans Windows 10 - il est appelé changement rapide d'utilisateur.
Pour l'utiliser, assurez-vous d'avoir au moins deux comptes sur votre PC. Ensuite, lorsque vous ouvrez le menu Démarrer, cliquez sur l'icône de votre utilisateur dans le coin inférieur gauche. Vous verrez quelques entrées comme Verrouiller et Se déconnecter, mais vous remarquerez également les noms des autres utilisateurs en dessous.
Cliquez sur l'un d'entre eux, et vous passerez directement à cet utilisateur (après avoir tapé son mot de passe pour entrer dans le compte, bien sûr). Votre session actuelle reste ouverte afin que vous ne perdiez pas vos documents et fenêtres ouverts.
Chaque fois que l'autre utilisateur a terminé, il peut simplement cliquer sur sa photo d'utilisateur et choisir Se déconnecter . Reconnectez-vous à votre compte avec votre mot de passe, et vous serez de retour là où vous étiez sans perdre un battement. Notez que cela peut nuire aux ordinateurs plus lents, car l'ordinateur maintient la session de l'utilisateur d'origine en arrière-plan. Si vous rencontrez des problèmes lors de cette opération, vous devez vous déconnecter du premier compte à la place.
Si vous avez de nombreux utilisateurs sur votre ordinateur, assurez-vous de connaître les meilleures façons de verrouiller votre PC Les 6 meilleures méthodes pour verrouiller votre PC Windows Les 6 meilleures méthodes pour verrouiller votre PC Windows Verrouiller votre ordinateur est essentiel pour prévenir l'accès sans surveillance. Voici plusieurs façons de le faire dans n'importe quelle version de Windows. Lire la suite . Vous pouvez également verrouiller les comptes utilisateur Comment verrouiller les comptes utilisateur Windows Comment verrouiller les comptes utilisateur Windows Laisser les gens utiliser votre ordinateur pendant que vous êtes parti pourrait conduire à des problèmes. Nous vous montrons comment limiter les fonctionnalités de Windows sur les comptes standard ou enfants afin que les autres utilisateurs ne puissent pas accéder aux informations sensibles. En savoir plus si vous souhaitez créer un environnement restreint pour un utilisateur donné.
Avez-vous déjà utilisé le changement rapide pour permettre à quelqu'un d'autre d'utiliser votre PC rapidement? Sinon, comment gérez-vous plusieurs utilisateurs sur votre ordinateur? Dites le nous dans les commentaires!
Crédit d'image: Pavel Ignatov via Shutterstock