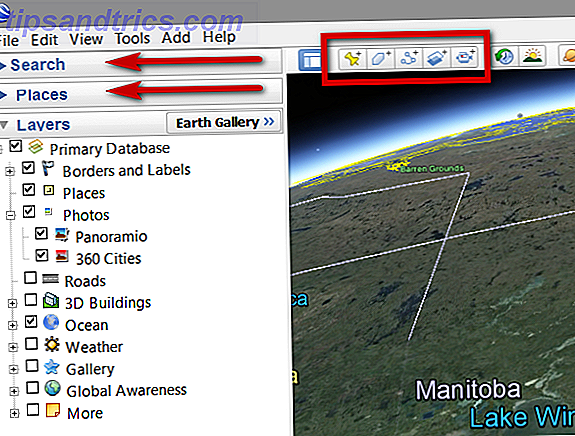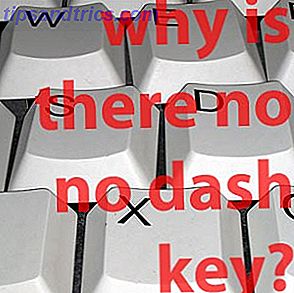Alors que le monde continue de s'impliquer dans l'ère numérique, il est plus important que jamais de protéger vos enfants contre certains contenus plus matures du Web.
5 façons de visiter des sites Web pour adultes est mauvais pour votre sécurité et votre vie privée 5 façons de visiter des sites Web pour adultes est mauvais pour votre sécurité et votre vie privée Alors que la pornographie est souvent discutée dans le contexte de la moralité, il y a un énorme angle de sécurité et de confidentialité souvent négligé. Si vous savez ce qu'il faut surveiller, plus vous serez en sécurité. Lire la suite, mais les estimations suggèrent que la pornographie représente à elle seule de 5 à 35% de tous les sites Web. Et c'est avant que vous ne comptiez des sujets tels que le jeu, l'extrême blasphème, les sites de rencontres, et d'autres thèmes associés.
Heureusement, le nombre d'applications de contrôle parental a augmenté à un rythme impressionnant au cours des dernières années. Les parents ont maintenant un large choix de logiciels à choisir.
Mais lequel devriez-vous utiliser? Continuez à lire pour en apprendre davantage sur certains des meilleurs services disponibles.
1. Comptes d'utilisateurs Windows
Microsoft a renforcé son offre de contrôle parental natif avec la sortie de Windows 10 Windows 10 Release Day: tout ce que vous devez savoir Windows 10 Release Day: tout ce que vous devez savoir La version finale de Windows sortira le 29 juillet, mais beaucoup de les choses restent nébuleuses. Nous avons compilé les réponses aux questions les plus fréquemment posées autour de Windows 10 et de sa publication. Lire la suite en 2015. Il est maintenant possible de désigner un compte utilisateur comme un «compte enfant». Créer un compte enfant Comment verrouiller les comptes utilisateur Windows Comment verrouiller les comptes utilisateur Windows Laisser les gens utiliser votre ordinateur pendant que vous êtes parti pourrait conduire aux problèmes. Nous vous montrons comment limiter les fonctionnalités de Windows sur les comptes standard ou enfants afin que les autres utilisateurs ne puissent pas accéder aux informations sensibles. En savoir plus vous permet de gérer le compte sur tous les services auxquels le compte est connecté, notamment Windows, Xbox et Windows Mobile.
Avant d'expliquer comment créer un compte enfant, vous devez connaître deux mises en garde importantes. Tout d'abord, votre propre compte utilisateur sur Windows 10 doit être lié à un compte Microsoft - vous ne pouvez pas créer de comptes enfants si votre compte est un compte local. Deuxièmement, vous devez créer le compte au sein de votre «famille». Plus sur ce sujet sous peu.
Pour créer un compte enfant, dirigez-vous vers Démarrer> Paramètres> Comptes . Dans le panneau à gauche de la fenêtre, cliquez sur Famille et autres personnes .
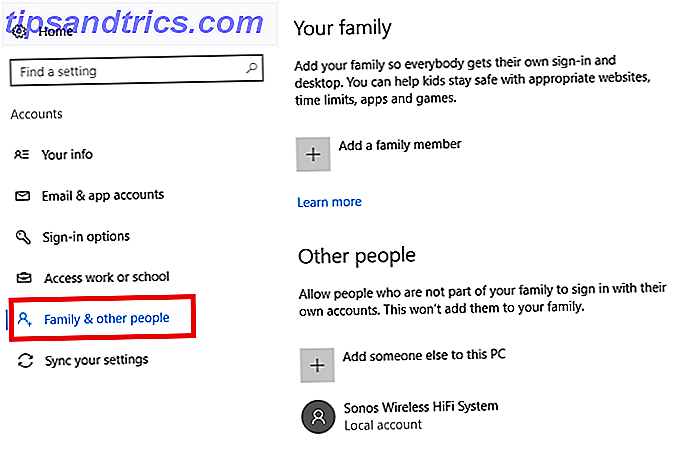
Sous votre famille, cliquez sur Ajouter un membre de la famille . Une nouvelle fenêtre apparaîtra. Assurez-vous de sélectionner Ajouter un enfant . Si votre enfant a déjà un e-mail, entrez-le dans l'espace prévu. Si ce n'est pas le cas, cliquez sur La personne que je souhaite ajouter n'a pas d'adresse électronique . Vous pouvez ensuite créer un nouvel e-mail ou enregistrer le nouveau compte par rapport à votre adresse e-mail existante.

Cliquez sur les écrans suivants et vous recevrez un message de confirmation. Le nouveau compte sera visible sous Votre famille .

Pour gérer le compte, cliquez sur Gérer les paramètres de la famille en ligne . Vous avez des options pour bloquer les sites Web, limiter leur «temps d'écran», ajouter de l'argent à leur compte afin qu'ils puissent acheter du contenu dans l'App Store, et même obtenir des rapports hebdomadaires sur ce que votre enfant a fait.

Si vous voulez quelque chose de plus puissant que l'outil Windows natif, vous avez beaucoup d'options à choisir.
2. Qustodio
Qustodio est sans doute la meilleure application de contrôle parental tiers. Il a une version gratuite et une version premium, bien que la version gratuite soit assez complète pour la plupart des utilisateurs. La version premium de base coûte 44 $ par an.
La version gratuite offre des filtres de sites Web, des filtres de résultats de recherche, des limites de temps personnalisées pour les jeux et les applications, des notifications en direct si votre enfant accède à du contenu douteux et même un registre de ce qu'il fait sur l'ordinateur. Le plus gros inconvénient: il n'est disponible que sur un seul appareil.

La version premium ajoute la surveillance des médias sociaux Pourquoi ces 7 industries espionnent sur vos messages de médias sociaux Pourquoi ces 7 industries espionnent sur vos messages de médias sociaux La plupart de votre vie est probablement disponible sur vos comptes de médias sociaux. Mais savez-vous qui les regarde? Ces sept industries surveillent de près vos publications. En savoir plus, le suivi de l'emplacement, le suivi et le blocage des appels, le suivi et le blocage des SMS et un tableau de bord étendu. Selon le plan que vous choisissez, vous pouvez gérer jusqu'à 15 appareils.
L'utilisation de Qustodio est simple: il vous suffit de créer un compte sur le site Web et d'installer l'application sur tous vos appareils. Vous pouvez gérer les paramètres individuels à partir du portail Web.
Le logiciel est également disponible sur Mac, Android, iOS et Kindle, ce qui signifie que vos enfants seront protégés quel que soit l'appareil qu'ils utilisent.
3. KidsWatch
Le jeu primé KidsWatch a trois caractéristiques principales: le filtrage Web, les limites de temps et les alertes en temps réel. Toutes les fonctionnalités peuvent être ajustées enfant par enfant.
C'est la dernière des trois caractéristiques - les alertes en temps réel - qui la distingue et justifie son inclusion dans cette liste.

La fonctionnalité peut être divisée en trois sous-catégories:
- Alertes Predator - L'application vous montrera automatiquement si des délinquants sexuels enregistrés vivent dans votre quartier. Il vous fournira une photo de leur visage, ainsi que leur adresse exacte. Vous recevrez également des alertes si un nouveau délinquant se déplace à proximité.
- Surveillance de chat - Il surveillera les conversations de chat sur Internet de vos enfants pour des mots-clés. Ils comprennent votre adresse et numéro de téléphone et des références au sexe et à la drogue. Vous pouvez ajouter vos propres mots-clés pour rendre l'outil encore plus robuste.
- Alertes par e-mail : si vous effectuez des recherches inappropriées sur Google, l'application vous envoie instantanément un e-mail pour vous avertir.
L'application conserve également des journaux détaillés de toutes les activités en ligne de votre enfant. Il comprend des données sur les sites qu'ils ont visités et les programmes qu'ils ont utilisés. Il enregistre même leurs dialogues de chat.
La version complète de l'application coûte 50 $ par année.
4. OpenDNS
À l'autre extrémité de l'échelle, vous pensez peut-être que les fonctionnalités des applications dont j'ai parlé jusqu'à présent sont trop complexes. Si votre enfant entre dans son adolescence, vous pourriez penser qu'il n'est pas nécessaire de restreindre son temps en ligne ou de surveiller ses appels téléphoniques.
Si c'est le cas, vous devriez envisager OpenDNS. C'est un service entièrement gratuit qui ne bloque que les sites Web. Selon son site Web, il limitera l'accès à tout ce qui concerne les procurations, les anonymizers, la sexualité ou la pornographie.

La beauté de l'utilisation d'une application basée sur le DNS est qu'il fonctionne au niveau du réseau - il suffit d'ajouter l'adresse DNS au panneau de contrôle de votre routeur. Si le filtrage à l'échelle du réseau est trop extrême, il peut toujours fonctionner par périphérique.
Les contrôles parentaux ne sont que l'un des nombreux avantages en termes de sécurité que vous pouvez retirer en changeant votre serveur DNS. J'ai couvert tous les points en détail dans un article ailleurs sur le site 4 raisons pour lesquelles l'utilisation de serveurs DNS tiers est plus sûre 4 raisons pour lesquelles l'utilisation de serveurs DNS tiers est plus sûre Pourquoi changer votre DNS une bonne idée? Quels avantages de sécurité cela apporte-t-il? Peut-il vraiment rendre vos activités en ligne plus sécurisées? Lire la suite .
5. Zoodles
Zoodles offre une torsion unique sur le concept de contrôle parental. Plutôt que d'être une application de gestion, Zoodles est un navigateur pour les enfants. Il s'adresse aux enfants de deux à huit ans.
Le navigateur est un jardin clos; il offre une expérience de navigation sécurisée et restreinte, mais surtout des milliers de livres, de jeux et de matériel d'apprentissage. L'âge que vous définissez pour votre enfant déterminera le contenu disponible.
L'application dispose d'abonnements gratuits et premium. La version premium ajoute des livres d'histoires enregistrables, des rapports d'activité complets, la possibilité de promouvoir certains sujets pour votre enfant, des limites de temps et des listes noires personnalisables.
Zoodles est également disponible sur Mac, Android et iOS.
6. KidLogger
Le dernier outil de ma liste est KidLogger. L'application se double d'un logiciel de contrôle parental et d'un keylogger. Cela signifie que vous pouvez restreindre le contenu auquel vos enfants ont accès tout en vous assurant qu'ils n'utilisent pas les applications que vous leur avez donné la permission d'utiliser de manière irresponsable.
Si vous déployez l'application pendant une période prolongée, elle dresse un tableau complet de la façon dont votre enfant utilise l'ordinateur, y compris les applications les plus utilisées et les fichiers les plus fréquemment utilisés.
Il a également une fonction cool qui prend secrètement une capture d'écran de votre ordinateur à intervalles prédéterminés avant de les enregistrer dans le nuage, vous permettant de voir physiquement ce que votre enfant faisait dans chaque application.
En plus de Windows, l'application est disponible sur Mac, iOS, Android et Blackberry.
Quel est votre logiciel de contrôle parental préféré?
Je vous ai présenté six outils qui peuvent protéger vos enfants. Maintenant, c'est à votre tour de partager vos opinions.
Comment vous assurez-vous que votre enfant n'accède pas au contenu inapproprié? Quelle application utilisez-vous? Qu'est-ce qui le rend si unique?
Crédit d'image: sakkmesterke via Shutterstock.com