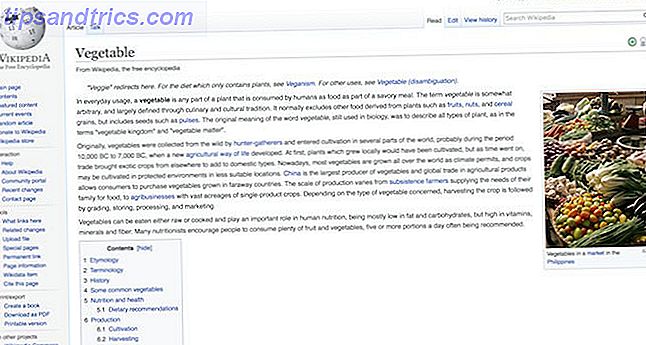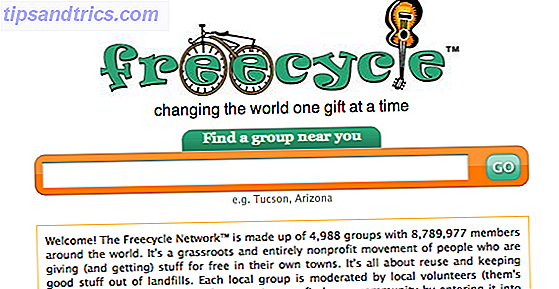Parmi toutes les grandes choses à propos de la version Ubuntu 11.10, la sélection des économiseurs d'écran n'en fait pas partie. En fait, si vous regardez de plus près, il n'y a aucune sélection du tout. Au lieu de cela, tout ce que vous obtenez est l'économiseur d'écran "écran vide", qui ne fait rien de plus que, bien, vous donner un écran vide.
Parmi toutes les grandes choses à propos de la version Ubuntu 11.10, la sélection des économiseurs d'écran n'en fait pas partie. En fait, si vous regardez de plus près, il n'y a aucune sélection du tout. Au lieu de cela, tout ce que vous obtenez est l'économiseur d'écran "écran vide", qui ne fait rien de plus que, bien, vous donner un écran vide.
Intuitivement, il ne semble pas y avoir de moyen de le réparer, vous devrez donc utiliser une porte dérobée pour obtenir une sélection plus agréable d'économiseurs d'écran. Mais pourquoi ce problème existe-t-il en premier lieu?
C'est tout GNOME 3

Dans les dernières modifications, Ubuntu 11.10 bascule finalement de GNOME 2 en tant que framework d'arrière-plan des applications sur lesquelles Unity est installé, à GNOME 3 GNOME 3 Beta - Bienvenue dans votre nouveau bureau Linux GNOME 3 Beta - Bienvenue dans votre nouveau bureau Linux Plus . La dernière version de GNOME 3, version 3.2, dispose d'un large éventail d'options de configuration système, mais elle est encore considérée comme jeune à bien des égards, y compris celle-ci. Une des choses sur lesquelles GNOME 3 n'a pas encore évolué est la sélection d'économiseurs d'écran.
Bien qu'Ubuntu ait le pouvoir de changer cette partie si les développeurs le voulaient, je présume qu'ils l'ont laissé tel quel pour l'uniformité. Cependant, cela ne signifie pas que vous ne pouvez pas le changer vous-même.
Passer à de meilleurs écrans de veille
Ce n'est pas aussi difficile que cela puisse paraître. Vous aurez simplement besoin de changer certains paquets et le travail sera fait. Avant de commencer, assurez-vous que dans Sources logicielles vous avez sélectionné toutes les sources possibles afin qu'Ubuntu trouve les paquets nécessaires.
Ce sera plus rapide si vous copiez et collez la commande suivante dans le terminal (
sudo apt-get supprimer gnome-screensaver && sudo apt-get installer xscreensaver xscreensaver-gl-extra xscreensaver-data-extra
), ou vous pouvez supprimer manuellement
gnome-screensaver
et installez
xscreensaver
,
xscreensaver-gl-extra
, et
xscreensaver-data-extra
via le centre logiciel Ubuntu.
Configuration
Une fois cela terminé, vous pouvez alors lancer XScreenSaver (qui apparaît simplement comme "Screensaver" lors de la recherche dans le Unity Dash). Lorsque vous ouvrez la fenêtre de configuration pour la première fois, vous êtes averti que le démon de l'économiseur d'écran GNOME est toujours en cours d'exécution et vous devez l'arrêter. Allez-y, faites cela, puis laissez le démon XScreenSaver s'exécuter sur l'affichage actuel.

Dans le premier onglet intitulé "Modes d'affichage", vous pouvez définir le type d'économiseur d'écran que vous aimeriez avoir. Il y a beaucoup d'options différentes, et vous pouvez même passer de l'une à l'autre, automatiquement, après un certain temps. Vous pouvez même choisir les écrans de veille qu'il devrait changer régulièrement.

Dans l'onglet "Avancé", vous aurez à faire beaucoup de choses avancées. Une grande partie de cela n'a pas beaucoup de sens pour moi, donc si vous êtes comme moi, vous serez mieux servi en laissant ces options seules. Cependant, pour ceux qui savent de quoi il est question, vous pouvez vous balader.
Revenir en arrière
Dans le cas où vous voudriez revenir à l'écran vide simple, soit parce que vous savez que cela va juste fonctionner ou parce que vous avez une autre raison, c'est facile à faire aussi bien. Je vous recommande de l'exécuter via le terminal car vous devez faire plus que simplement installer et supprimer des paquets, mais si vous choisissez de le faire différemment, c'est à vous de décider.
Pour revenir à ce que vous aviez auparavant, courez
sudo apt-get supprimer xscreensaver xscreensaver-gl-extra xscreensaver-données-extra && sudo rm / usr / bin / gnome-screensaver-commande && sudo apt-get install gnome-screensaver
. Cela désinstallera et installera les paquets corrects, ainsi que supprimera un fichier qui n'est plus nécessaire et causerait autrement des problèmes.
Conclusion
Une fois de plus, la beauté de la capacité de Linux à être hautement personnalisable brille de mille feux. Heureusement, cette option pour changer l'économiseur d'écran est disponible et facilement accessible par n'importe quel utilisateur. Heureusement, dans les versions ultérieures, nous verrons qu'Ubuntu (ou le framework GNOME) inclut plus d'options d'économiseur d'écran par défaut, de sorte que cela devient inutile. Jusque-là, je crois que ce sera parfait.
Quelles autres parties d'Ubuntu semblent manquer quelque chose, comme les écrans de veille mentionnés dans cet article? Qu'aimeriez-vous voir ajouté à côté du bundle GNOME? Faites le nous savoir dans les commentaires!