
Si vous utilisez Microsoft Word régulièrement, vous utilisez probablement les mêmes fonctionnalités encore et encore. Vous pouvez être familier avec la fusion et le publipostage, les outils de dessin ou les options de mise en forme des polices. Mais une utilisation constante peut en fait conduire à des fonctionnalités négligées mais utiles. Peut-être que vous les oubliez ou que vous ne réalisez pas qu'ils existent.
Nous avons apporté certaines de ces fonctionnalités oubliées ou cachées 10 fonctionnalités cachées Microsoft Word qui rendra votre vie plus facile 10 fonctionnalités Microsoft Word cachées qui rendront votre vie plus facile Microsoft Word est faussement simple. Vous allez bien tant que vous lancez un document et tapez simplement. Mais Microsoft Word ne serait pas le couteau suisse sans ses fonctionnalités productives. En savoir plus, comme la vue en plan, l'édition sans distraction et l'écriture d'équations, à votre attention avant. Nous en avons ici 10 de plus que vous pourriez trouver utiles. Jetez un coup d'oeil et voyez ceux que vous avez manqués qui pourraient vous être utiles.
1. Gagnez du temps avec le chercheur
Peut-être que vous écrivez un essai pour la classe, une étude de cas, ou un document de recherche. Word a un merveilleux outil appelé chercheur qui peut vous faire gagner du temps et des efforts.
Pour accéder à l'outil, cliquez sur l'onglet Références, puis sur Chercheur dans la section Recherche . Lorsque la barre latérale s'ouvre, insérez un mot-clé ou une phrase dans la zone de recherche. À l'aide de Bing, Word parcourt le Web pour rechercher vos résultats de recherche et les affiche dans la barre latérale.
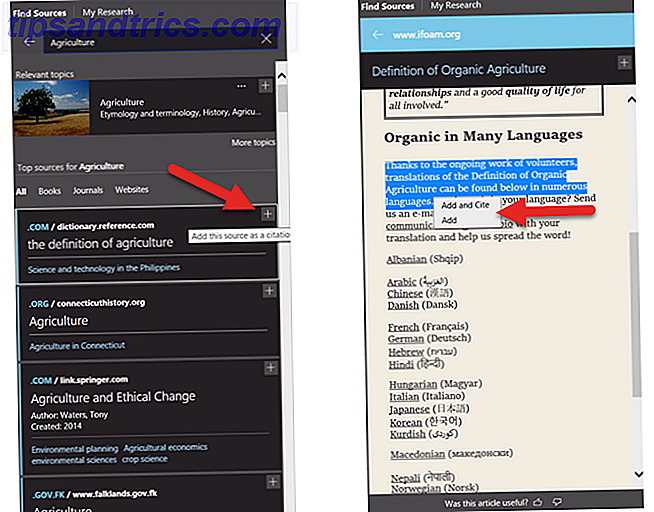
Pour vérifier une option, il suffit de cliquer dessus et de le lire dans la barre latérale. Vous pouvez cliquer sur le signe plus dans le coin supérieur pour commencer à créer votre document. Ensuite, sélectionnez le texte de l'article et ajoutez-le à votre document ou ajoutez-le et citez-le.
Si vous avez une bibliographie dans votre document, vous pouvez le mettre à jour pour inclure ces nouvelles sources. Sélectionnez la source dans votre document et dans la liste déroulante, cliquez sur Mettre à jour les citations et la bibliographie . Vous pouvez également créer une bibliographie dans l'onglet Références en cliquant sur Bibliographie, puis sur Insérer une bibliographie . Les citations apparaîtront alors à l'intérieur.

La fonctionnalité Microsoft Word Researcher est disponible dans Word 2016 pour les abonnés Office 365.
2. Utilisez le vérificateur d'accessibilité
Pour rendre votre document accessible aux personnes handicapées, utilisez le vérificateur d'accessibilité. Cet outil pratique va scanner votre document pour les problèmes possibles et offrir de l'aide pour les réparer.
Les types d'éléments recherchés par le vérificateur incluent les styles de titre, les caractères vides répétés et le sous-titrage pour les vidéos. Lorsque vous êtes prêt à vérifier votre document, accédez à l'onglet Révision et cliquez sur Vérifier l'accessibilité dans le ruban.

Une barre latérale s'ouvre pour afficher les erreurs, les avertissements ou les astuces qui s'appliquent. Vous pouvez cliquer sur un élément pour voir où il se trouve dans le document et utiliser les informations dans la barre latérale pour le corriger.
Si vous créez des documents que vous distribuez à d'autres, il est important que ceux qui utilisent des outils en raison d'un handicap puissent utiliser votre document. Et, vous pouvez le vérifier avec un simple clic.
Si vous souhaitez afficher une liste complète des règles, ouvrez le Vérificateur d'accessibilité et cliquez sur le lien en bas pour en savoir plus sur la façon de rendre les documents accessibles . Vous pouvez ensuite passer en revue les règles et comment résoudre les problèmes potentiels.
3. Inclure une vidéo en ligne
Peut-être que vous êtes en train de créer un document pour assister à une session de formation, comme un tutoriel, ou pour une référence. Word a une fonctionnalité pour insérer une vidéo en ligne qui pourrait être l'accompagnement parfait de vos mots écrits.
Cliquez sur l'onglet Insérer et sous Médias dans votre ruban, cliquez sur Vidéo en ligne . Vous avez alors trois options pour insérer une vidéo. Vous pouvez en rechercher un sur Bing, sur YouTube, ou vous pouvez coller un code intégré.

À l'aide de la fonction de recherche, lorsque vous voyez la vidéo que vous voulez, sélectionnez-la et cliquez sur Insérer . Si vous collez un code d'intégration dans la boîte, le clip apparaît également. Vous pouvez ensuite le déplacer, le redimensionner ou le faire pivoter. Ainsi, si une vidéo correspond exactement aux besoins de votre document, gardez à l'esprit la fonctionnalité de vidéo en ligne.
4. Comparer ou combiner des documents
Avez-vous déjà eu à comparer deux versions différentes de documents? Ou, y a-t-il eu un moment où vous deviez combiner les révisions de documents que vous avez reçues des autres? Ces situations nécessitent la fonction de comparaison et de combinaison de Word.
Pour accéder à cette fonctionnalité, accédez à l'onglet Révision et cliquez sur Comparer à partir du ruban. Sélectionnez ensuite Comparer pour examiner deux versions de document ou Combiner pour fusionner les révisions en un seul document. Les deux options vous fourniront une fenêtre pop-up pour parcourir vos documents.

Une fois que vous avez sélectionné ces documents, vous pouvez appliquer une étiquette à vos modifications. Vous pouvez cliquer sur le bouton Plus pour ajuster les paramètres de comparaison et afficher les options de modification. Cette fonctionnalité pratique de Word est idéale lorsque plusieurs auteurs travaillent sur un document.
5. Insérer un graphique intelligent
Microsoft Excel est une application formidable pour travailler avec des graphiques et des diagrammes. Mais Word peut également vous donner d'excellents visuels pour votre document en utilisant Smart Art .
Trouvez une place dans votre document, allez dans l'onglet Insertion, et dans Illustrations, cliquez sur Smart Art . Vous verrez alors une fenêtre popup dans laquelle vous pourrez choisir le type de graphique que vous souhaitez. Word fournit de nombreuses options telles que les diagrammes de processus, de hiérarchie, de relation et de pyramide.
Vous pouvez cliquer à travers les types de graphiques pour voir de courtes descriptions, vous permettant de choisir le bon pour vous. Appuyez sur le bouton OK et votre graphique sera inséré dans votre document.

En double-cliquant sur les zones de texte, vous pouvez ajouter vos propres mots. De plus, vous pouvez formater votre graphique en le redimensionnant ou en le faisant pivoter, et pour certains graphiques, vous pouvez organiser les éléments.
Bien que vous puissiez toujours insérer un graphique que vous avez créé ailleurs, comme Excel, Word vous propose cette option pour un graphique simple et rapide. Les meilleurs modèles de diagramme pour Microsoft Office Les meilleurs modèles de diagramme pour Microsoft Office Flowcharts visualisent les processus. Nous avons compilé les meilleurs modèles de diagramme pour Microsoft Office, notamment Word, Excel et PowerPoint. Lire la suite insert.
6. Écoutez-le lire à haute voix
Il peut y avoir des moments où vous entendez votre document lu à haute voix pour que vous puissiez être utile. Cela peut être utile pour trouver des erreurs, des endroits où une reformulation est nécessaire ou simplement pour avoir une perspective différente. Lire à haute voix est une fonctionnalité Word simple Vous pouvez maintenant faire Microsoft Word lire des documents à voix haute Vous pouvez maintenant faire Microsoft Word lire des documents à haute voix Microsoft Word a un nouveau tour dans sa manche qui devrait aider tous ceux qui luttent avec le mot écrit. Read Aloud est une amélioration significative des précédentes offres de text-to-speech de Microsoft. Lire la suite qui vous permet de faire cela.
Accédez au début de votre document, accédez à l'onglet Révision, puis cliquez sur Lire à voix haute . Vous entendrez alors votre document lu (assurez-vous que votre microphone est activé). Un petit contrôleur apparaît pour vous permettre d'ajuster les paramètres tels que la voix et la vitesse. Vous pouvez également faire une pause, avancer ou reculer.

La fonction Lecture à voix haute n'est peut-être pas l'une de celles qui vous impressionne, mais elle peut être très utile.
7. Découvrez les outils d'apprentissage
Microsoft a ajouté la fonctionnalité Outils d'apprentissage dans le but de développer et d'améliorer vos compétences en lecture.
«Les outils d'apprentissage sont conçus pour vous aider à améliorer vos compétences en lecture en améliorant votre capacité à prononcer les mots correctement, à lire rapidement et avec précision et à comprendre ce que vous lisez.
Cliquez sur l'onglet Affichage, puis sur Outils d'apprentissage dans le ruban. Vous remarquerez que la fonction Read Aloud est également disponible ici. Mais vous verrez aussi quelques outils supplémentaires:
- Largeur de colonne modifie la largeur des lignes pour vous aider à vous concentrer.
- La couleur de page fournit des couleurs normales, inverses ou sépia à la page pour faciliter la lecture.
- L'espacement de texte augmente l'espacement entre les lignes et les mots pour un balayage simple.
- Syllables met une marque entre chaque mot syllabe pour aider à la prononciation.

Chacun de ces outils a son propre objectif, alors jetez un oeil et essayez ceux qui vous aident le plus. Et rappelez-vous, vous pouvez utiliser ces outils en conjonction avec la fonction Read Aloud.
8. Personnaliser Word avec des options avancées
De nombreuses personnes utilisent Word avec ses paramètres par défaut 10 Paramètres Microsoft Word par défaut que vous pouvez optimiser 10 Paramètres Microsoft Word par défaut que vous pouvez optimiser Quelques étapes simples d'optimisation peuvent amplifier votre productivité avec Microsoft Word. Nous vous donnons dix réglages rapides et faciles pour vos tâches quotidiennes. Lire la suite et se méfient de les changer. Mais avec quelques modifications simples à la façon dont Word traite vos documents, vous pouvez gagner du temps, réduire les erreurs et recevoir une expérience personnalisée.
Pour accéder à ces paramètres, cliquez sur Fichier et options . Dans la fenêtre pop, sélectionnez Avancé . Gardez à l'esprit que si vous effectuez un changement qui ne fonctionne pas, vous pouvez toujours le modifier. Voici quelques éléments que vous pouvez ajuster dans les paramètres avancés qui peuvent vous aider à mieux travailler.
- Modification des options pour le suivi du formatage, le marquage des incohérences et l'affichage des suggestions de saisie semi-automatique.
- Coupez, copiez et collez les options à coller avec la mise en forme de la source, en conservant les puces et les numéros lors du collage, et en affichant le bouton Options de collage .
- Afficher les options de contenu de document pour afficher des espaces réservés d'image, des signets, des limites de texte et des repères de cadrage.
- Afficher les options pour afficher le nombre de documents récents à afficher, optimiser le positionnement des caractères pour plus de lisibilité et mettre à jour le contenu lors du déplacement.
- Options d'impression pour imprimer des pages en sens inverse, imprimer des étiquettes XML et imprimer en recto verso.

Vous pouvez également consulter les paramètres de taille et de qualité d'image, les graphiques, l'enregistrement de document et les options de mise en page. Plusieurs paramètres vous permettent de sélectionner un document spécifique auquel appliquer ces modifications ou vous pouvez le faire pour tous les nouveaux documents. Après avoir apporté vos modifications, cliquez sur le bouton OK en bas.
9. Faites le ruban et la barre d'outils
Votre ruban et votre barre d'outils d'accès rapide sont deux des éléments les plus importants pour passer votre temps avec Word efficacement. Avec autant de fonctionnalités et d'options dans l'application, vous n'avez probablement pas besoin de tous. Vous n'avez pas non plus besoin de l'encombrement de ceux que vous n'utiliserez jamais. Alors, pourquoi ne pas personnaliser ces deux domaines en fonction de vos besoins?
Pour personnaliser le ruban et la barre d'outils d'accès rapide, cliquez sur Fichier, puis sur Options . Ensuite, sélectionnez celui avec lequel vous voulez travailler pour commencer.

Sélectionnez les éléments de la gauche que vous souhaitez insérer et cliquez sur Ajouter . Ou choisissez les éléments de la droite dont vous voulez vous débarrasser et cliquez sur Supprimer . Lorsque vous avez terminé, cliquez sur OK .
Chaque option vous permet de réinitialiser toutes les personnalisations si nécessaire. C'est pratique si vous souhaitez revenir aux paramètres par défaut. Et consultez notre article dédié pour un examen plus approfondi de la personnalisation de votre ruban Comment optimiser le ruban ou l'interface de menu Office 2016 Comment optimiser le ruban ou l'interface de menu Office 2016 Recherchez-vous souvent des éléments de menu dans Microsoft Office? Il est temps de réorganiser et de personnaliser le menu Ruban pour vos besoins personnels. Vous serez surpris de voir à quel point c'est flexible et facile! Lire la suite .
10. Personnalisez la barre d'état
Un autre endroit que beaucoup de gens ne réalisent pas qu'ils peuvent personnaliser est la barre d'état. C'est la barre au bas de votre fenêtre Word. Ce peut être une petite personnalisation, mais peut être très utile.
Avec Word ouvert, cliquez avec le bouton droit sur la barre du bas. Un menu intitulé Personnaliser la barre d'état s'affiche. Vous verrez beaucoup d'options sur la liste, certaines déjà vérifiées et d'autres pas. Très probablement, vous verrez que les numéros de page, le nombre de mots, le zoom et les raccourcis sont vérifiés. Enlever et ajouter d'autres est aussi simple qu'un clic.

Pour activer ou désactiver l'un d'entre eux, il suffit de le sélectionner. Vous verrez le changement automatiquement, donc si vous décidez que vous ne l'aimez pas, il suffit de cliquer à nouveau pour le réactiver. Peut-être préféreriez-vous voir le pourcentage de zoom et non le curseur de zoom. Peut-être que vous voulez voir quand votre verrouillage des majuscules est activé. Ou peut-être que vous avez besoin de garder une trace de votre colonne.
Avez-vous manqué l'une de ces caractéristiques?
Chacune de ces options est un clic facile. Faites travailler Word pour vous Voici comment vous pouvez obtenir gratuitement Microsoft Word Voici comment vous pouvez obtenir Microsoft Word gratuitement Voulez-vous vraiment l'ensemble de la suite Microsoft Office? Si tout ce dont vous avez besoin est Word sans les fonctionnalités de fantaisie, vous pouvez obtenir Microsoft Word gratuitement. Voici comment. Lisez la suite et personnalisez-la de la façon dont cela fonctionne le mieux pour vous.
Peut-être que vous avez oublié qu'il était là ou ne savais même pas qu'il était disponible, de toute façon, laissez-nous savoir laquelle de ces fonctionnalités utiles vous avez manqué et prévoyez d'utiliser maintenant.
Crédit d'image: sbotas / Depositphotos



