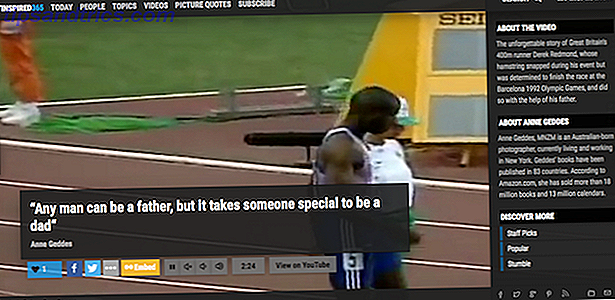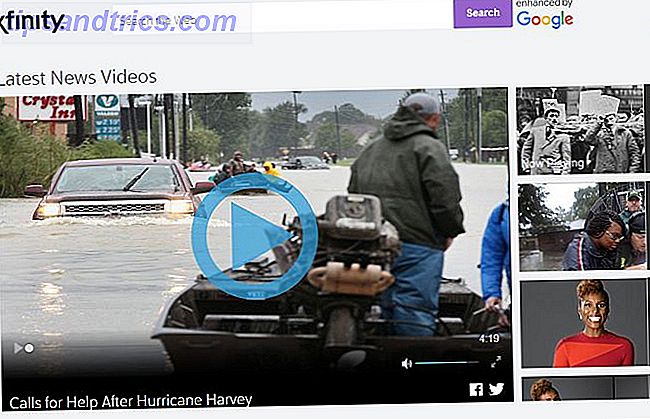Si vous ne voulez pas vendre votre ancien Mac pour un prix décent Apple Tax: Pourquoi les Macs conservent-ils leur valeur de revente? Apple Tax: Pourquoi les Macs conservent-ils leur valeur de revente? Vous l'avez probablement déjà entendu: les Mac peuvent coûter plus cher, mais ils conservent leur valeur. Est-ce vrai, et si oui, pourquoi? En savoir plus, vous voudrez probablement le réutiliser afin qu'il ne reste pas assis à ne rien faire. Si vous n'avez pas encore trié le stockage NAS (Network-Attached Storage), vous pouvez envisager d'utiliser votre ancien Mac comme serveur de fichiers sauté.
Même si à peu près n'importe quel système d'exploitation peut être utilisé pour servir des fichiers, des médias et d'autres services sur votre réseau local, OS X est particulièrement facile à configurer, simple à utiliser et surtout stable. Vous pouvez même l'utiliser comme un Mac normal en même temps.
Voici comment transformer votre ancien Mac en un lecteur NAS, une boîte de torrent ou un serveur d'impression.
1. Trier votre matériel
J'ai récemment pris possession d'un MacBook Air qui a environ trois ans. Il n'a pas de batterie à l'intérieur, et donc il ne fonctionne que lorsqu'il est branché sur le secteur. Il se trouve également être le modèle de 256 Go légèrement mieux que la base, et utilise même un lecteur à état solide. C'est ce que je vais utiliser pour les NAS.

D'une manière générale, les ordinateurs de bureau sont meilleurs si vous voulez un serveur. Les anciens iMac, Mac mini et Mac Pro ont des disques durs plus gros qui utilisent des plateaux à disque dur standard, ce qui signifie qu'ils sont un peu plus lents mais beaucoup plus spacieux. Ils ont aussi un meilleur refroidissement que les ordinateurs portables, donc ils sont plus habitués à rester tout le temps. Contrairement au MacBook Air que je vais utiliser, les ordinateurs de bureau ont plus de ports USB pour ajouter du stockage supplémentaire, et une interface réseau se connectant directement à votre routeur via Ethernet.
Quoi que vous utilisiez, vous devrez réinstaller une version complètement propre d'OS X avant de commencer. Vous devriez consulter notre tutoriel si vous n'avez jamais fait cela auparavant. Comment réinstaller Mac OS X pour un Mac rapide et grinçant Comment réinstaller Mac OS X pour un Mac rapide et grinçonnant Tout comme Windows, l'utilisation prolongée d'un Mac ralentit le système d'exploitation. Lorsque vous accumulez des données et des applications depuis plus d'un an, la différence de performance commence à apparaître. Il ne fonctionne tout simplement pas ... Lire la suite, mais voici un récapitulatif:
- Éteignez votre machine, puis retournez-la en maintenant enfoncée la commande + r . Cela va vous démarrer dans la partition de récupération du Mac.
- À l'aide de Utilitaire de disque, effacez la partition sur laquelle OS X était précédemment installé. Un nouveau sera créé automatiquement.
- Installez OS X à l'aide de l'option Réinstaller OS X du menu de démarrage. Vous aurez probablement besoin de vous connecter à Internet pour télécharger la dernière version d'OS X.
Vous pouvez également réinstaller OS X en utilisant une clé USB Comment installer Mac OS X en utilisant une clé USB amovible Comment installer Mac OS X en utilisant une clé USB amovible Apple ne fournit pas un outil officiel pour créer des copies de démarrage de leur système d'exploitation, mais Cela ne veut pas dire que cela ne peut pas être fait. En savoir plus si vous le souhaitez: ceci est parfait pour ceux d'entre vous qui ont déjà téléchargé le dernier programme d'installation OS X et qui aimeraient gagner du temps.
2. Configurer le partage
Une fois que vous avez configuré votre nouvelle installation d'OS X, vous devez activer le partage de fichiers et ajouter quelques emplacements que d'autres utilisateurs sur votre réseau local. Pour ce faire, dirigez-vous vers Préférences Système> Partage et attribuez à votre ordinateur un nom dont vous vous souviendrez dans la zone Nom de l' ordinateur . Ensuite, cliquez sur la case à cocher en regard de l'option Partage de fichiers dans le panneau de gauche.

Sous Dossiers partagés, vous pouvez ajouter des emplacements que vous souhaitez partager, y compris des volumes entiers (disques durs externes internes et externes, même des cartes SD) si vous le souhaitez. Je vous recommande de partager votre dossier utilisateur, ou seulement le dossier Documents comme un bon début. Bien sûr, cela dépend vraiment de ce que vous allez utiliser pour le NAS, alors vous pouvez avoir d'autres idées.
Vous pouvez configurer l'accès utilisateur à l'aide des options disponibles et choisir de restreindre certains utilisateurs à Lecture seule, Écriture seule ou à la fois Lecture et écriture.
Si vous souhaitez partager avec des utilisateurs Windows et d'autres Mac sur votre réseau, veillez à activer le partage de fichiers et de dossiers à l'aide de SMB en cliquant sur le bouton Options .... Vous devrez peut-être également ajouter un mot de passe, cochez la case en regard du compte et entrez un mot de passe de votre choix. Lorsque vous vous connectez à partir d'un PC Windows, le nom d'utilisateur sera le nom du compte qui apparaît ici.

Certains autres services que vous pourriez vouloir activer pendant que vous êtes ici:
Partage d'écran
Cela vous permet d'afficher et de contrôler le serveur en utilisant un autre Mac. Vous pouvez restreindre l'accès à certains utilisateurs et exiger un mot de passe pour le contrôle si vous le souhaitez. Une fois activés et configurés, les utilisateurs d'OS X peuvent contrôler le serveur à l'aide de l'option de la barre latérale du Finder (les utilisateurs Mac et Windows peuvent se connecter à l'IP répertoriée à l'aide d'une visionneuse VNC).
Le partage d'écran est particulièrement pratique pour effectuer des tâches sur votre serveur sans nécessiter d'accès physique.
Partage d'imprimante
Si vous avez une ancienne imprimante qui n'est pas prête pour le réseau, vous pouvez la partager avec d'autres utilisateurs Mac en utilisant cette option. Vous devez d'abord installer l'imprimante, puis revenir à ce menu et cocher la case à côté.
3. Touches de finition
En fonction de votre matériel, vous voudrez faire quelques dernières choses pour vous assurer que votre Mac est toujours disponible quand vous le voulez. Le premier est de l'empêcher de s'endormir automatiquement.
Vous pouvez modifier la façon dont votre Mac se comporte dans Préférences Système> Économiseur d'énergie . Si vous avez un ordinateur de bureau Mac, il suffit de faire glisser les curseurs sur " Jamais " et de désactiver le disque dur est généralement suffisant pour vous assurer que votre Mac est toujours allumé.

Si vous utilisez un MacBook, vous pouvez fermer le couvercle, et OS X n'a pas d'option pour garder votre Mac éveillé lorsque le couvercle est fermé. Heureusement, vous pouvez installer l'une des deux applications gratuites pour y remédier: InsomniaX ou NoSleep. La dispersion de la chaleur ne sera pas optimale avec le couvercle fermé, mais votre serveur ne devrait pas avoir trop chaud de toute façon.
Si vous ne voulez pas que votre serveur fonctionne tout le temps, utilisez le bouton Schedule ... du menu Energy Saver pour définir les heures de veille et de veille.
4. Connexion à votre serveur
Il est enfin temps de connecter votre serveur à vos autres machines, et c'est probablement le plus simple. La plupart des utilisateurs de Mac verront le serveur dans leur barre latérale Finder - cliquez simplement dessus pour se connecter, et le volume sera monté. Vous pouvez également lancer Finder et appuyer sur Aller> Se connecter au serveur et en tapant l'adresse de votre serveur dans le menu Partage de fichiers sous Préférences Système> Partage . Les utilisateurs Windows doivent trouver des partages SMB sous Réseau .

Pour monter automatiquement le volume au démarrage, dirigez-vous vers Préférences Système> Utilisateurs et groupes et cliquez sur Éléments de connexion . Accédez au serveur et ajoutez un des dossiers à la liste en utilisant le bouton plus "+". Vous devrez également cocher la case à côté de l'entrée pour arrêter l'ouverture du Finder à chaque démarrage de votre machine. Les utilisateurs Windows peuvent utiliser l'outil Map Network Drive pour cela.
Une fois monté, vous trouverez vos différents répertoires partagés disponibles aux côtés de vos autres volumes - dans OS X, vous pouvez utiliser Aller> Aller au dossier ... et taper / volumes / .
Autres utilisations pour votre serveur
En plus de connecter tous vos disques externes de rechange et de créer une montagne de stockage réseau fiable et facile à gérer en utilisant votre ancien Mac, vous pourriez également être intéressé par certains des éléments suivants:
- Streaming Media - Pourquoi ne pas partager vos vidéos, votre musique et vos photos? iTunes HomeSharing fonctionne pour cela, mais il en va de même pour les autres streamers de réseau gratuits. Personnellement, j'utilise PS3 Media Server pour le streaming et le transcodage du contenu vers des périphériques locaux Stream & Transcoder Media vers n'importe quel périphérique avec PS3 Media Server Diffuser et Transcoder des médias vers tout périphérique avec PS3 Media Server Si vous avez configuré et testé un serveur multimédia, comme vous les avez tous essayés. C'est pourquoi je me botte pour ne pas essayer le serveur PS3 Media plus tôt. Lire la suite, mais vous pouvez utiliser quelque chose comme PLEX Votre guide pour Plex - The Awesome Media Center Votre guide pour Plex - The Awesome Media Center Si vous avez beaucoup de films et d'émissions de télévision enregistrés localement, vous devez installer Plex. Et c'est le seul guide pour commencer avec Plex que vous aurez jamais besoin de lire. Lire la suite .
- Exécution de BitTorrent - Particulièrement utile si vous voulez diffuser du contenu multimédia depuis la même machine, Transmission est un excellent client natif d'OS X BitTorrent avec une interface web fantastique à laquelle vous pouvez accéder depuis votre smartphone, tablette ou tout autre navigateur Web (il suffit de coller dans votre lien magnétique et allez-y).
- Sauvegardes TimeMachine - Justin nous a montré comment utiliser un partage réseau pour les sauvegardes TimeMachine Transformez votre NAS ou Windows Share dans une sauvegarde Time Machine Transformez votre NAS ou Windows Share dans une sauvegarde Time Machine Utilisez votre NAS, ou n'importe quel partage réseau, pour sauvegarder votre Mac avec Time Machine. Lire la suite l'année dernière, et la même technique fonctionnera en utilisant votre nouveau serveur de fichiers Mac aussi.
Avez-vous transformé un ancien Mac en serveur? Comment c'était?