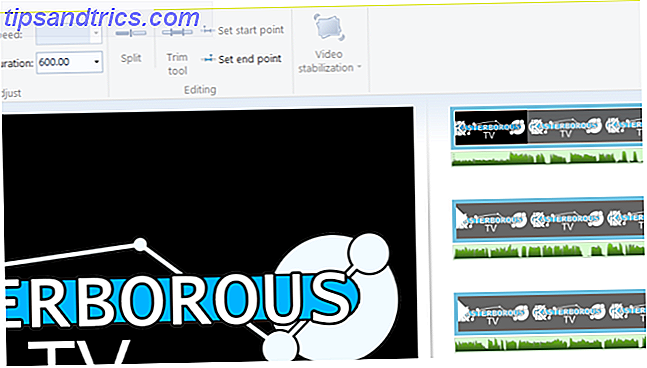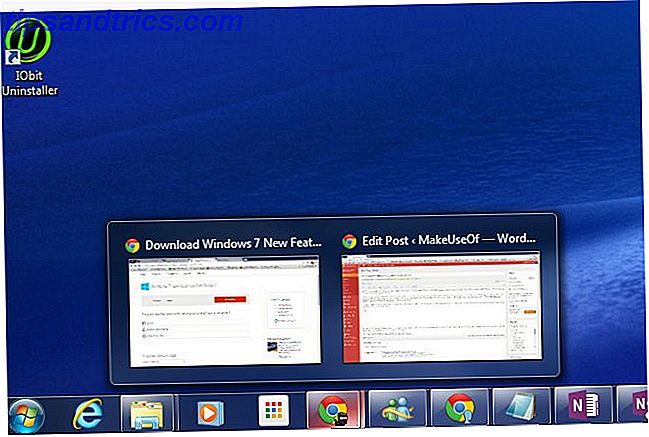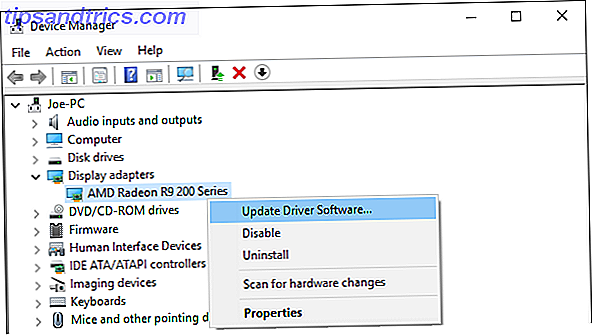Si vous êtes un grand fan d'Adobe Lightroom, vous connaissez probablement déjà tous les conseils et astuces pour éditer des photos impressionnantes, mais comment pouvez-vous accélérer ce flux de travail? Comment pouvez-vous vous épargner des heures de travail lorsque vous avez un grand nombre de photos à travailler?
Cet article vous montrera comment éditer par lots dans Lightroom. Nous aborderons également quelques astuces simples mais efficaces que vous pouvez utiliser pour commencer à faire des régates par lots.
Et si vous n'êtes pas sûr des différences entre Lightroom et Photoshop, regardez notre comparaison entre Lightroom et Photoshop Photoshop ou Lightroom: Lequel devriez-vous utiliser? Photoshop ou Lightroom: Lequel devriez-vous utiliser? Si vous pouvez accéder à tous les deux, nous le recommandons fortement. Mais que faire si vous pouviez en choisir un? Lire la suite .
1. Organisez votre bibliothèque
Une fois que vous avez terminé le processus d'importation Lightroom Guide complet d'importation de photos dans Lightroom Le Guide complet d'importation de photos dans Lightroom Lightroom vous permet de stocker, organiser, gérer, éditer de manière non destructive vos photos - mais vous devez d'abord les importer. Voici comment. En savoir plus, vous aurez généralement un peu de rangement à faire avant que la véritable édition commence.
Vous pouvez avoir des photos floues, mal exposées ou simplement dupliquées. Une chose qui va vraiment accélérer votre processus d'édition est en filtrant tous les coups mauvais ou inutilisables immédiatement.
Dans le coin supérieur droit de Lightroom, choisissez le module Bibliothèque .

Pour voir chaque photo individuellement, sélectionnez la Vue Loupe en bas à gauche, utilisez la touche de raccourci E.

À gauche du bouton d'affichage Loupe se trouve la vue Grille (touche de raccourci G ). La vue de grille affiche toute votre bibliothèque à la fois, semblable à une structure de dossier. C'est utile, mais vous n'en aurez pas besoin pour ce premier passage.
En mode loupe, toutes vos photos sont visibles horizontalement en bas de l'écran, en dessous de la photo actuellement sélectionnée.

Il est judicieux de créer des aperçus de toutes vos photos. Cela accélère considérablement le processus d'édition et rend Lightroom beaucoup plus réactif, mais cela prend un peu de temps pour commencer.
Commencez par sélectionner toutes vos photos. Cliquez sur la première photo, maintenez la touche Maj enfoncée et cliquez sur la dernière photo. Vous verrez que les photos sélectionnées passent du gris foncé au gris clair.

Créez des aperçus en accédant à Bibliothèque> Prévisualisations> Prévisualiser les aperçus 1: 1 . Cela peut prendre un certain temps, en fonction de la puissance de votre ordinateur et du nombre de photos, mais le gain de performance en vaut la peine.

Une fois les aperçus créés, vous pouvez enfin commencer à éditer par lot dans Lightroom!
2. Filtrage des images
J'aime faire plusieurs passes sur un lot de photos, filtrant les photos mauvaises, inutilisables ou en double. Bien que cela semble contre-intuitif, cela peut vous faire gagner du temps, car vous n'aurez pas besoin de modifier les photos que vous n'utiliserez pas réellement.
Pour accélérer les choses, activez Auto Advance dans le menu Photo .

Auto Advance est une fonction simple qui vous fera gagner beaucoup de temps. En d'autres termes, chaque fois que vous notez une photo, Lightroom passe automatiquement à l'image suivante. Cela peut sembler insignifiant, mais il vous permet de vraiment faire la course à travers une édition par lots.
Commencez par filtrer toutes vos mauvaises photos. Vous pouvez utiliser les touches fléchées pour naviguer dans votre collection, mais si vous utilisez la touche X pour marquer les photos comme rejetées, Auto Advance fera le reste pour vous. Passez en revue tout votre catalogue et rejetez toutes les photos qui ne peuvent pas être utilisées du tout.
Une fois terminé, passez en mode Grille en appuyant sur la touche G. Sous la sélection des modules en haut à droite, choisissez le bouton Filtres, puis Marqué .

Vous pouvez immédiatement remarquer que toutes vos photos disparaissent maintenant. Cela est dû au fait que Lightroom filtre par défaut les photos marquées comme sélectionnées. Toutes vos photos rejetées sont marquées comme rejetées, utilisez le sélecteur d'attribut en haut pour filtrer les photos rejetées.

Maintenant que seules vos photos rejetées sont visibles, allez-y et sélectionnez-les toutes, puis appuyez sur Supprimer .
Lightroom vous demandera de confirmer si vous souhaitez supprimer les photos de Lightroom ou les supprimer complètement du disque. Personnellement, j'aime les supprimer du disque, car j'ai plusieurs sauvegardes, et je n'ai pas besoin de garder de mauvaises photos, mais votre choix peut varier.

Maintenant, répétez le processus autant de fois que vous le souhaitez. Vous voudrez peut-être supprimer les doublons, ou toutes les photos parasites qui n'appartiennent pas à cette série.
3. Sélection d'image
Maintenant que toutes vos mauvaises photos sont supprimées, il est temps de les affiner et de les réduire. Il ne sert à rien d'éditer 1000 photos si vous n'en avez besoin que de 100, alors économisez du temps et ne retouchez que les photos dont vous avez besoin.
Lightroom fournit plusieurs méthodes différentes pour regrouper des photos. Vous pouvez évaluer chaque image de une à cinq étoiles, vous pouvez appliquer une étiquette de couleur ou, comme vous l'avez vu précédemment, vous pouvez marquer les photos comme rejetées ou marquées.
Cette étape est une sorte de préférence personnelle, mais je préfère utiliser des couleurs pour regrouper des photos en différents lots (cela peut être des prises de vue à l'extérieur et à l'intérieur, ou peut-être des caméras différentes). Toutefois, les étiquettes de couleur sont un peu lentes à appliquer, et vous pouvez le faire en cliquant avec le bouton droit de la souris sur> Définir l'étiquette de couleur .

Vous pouvez appliquer une étiquette de couleur à une sélection de plusieurs photos, mais il n'y a pas de touche de raccourci. Les étiquettes de couleur sont mieux utilisées pour trier grossièrement les images en différents lots, puis en utilisant les filtres pour travailler sur un lot à la fois.
En utilisant les numéros un à cinq, vous pouvez évaluer chaque photo. J'aime utiliser quatre pour n'importe quelle photo appropriée pour l'édition, et cinq pour toutes les photos finies prêtes pour l'exportation.
4. Traitement par lots
Une fois que vous avez affiné votre sélection d'image finale, vous pouvez enfin commencer l'édition par lot. Utilisez les filtres en haut de la grille pour choisir votre sélection. Vous souhaiterez peut-être modifier les lots de couleurs ou modifier uniquement les photos quatre étoiles. Quel que soit votre choix, l'utilisation de couleurs, d'étoiles et de drapeaux offre une grande flexibilité dans le choix de votre sélection.
Nous avons déjà traité de l'édition d'images, que ce soit avec l'histogramme Lightroom Comprendre et travailler avec les histogrammes dans Adobe Lightroom Comprendre et travailler avec les histogrammes dans Adobe Lightroom Si vous utilisez Adobe Lightroom pour éditer vos photos, l'histogramme est un outil dont vous avez besoin se familiariser avec. Lire la suite, comprendre split tonifiant vos photos Comment démarrer Split tonifier vos photos dans Lightroom Comment commencer Split tonifier vos photos dans Lightroom Split tonification est une technique qui peut prendre vos photos de bonne à grande. Cet article explique tout ce que vous devez savoir pour commencer à scinder vos photos dans Lightroom. Lire la suite, ou recommander des presets Lightroom gratuits Modifier comme un pro: 680+ Presets Lightroom gratuits incroyables Editer comme un pro: 680+ Presets Lightroom gratuits incroyables Lightroom est facile à utiliser, mais obtenir le look exact de vos images demande du temps et des compétences. Heureusement, il y a un raccourci. Les préréglages peuvent vous donner des résultats professionnels en quelques clics. En savoir plus, cette section se concentrera sur l'application de modifications sur une série d'images.
Une fois vos images filtrées, vous pouvez être certain que chaque lot contient des images similaires. Peut-être qu'ils ont tous été pris dans la même pièce, avec un éclairage similaire.

Basculez vers le développement en haut à droite. Commencez avec la première photo. Apportez les modifications de base qui peuvent s'appliquer à toutes les images. Cela peut être l' équilibre des blancs, l' accentuation, la réduction du bruit et les corrections de l'objectif, mais vous pouvez changer ce que vous voulez.
Une fois que vous avez effectué vos modifications de base, vous devez l'appliquer à toutes les images de la série. Rester avec l'image que vous avez choisi, faites un clic droit et aller à Développer les paramètres> Paramètres de copie .

Cela fera apparaître le panneau Paramètres de copie . Utilisez les cases à cocher ou les boutons Vérifier tout et Ne rien sélectionner pour choisir les paramètres à copier. Si vous n'avez pas apporté de modifications d'image individuelles spécifiques, vous pouvez généralement les copier sans problème.

Une fois que vous avez choisi les paramètres que vous souhaitez copier, cliquez sur le bouton Copier . Maintenant, sélectionnez toutes les images que vous souhaitez appliquer ces paramètres. Vous pouvez maintenir la touche Maj enfoncée et cliquer sur la première et la dernière image pour sélectionner toutes les images intermédiaires.
Cliquez avec le bouton droit sur l'une des images de destination, puis de nouveau sur Développer les paramètres, puis sur Coller les paramètres .
Toutes les images sélectionnées seront désormais modifiées. Cependant, les modifications que vous apportez ne se déplaceront pas automatiquement.
À ce stade, le gros du travail est fait. Vous aurez toujours besoin d'entrer et de faire des ajustements à chaque image individuellement, mais j'espère que les tâches répétitives sont complètes, vous faisant économiser beaucoup de temps et d'efforts.
Comment modifier en lots Modifier dans Lightroom?
Comme vous l'avez vu, il est très simple d'éditer par lots dans Lightroom. Du simple filtrage au copier-coller, ces conseils peuvent vraiment vous faire gagner beaucoup de temps. Quelques changements mineurs ici et là peuvent rapidement ajouter des heures au cours d'une grande édition.
Si vous avez les compétences mais que votre ordinateur a du mal à gérer Lightroom, vous devriez prendre note de ces conseils de performance Lightroom. Comment améliorer la vitesse et les performances d'Adobe Lightroom Comment améliorer la vitesse et les performances d'Adobe Lightroom Adobe Lightroom utilise beaucoup d'ordinateurs Ressources. Plus votre catalogue est grand, plus Lightroom devient lent. Heureusement, il y a certaines choses que vous pouvez faire pour aider à remédier à ce problème. Lire la suite .