
Windows XP a peut-être disparu, mais tout n'est pas perdu. Windows 7 peut le remplacer comme l'ancien système d'exploitation Windows de votre choix, surtout si l'on considère les fonctionnalités peu connues cachées dans Windows 7 qui peuvent vous faire réaliser à quel point vous aimez le système d'exploitation.
Fonctionnalités cachées dites-vous? Absolument. Ils comprennent des raccourcis clavier, astuces secrètes et d'autres fonctionnalités intéressantes que la plupart des utilisateurs de Windows 7 à long terme jamais réalisés existaient, et quelques fonctionnalités qui ont été ajoutés aussi tard que l'année dernière ou deux - preuve par le fait qu'ils viennent d'être ajoutés au téléchargement de nouvelles fonctionnalités Windows 7 fourni par Microsoft.
Je recommande fortement ce téléchargement, mais si vous n'avez pas le temps de passer au crible, voici quelques points saillants des fonctionnalités les plus impressionnantes et peu connues qui pourraient augmenter votre productivité. Utilisez 10 bureaux virtuels pour booster la productivité avec un seul écran [Windows] Utiliser 10 postes de travail virtuels pour augmenter la productivité avec un seul écran [Windows] Depuis que j'ai commencé à utiliser un second moniteur, j'ai réalisé que je ne pouvais pas obtenir suffisamment d'espace sur l'écran. Chaque tâche semble exiger beaucoup d'affichage immobilier. Quand je suis en train d'éditer, j'aime ... Lire la suite et approfondir votre amour pour Windows 7.
Jouer avec Windows ouvert
La plupart des gens qui ont utilisé Windows 7 assez longtemps accidentellement tomber sur certaines des fonctionnalités les plus utiles qu'il offre, comme la barre des tâches améliorée pratique où vous pouvez survoler les icônes du programme et voir une petite vignette graphique de la fenêtre de l'application sans l'ouvrir .
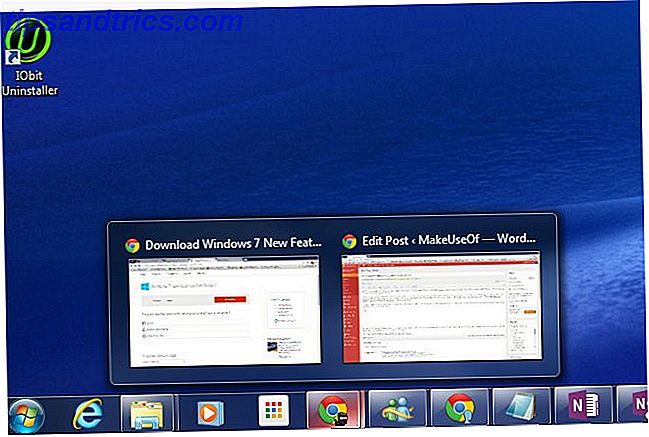
Cela améliore considérablement la rapidité avec laquelle vous pouvez trouver la bonne application à ouvrir, mais cette barre des tâches améliorée comprend également quelques raccourcis clavier intéressants que peu de gens connaissent:
- Appuyer sur Shift avant de cliquer sur l'icône ouvre une nouvelle instance, même si les fenêtres existantes sont ouvertes.
- Tenir Shift + Ctrl fait de même, sauf qu'il ouvre la nouvelle instance avec des permissions d'administrateur!
- Maintenez la touche Ctrl enfoncée avant de cliquer sur une icône pour ouvrir l'instance de fenêtre que vous avez utilisée le plus récemment dans un groupe de fenêtres ouvertes.
Vous avez peut-être déjà su que vous pouviez agrandir une fenêtre ouverte en la faisant glisser vers le haut de l'écran ou en la redimensionnant pour remplir la moitié du bureau en faisant glisser la fenêtre sur le côté. Saviez-vous que vous pourriez faire la même chose sans même toucher votre souris? Yup - avec la fenêtre active ouverte, les raccourcis suivants à la même chose.
- Maintenez la touche de logo Windows + flèche vers le haut pour agrandir la fenêtre.
- Maintenez la touche de logo Windows + DROITE ou GAUCHE pour ancrer de chaque côté de l'écran.
Recherche au-delà de votre bureau
Windows Explorer a un outil de recherche intégré qui vous permet de rechercher des fichiers, des documents et plus sur votre ordinateur. Mais, saviez-vous que vous pouvez étendre cette recherche Windows Explorer aux sources Web en créant des connecteurs de recherche?
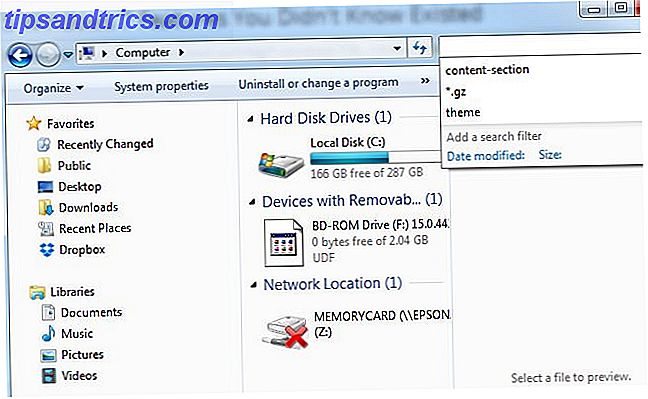
Pour ce faire, il vous suffit de télécharger et d'installer le connecteur de recherche pour tout serveur compatible avec la norme OpenSearch. Ceci est également connu comme une "recherche fédérée". Vous pouvez google pour les connecteurs de recherche pour Windows 7 ou SharePoint Servers - et télécharger le fichier OSDX. Lorsque vous exécutez le fichier .osdx, vous verrez une invite d'autorisation pour ajouter le connecteur de recherche à votre système.
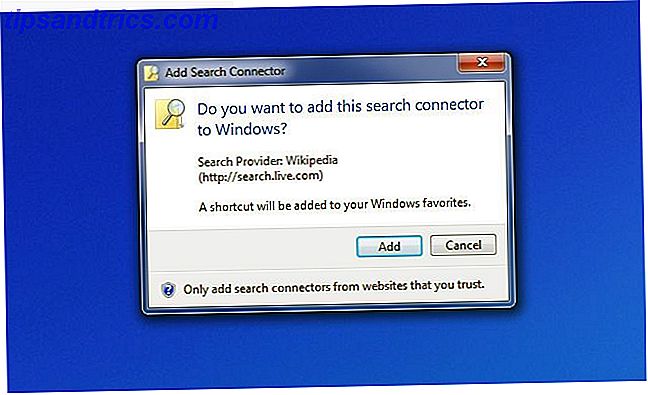
Une fois que cela est installé et que vous ouvrez Windows Explorer, vous verrez le connecteur de recherche apparaître dans le volet de navigation de gauche. Sélectionnez-le, et maintenant vos recherches dans la barre de recherche interrogera directement ce connecteur. Sélectionnez l'un de ces résultats de recherche et affichez un aperçu du site Web dans le volet de prévisualisation.
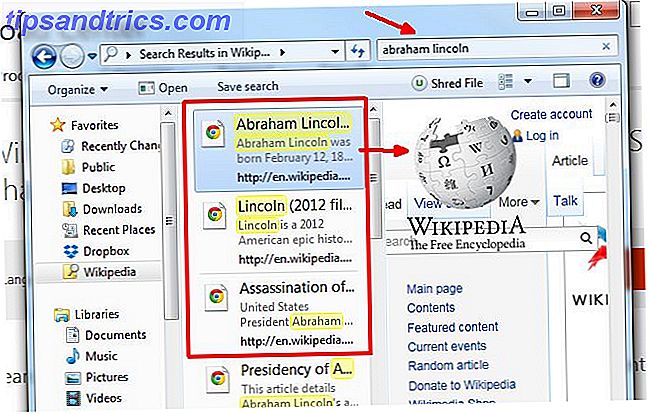
Beaucoup de gens ont découvert la magie des connecteurs de recherche et les utilisent religieusement dans leur installation de Windows 7, mais un nombre surprenant de personnes ont passé toute leur vie à utiliser Windows 7 sans connaître cette fonctionnalité pour étendre la fonctionnalité de recherche de Windows Explorer de cette manière.
Expliquer les problèmes aux autres
L'une des choses les plus frustrantes en tant que technicien informatique est d'essayer d'aider un ami ou un membre de la famille à résoudre un problème sans pouvoir voir leur écran. Eh bien, saviez-vous qu'il existe un outil rapide, ils peuvent utiliser pour capturer un instantané de leur bureau automatiquement chaque fois qu'ils cliquent sur l'écran? Il est appelé l'Enregistreur de Pas de Problèmes, et vous pouvez y accéder en cliquant sur le menu Démarrer, et en tapant " Enregistrement de Problème " dans la boîte de recherche. Cliquez sur Enregistrer les étapes pour reproduire un problème .
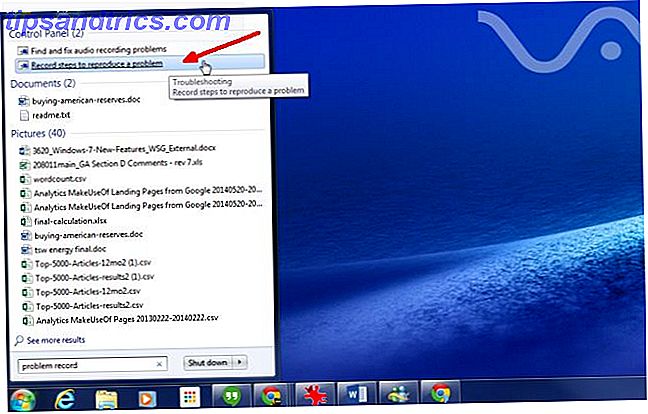
Cela lancera l'outil Problem Steps Recorder . Il vous suffit d'appuyer sur Start Record pour commencer à enregistrer toutes vos actions sur le bureau.
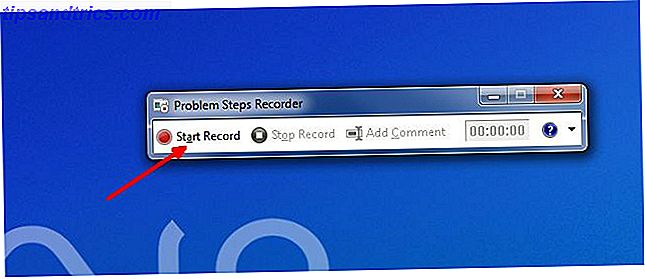
Ce n'est pas un outil de screencast. Il prend simplement un instantané de l'écran chaque fois que l'utilisateur clique sur quelque chose. Ensuite, tous ces clics sont automatiquement répartis en une série de «problèmes» qui vous guident à travers le problème que la personne rencontre. Lorsque l'enregistrement est terminé, l'utilisateur est invité à enregistrer l'enregistrement sous forme de fichier ZIP.
Ils peuvent vous envoyer ce fichier ZIP, et vous pouvez voir le fichier MHTML dans IE (ou avec d'autres navigateurs avec les add-ons appropriés).
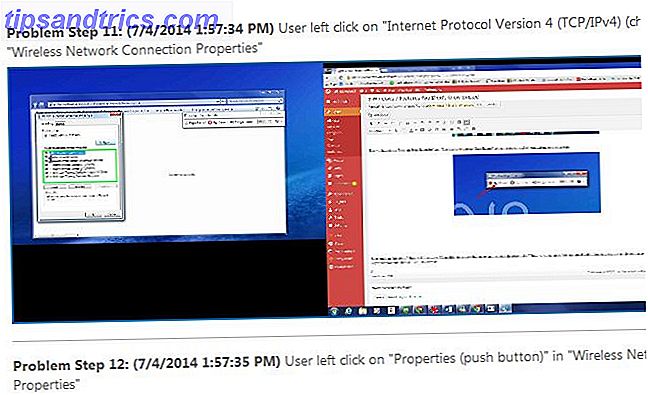
Malheureusement, même de nombreux techniciens informatiques ne connaissent pas cet outil Windows 7. Si c'était le cas, cela rendrait leur vie beaucoup plus facile en travaillant avec les utilisateurs par téléphone.
3 Plus d'oeufs de Pâques Windows 7
Voici quelques oeufs de Pâques de Windows 7 11 Bogues de Windows étranges et oeufs de Pâques que vous devez voir 11 Bogues Windows bizarres et oeufs de Pâques que vous devez voir Il y a toujours quelques bogues et oeufs de Pâques cachés dans toutes les versions de Windows. Envie de découvrir 11 d'entre eux? Lire la suite et les fonctionnalités cachées qui vont vraiment vous faire peur.
Mode Dieu
Créez un nouveau dossier sur votre bureau et nommez-le " GodMode. {ED7BA470-8E54-465E-825C-99712043E01C}" et obtenez un accès instantané aux 270 options configurables dans Windows 7 à portée de main.
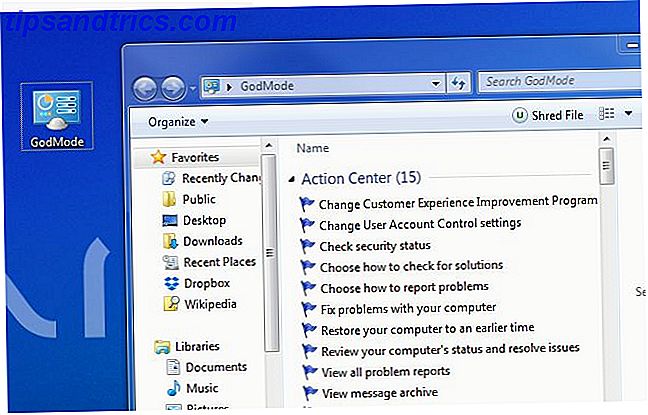
Si cela ne vous fait pas sentir comme Dieu, rien ne va ...
Historique de fiabilité
Votre système est-il vraiment horrible et vous aimeriez savoir si la stabilité de votre système a changé récemment (indiquant un virus ou un logiciel malveillant)? Facile. Cliquez sur le menu Démarrer et tapez " Afficher l'historique de fiabilité " dans le champ d'exécution. Cela vous montrera un rapport détaillé de tout ce qui est arrivé à votre système et de la stabilité de ces dernières semaines.
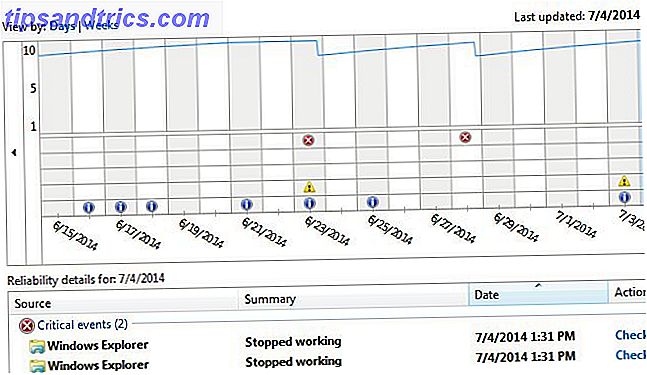
Par coïncidence, j'ai juste patché mon système Windows 7 avec les dernières mises à jour, et ce rapport a montré que mon système est devenu plus instable que ça fait depuis des semaines!
Chiffrer
Donc, voici un pour les amateurs de la vie privée et de la sécurité. Disons que vous venez d'être averti par le FBI qu'un certain nombre d'agents passeront chez vous pour confisquer votre ordinateur parce que vous avez été identifié comme un utilisateur avide de Tor.
Vous avez supprimé tous ces fichiers incriminés, mais vous vous souvenez alors de ce que nous avons souvent dit aux lecteurs de MakeUseOf que vous devez utiliser certains outils ou méthodes pour vraiment supprimer des données Comment effacer complètement et en toute sécurité votre disque dur Comment effacer complètement et en toute sécurité Votre disque dur Lisez plus de votre disque dur. Eh bien devinez quoi - Windows 7 a une fonctionnalité intégrée qui vous permet d'effacer complètement tout l'espace libre sur un disque en écrasant cet espace, en s'assurant que tous ces fichiers supprimés sont effectivement supprimés.
Comment faites-vous? Il suffit d'ouvrir une invite de commande, et tapez "cipher / w: C" - ou quel que soit le lecteur que vous souhaitez nettoyer.
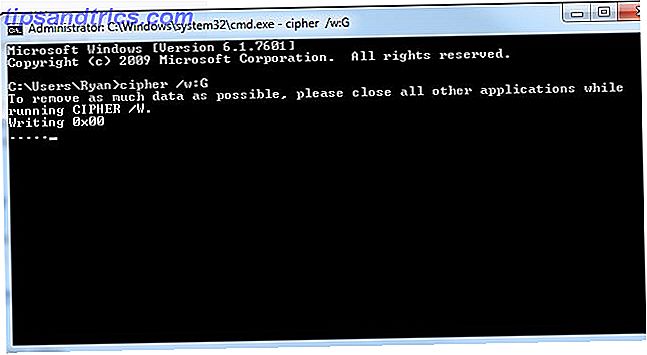
Le processus peut prendre un certain temps, mais quand c'est fait, même ces agents fédéraux astucieux ne seront pas en mesure d'extraire les données que vous ne considérez pas leurs affaires!
Raccourcis Windows 7 fous et utiles
En plus des fonctionnalités et des outils de Windows 7 ci-dessus que beaucoup de gens ne connaissent pas, il y a aussi toute une série de raccourcis Windows 7 très peu connus qui pourraient augmenter votre productivité si vous les utilisiez.
- Votre bureau est fou avec des fenêtres ouvertes? Appuyez sur Windows Logo + Accueil pour minimiser chaque fenêtre, sauf celle dans laquelle vous travaillez actuellement.
- Avez-vous une douzaine d'écrans à minimiser pour voir votre bureau? Il suffit d'appuyer sur Windows Logo + Espace pour rendre toutes ces fenêtres transparentes!
- Fatigué de faire glisser une fenêtre de l'un de vos deux moniteurs Divisez votre moniteur PC en plusieurs écrans avec WinSplit Revolution Divisez votre écran PC en plusieurs écrans avec WinSplit Revolution Lire la suite à l'autre tout le temps? Il suffit d'appuyer sur le logo Windows + Maj + Flèche Gauche ou Droite pour basculer la fenêtre entre vos moniteurs.
- Vous ne pouvez pas voir le texte minuscule sur l'écran? Appuyez sur Windows Logo et Plus pour effectuer un zoom avant. Utilisez le logo Windows et Minus pour effectuer un zoom arrière.
Si vous pensez que ce sont cool, assurez-vous de consulter la liste des 25 raccourcis Windows 7 de Tina 25 Cool Windows 7 Tricks clavier qui impressionnera vos amis 25 Cool Windows 7 Tricks clavier qui impressionnera vos amis Lire la suite et astuces sûr d'impressionner votre copains.
Donc, ce sont des moyens que vous pouvez améliorer votre utilisation de Windows 7, et rendre votre temps beaucoup plus efficace et productif. Connaissez-vous d'autres raccourcis et des oeufs de Pâques sur Windows 7? Quelles sont les fonctionnalités intéressantes de Windows 7 que vous aimez partager avec vos amis? Partagez-les avec d'autres lecteurs de MUO dans la section des commentaires ci-dessous!



![Récupérer toutes les photos stockées dans votre compte de messagerie avec des photos perdues [Windows]](https://www.tipsandtrics.com/img/internet/503/recover-all-photos-stored-your-email-account-with-lost-photos.png)