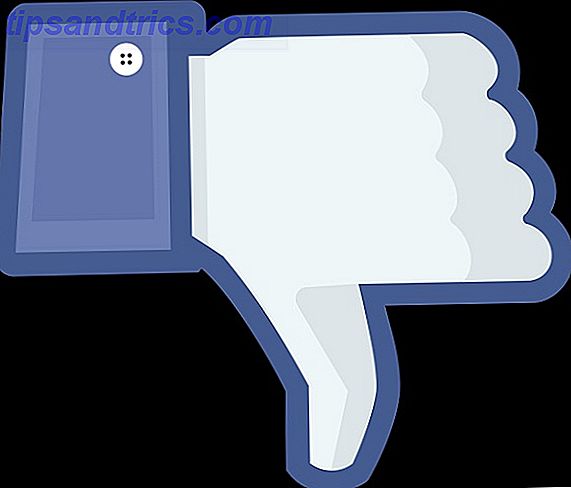Les utilisateurs sont très fiers de la façon dont leurs ordinateurs ont l'air, et les utilisateurs de Windows Hardcore aiment jouer avec des thèmes clairs 7 Thèmes blancs pour Windows 10 7 Thèmes blancs pour Windows 10 Fatigué de votre sombre thème Windows? Peut-être qu'il est temps de changer. Dans cet article, je vais vous présenter les sept meilleurs thèmes blancs pour Windows 10. Pour en savoir plus, les thèmes sombres préfèrent Dark Themes? 7 conseils pour rendre votre bureau Windows encore plus sombre préfèrent les thèmes sombres? 7 conseils pour rendre votre bureau de Windows encore plus sombre Les couleurs sombres peuvent aider avec la fatigue visuelle et ils sont élégants aussi. Un thème Windows sombre est un bon début. Nous vous montrons comment rendre votre bureau Windows aussi sombre que possible. Lire la suite, et les arrière-plans de bureau.
Compte tenu de l'effort que vous avez mis dans le choix du papier peint parfait, vous ne voudrez peut-être pas que quelqu'un d'autre le change au moment où vous vous éloignez de l'ordinateur, en particulier les enfants qui ont accès à votre machine.
Alors, comment empêchez-vous les autres utilisateurs de changer le fond d'écran sur Windows? Continuez à lire pour en savoir plus.

Comment empêcher les utilisateurs de changer le fond d'écran sur Windows
Pour empêcher les utilisateurs de modifier le fond d'écran de Windows, suivez simplement les instructions étape par étape ci-dessous.
- Appuyez sur Windows + R.
- Tapez regedit et appuyez sur Entrée .
- Accédez à HKEY_LOCAL_MACHINE \ Software \ Microsoft \ Windows \ CurrentVersion \ Policies .
- Si vous ne voyez pas de dossier ActiveDesktop, créez-en un en cliquant avec le bouton droit de la souris sur Stratégies et en sélectionnant Nouveau> Clé .
- Cliquez avec le bouton droit sur ActiveDesktop et sélectionnez Nouveau> Valeur DWORD (32 bits) .
- Appelez la nouvelle valeur NoChangingWallPaper .
- Double-cliquez sur NoChangingWallPaper .
- Dans la nouvelle fenêtre, modifiez les données de la valeur de 0 à 1 .
La procédure ci-dessus désactivera les options d'arrière-plan du bureau dans l'application Setting. Si vous souhaitez rétablir les options ultérieurement, modifiez les valeurs de NoChangingWallPaper de 1 à 0 .