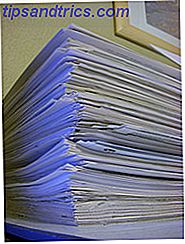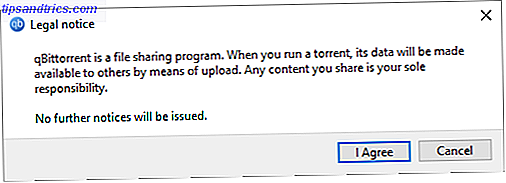Après qu'Evernote ait paralysé son plan libre et dévoilé sa politique de confidentialité douteuse, OneNote est maintenant la meilleure application de prise de notes autour de La meilleure alternative Evernote est OneNote et c'est gratuit La meilleure alternative Evernote est OneNote et c'est gratuit Le marché est trempé dans la prise de notes applications en concurrence avec Evernote. Mais il n'y a qu'une seule alternative sérieuse à Evernote. Laissez-nous expliquer pourquoi c'est OneNote. Lire la suite . C'est complètement gratuit, disponible sur toutes les plateformes, et plein de fonctionnalités utiles.
Pourquoi les utilisateurs de OneNote doivent-ils commencer à utiliser des balises dès maintenant? Les balises personnalisées sont une fonctionnalité subtile et facile à ignorer, mais lorsqu'elles sont utilisées correctement, elles peuvent propulser votre organisation et votre productivité vers nouvelles hauteurs. Lire la suite et comment ils peuvent vous aider à organiser vos notes, mais il existe une autre fonctionnalité utile qui se cache dans l'interface utilisateur. Les groupes de sections vous aident à garder vos sections en ordre.

Pour créer un groupe de sections, il suffit d'ouvrir un bloc-notes dans OneNote et de cliquer avec le bouton droit sur la barre supérieure où se trouvent les onglets de section. Choisissez Nouveau groupe de sections et donnez-lui un nom, et vous avez créé un groupe! Vous pouvez faire glisser et déposer un onglet existant sur le nom du groupe de sections pour l'ajouter au groupe, ou cliquer avec le bouton droit et choisir Nouvelle section pour en créer un dans le groupe.
Quand vous faites ainsi, toutes les pages dans une section viennent avec elle, ainsi vous ne perdez aucune de votre installation. Cliquez sur le nom du groupe pour l'ouvrir - vous remarquerez que ses sections sont listées en haut. Lorsque vous êtes prêt à revenir en arrière, cliquez simplement sur l'icône représentant une flèche verte à gauche des onglets de la section pour remonter d'un niveau. Si vous voulez devenir vraiment astucieux, vous pouvez même créer un groupe dans un groupe!
Les groupes de sections sont un excellent moyen de tout organiser. Sans eux, vous pourriez être tenté de casser de plus gros ordinateurs portables en plus petits, mais cela ajoute juste plus de bruit.
Pour plus d'astuces OneNote, consultez les fonctionnalités OneNote moins connues que vous allez adorer. 7 Caractéristiques OneNote peu connues Vous aimerez 7 Caractéristiques OneNote peu connues Vous aimerez OneNote est 100% gratuit et plein de fonctionnalités avancées. Jetons un coup d'œil à ceux que vous avez peut-être manqués. Si vous n'utilisez pas encore OneNote, ils peuvent vous convenir. Lire la suite .
Utilisez-vous des groupes de sections dans OneNote? Nous voulons entendre vos meilleurs conseils de productivité OneNote dans les commentaires!
Crédit d'image: NarongchaiHlaw via Shutterstock.com