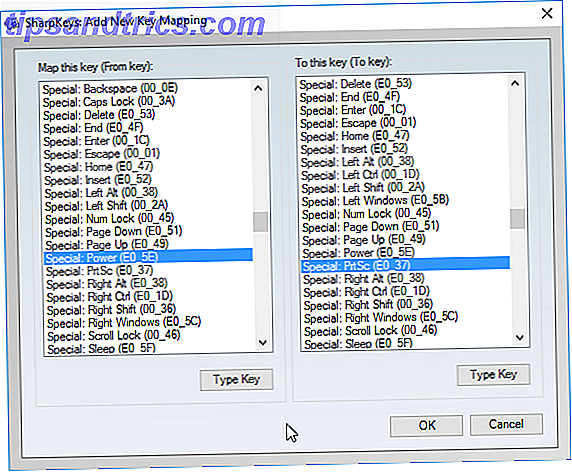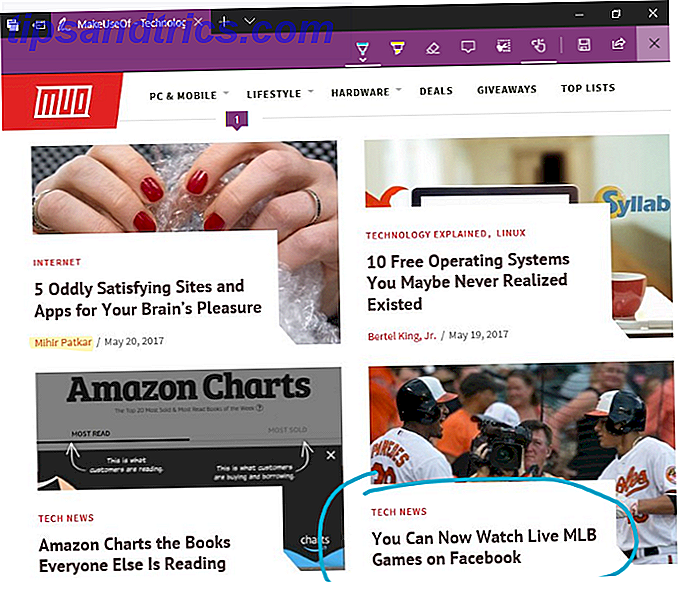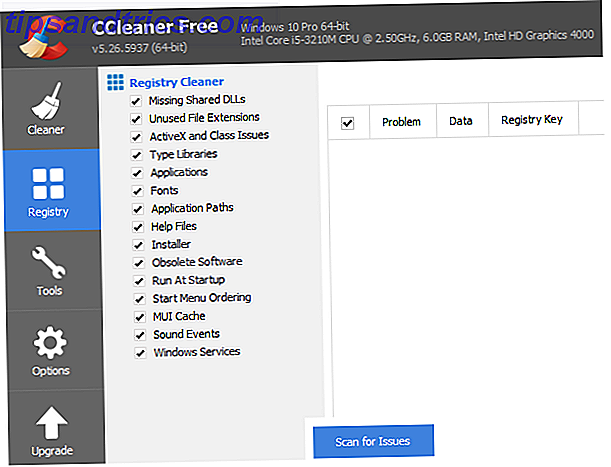Vous avez sûrement utilisé le menu d'alimentation de Windows 10 pour éteindre votre ordinateur ou le mettre en veille. Mais saviez-vous que vous pouvez également utiliser le bouton d'alimentation physique sur un ordinateur de bureau ou un ordinateur portable pour différentes fonctions?
Par défaut, votre bouton d'alimentation va éteindre votre ordinateur, mais vous pouvez le changer pour éteindre l'écran à la place.
Cliquez avec le bouton droit sur le bouton Démarrer pour ouvrir le menu Utilisateur avancé Personnalisation du menu Accès rapide dans Windows 10 et 8 Comment personnaliser le menu Accès rapide dans Windows 10 et 8 Le menu Accès rapide de Windows n'est pas aussi utile qu'il pourrait l'être . Nous allons vous montrer comment personnaliser et réorganiser le menu d'utilisation de Win + X. Lire la suite . Choisissez Options d'alimentation et l'application Paramètres s'ouvre. Sous Paramètres connexes, cliquez sur Paramètres d'alimentation supplémentaires pour ouvrir l' option Options d'alimentation du Panneau de configuration. Ici, vous devriez trouver un lien pour choisir ce que font les boutons d'alimentation dans la barre latérale de gauche - choisissez-le pour ouvrir le menu correspondant.
Maintenant, vous verrez quelques champs étiquetés Quand j'appuie sur le bouton d'alimentation et Quand j'appuie sur le bouton de veille . Si vous êtes sur un ordinateur portable, Lorsque je ferme le couvercle apparaît également ici. Pour chacun d'entre eux, vous pouvez modifier le comportement par défaut ( Arrêter et Dormir respectivement) pour une action différente. Ceux-ci incluent Hibernate, ne font rien, et éteignent l'affichage .
Astuce Pro: Découvrez les différences entre les modes Veille et Veille prolongée Mode Veille et Mode Veille prolongée: Quel mode d'économie d'énergie devez-vous utiliser? Mode veille ou mode veille prolongée: quel mode d'économie d'énergie devez-vous utiliser? Que fait exactement le mode veille? En quoi est-il différent du mode Hibernation, qui est une option supplémentaire sur les ordinateurs Windows? Lequel devriez-vous choisir, et y a-t-il des inconvénients à les utiliser? Lire la suite .
C'est le dernier qui nous intéresse, mais quel bouton choisir dépend de votre ordinateur. Pas beaucoup d'ordinateurs ont un bouton de veille physique dédié, et le seul autre endroit que vous trouverez est sur certains claviers. Sauf si vous avez l'un ou l'autre, nous vous recommandons de changer le bouton d'alimentation pour éteindre l'affichage . Comment optimiser Windows 10 pour la vie de la batterie Comment optimiser Windows 10 pour la vie de la batterie La vie de la batterie est un facteur assez important pour les appareils mobiles. Alors que Windows 10 offre de nouvelles fonctionnalités pour gérer les paramètres d'alimentation, les valeurs par défaut ne contribuent pas nécessairement à une durée de vie optimale de la batterie. Il est temps de changer ça. Lire la suite .
Même si vous choisissez cette option, appuyez sur le bouton d'alimentation et maintenez-le enfoncé pendant quelques secondes pour effectuer un arrêt brutal sur votre PC. Vous n'avez donc pas à vous soucier de perdre cette fonctionnalité.
Avez-vous remplacé l'action du bouton d'alimentation sur votre ordinateur? Trouvez-vous un raccourci pour éteindre votre écran? Dites-nous dans les commentaires!
Crédit d'image: Par grapestock via Shutterstock