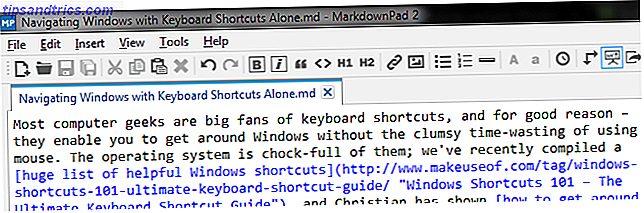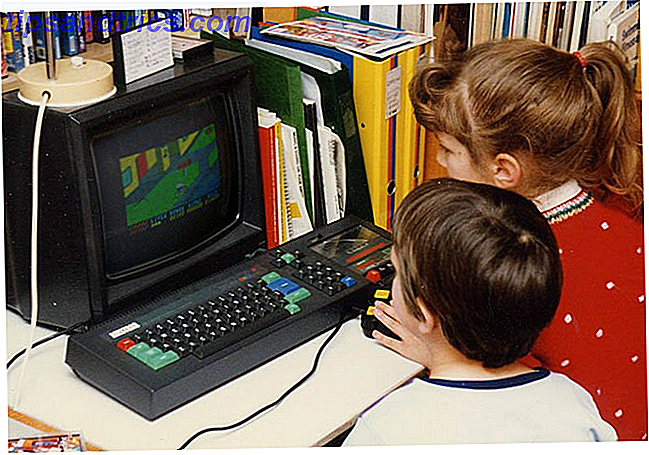Je n'ai pas de bouton Print Screen sur mon clavier, ce qui signifie que je ne peux pas prendre de captures d'écran en utilisant la méthode normale: appuyer sur Print Screen, coller l'image dans Paint et enregistrer en tant que PNG. Mais il ya d'autres raisons pour ne pas utiliser Print Screen pour les captures d'écran Comment faire des vidéos et des captures d'écran de jeux dans Windows Comment prendre des vidéos et des captures d'écran de jeux dans Windows Vous voulez documenter votre progression de jeu, mais quand vous frappez PrtSc sur votre clavier, vous obtenez est un instantané de votre bureau? Voici comment faire des captures d'écran de jeux vidéo. Lire la suite, aussi.
Voici quelques méthodes alternatives que vous pouvez utiliser à la place.
Méthode 1: Remapper l'écran d'impression
Il existe certains outils que vous pouvez utiliser, tels que KeyTweak et SharpKeys, pour remapper les clés dans Windows. Dans ce cas, vous devez remapper un autre bouton de votre clavier - comme Power ou Media Play - dans l'écran d'impression.
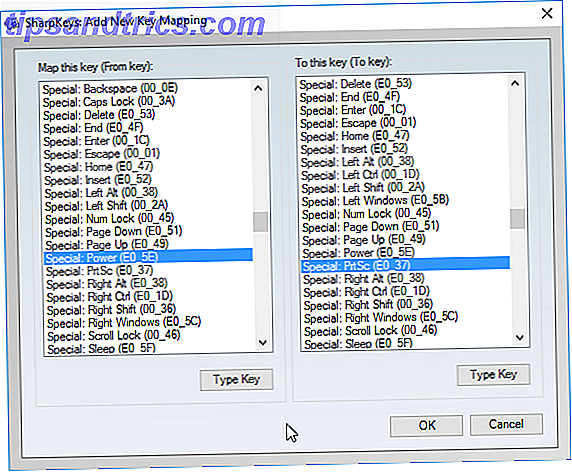
Personnellement, je ne ferais pas cela à moins que vous soyez absolument certain que vous n'utiliserez jamais la clé remappée, et même alors, je chercherais une autre méthode en premier. Mais si vous voulez en savoir plus, consultez notre guide pour remapper vos clés.
Méthode 2: Utiliser l'outil Snipping
Windows est livré avec un outil intégré appelé l'outil Snipping que vous avez pris Captures d'écran la lente Tout ce temps que vous avez pris Screenshots the Slow Way Toutes les fois Les captures d'écran sont lentes si vous utilisez Print Screen et Paint. Voici un outil intégré qui est plus rapide et plus pratique! Lire la suite . Avec lui, vous pouvez prendre des captures d'écran rapides de l'écran entier, des fenêtres individuelles ou des régions personnalisées de l'écran. C'est en fait très utile, mais beaucoup ne le savent pas.

Ouvrez le menu Démarrer et recherchez "Snipping Tool" pour le lancer. Aussi simple que cela.
Méthode 3: Utiliser un outil tiers
C'est ma méthode alternative préférée. Tout ce que vous avez à faire est d'installer un outil de capture d'écran gratuit 4 meilleurs outils pour créer des captures d'écran Comparé 4 meilleurs outils pour créer des captures d'écran Comparé CTRL + SHIFT + 4. Trois clés - c'est tout ce dont vous avez besoin pour des captures d'écran parfait. Il n'a pas besoin d'être un tracas! Essayez ces outils de capture d'écran avancés et vous ne regarderez plus jamais en arrière. Lire la suite - Je suis actuellement heureux avec Greenshot, mais il y en a beaucoup d'autres - et changez son raccourci clavier pour celui que vous voulez.

Ma configuration actuelle est inspirée par OS X:
- Ctrl + Maj + 3 pour une capture d'écran en plein écran.
- Ctrl + Maj + 4 pour une capture d'écran de la fenêtre en cours.
Je n'ai pas de bouton Imprimer l'écran mais les captures d'écran sont plus faciles que jamais.
Quelle est votre façon préférée de prendre une capture d'écran dans Windows? Connaissez-vous d'autres méthodes que j'ai manqué? Partagez avec nous dans les commentaires ci-dessous!