
Cela fait une décennie que nous avons vu l'iPhone et l'iOS pour la première fois. Apple n'a jamais inclus un système de fichiers «utilisateur exposé» sur iPhone ou iPad. Chaque application aurait son propre système de stockage en bac à sable. Avec iOS 11 Quoi de neuf dans iOS 11? Les nouvelles fonctionnalités de votre iPhone Quoi de neuf dans iOS 11? Les nouvelles fonctionnalités de votre iPhone Voici tout ce qui arrive sur votre iPhone et votre iPad avec l'arrivée d'iOS 11 plus tard en 2017. En savoir plus, ça change.
La nouvelle application Fichiers vous permet enfin d'avoir votre propre système de gestion de fichiers sur l'iPhone et l'iPad, et dans le vrai style Apple, c'est sans exposer aucune fonctionnalité du système. C'est juste une application où vous pouvez voir tous les fichiers enregistrés sur votre appareil (dans l'application) et à partir de divers services de stockage en nuage.
Vous pouvez les organiser en utilisant des balises, prévisualiser des documents, enregistrer des fichiers, collaborer avec d'autres et exporter des documents. Voici comment utiliser la nouvelle application Fichiers dans iOS 11.
Parcourir des fichiers de différentes sources
Fichiers est un remplacement pour l'application iCloud Drive dans iOS 11. Lorsque vous ouvrez l'application Fichiers et accédez à l'onglet Parcourir, vous trouverez iCloud Drive en tant que source sur le dessus (avec Sur mon iPhone ou Sur mon iPad).
Appuyez sur l'option Lecteur iCloud pour parcourir tous les fichiers que vous avez stockés là-bas.
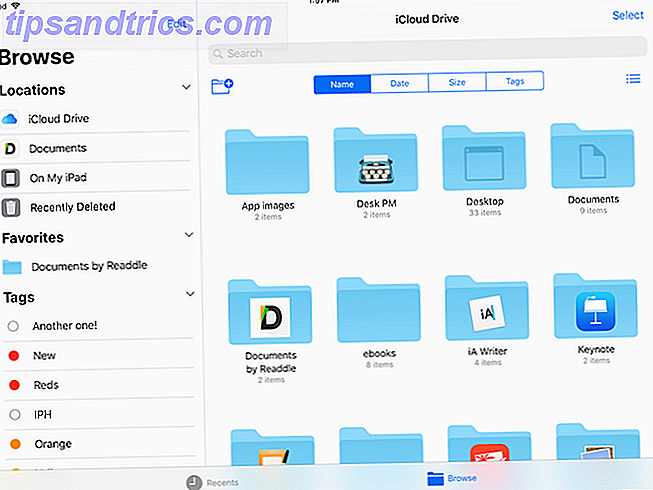
Vous pouvez également ajouter des sources externes ici. Vous devez avoir les applications respectives installées. Bien que vous puissiez voir des documents de sources tierces dans l'application Fichiers, ce n'est pas un remplacement pour leur propre application. Les applications comme Dropbox ont un support complet pour l'application Fichiers.

Dans la section Emplacements, appuyez sur le bouton Modifier en haut. Appuyez sur la bascule à côté des sources que vous souhaitez activer. Tapez sur Terminé et ils apparaîtront dans la section Emplacements (la barre latérale de l'iPad).
Organisation de documents à l'intérieur de l'application Fichiers
Comme je l'ai dit, c'est l'équivalent de macOS. Finder est assez facile, mais il y a beaucoup plus de fonctionnalités cachées derrière les menus et les raccourcis clavier . Lire la suite pour iOS. Bien que ce ne soit pas aussi riche en fonctionnalités, l'application Fichiers couvre toutes les bases d'une application d'exploration de fichiers.
Créer un nouveau dossier : Ce sont les dossiers tout le chemin vers le bas. Vous pouvez avoir plusieurs dossiers dans un seul dossier. Lorsque vous naviguez dans un répertoire, balayez vers le bas pour faire apparaître les options. Appuyez sur la première icône pour créer un nouveau dossier.

Glisser-Déposer partout : Le moyen le plus simple d'organiser et de déplacer les fichiers entre les dossiers et la source est d'utiliser la fonctionnalité glisser-déposer d'iOS 11. Appuyez simplement sur un document, attendez qu'il soit ancré sous votre doigt, puis utilisez votre autre main pour naviguer vers un autre dossier. Relâchez votre doigt pour déplacer le fichier vers la destination.

Recherche : Balayez vers le bas et vous verrez une grande barre de recherche.

Options de tri : Après avoir balayer, vous verrez également les options de tri. Vous pouvez trier par nom, date, taille et tags. Appuyez sur la dernière icône pour basculer entre l'affichage de la liste et l'affichage de la grille.

Ajouter des balises et marquer des dossiers comme favoris
Marquer des fichiers est un excellent moyen de filtrer plusieurs fichiers de différentes sources Trouver des fichiers Plus rapide et organiser votre Mac avec Finder Tags Trouver des fichiers Plus rapidement et organiser votre Mac avec Finder Tags Les tags Finder sont un excellent moyen d'organiser vos données. de cet outil d'organisation pratique sur votre Mac aujourd'hui. Lire la suite sans réellement les déplacer. Imaginons que vous utilisiez iCloud Drive, Dropbox et Google Drive pour travailler sur un seul projet. Et les fichiers sont répartis sur plusieurs dossiers car vous devez collaborer avec les membres de votre équipe.

Si vous voulez un seul endroit pour voir tous les fichiers liés à un projet, la meilleure façon de le faire est d'ajouter une balise de projet.
Appuyez et maintenez sur un fichier et dans le menu contextuel, sélectionnez Tags .

Dans la fenêtre contextuelle, appuyez sur Ajouter un nouveau tag . Donnez-lui un nom et choisissez une couleur. Lorsque vous revenez à la section des balises, vous pouvez sélectionner plusieurs balises pour le même fichier.

Une méthode plus rapide pour marquer plusieurs éléments consiste à les sélectionner tous et à les faire glisser au-dessus d'une étiquette dans la barre latérale.

S'il existe un dossier que vous utilisez fréquemment, appuyez dessus et maintenez-le enfoncé et faites-le glisser vers la barre latérale située sous la section Favoris . Vous pouvez maintenant y accéder rapidement peu importe où vous êtes.

Utiliser la section Récents pour un accès rapide
L'application Fichiers comporte deux onglets: Récents et Parcourir . La section Récents est un excellent endroit pour ouvrir rapidement un fichier avec lequel vous avez interagi au cours des derniers jours.

L'onglet "Récents" comporte différentes sections. Il vous montrera des aperçus des fichiers que vous avez utilisés la semaine dernière et des documents que vous avez partagés avec d'autres. Appuyez sur un fichier et vous en verrez un aperçu dans l'application Fichiers elle-même.

Vous pouvez ouvrir les quatre fichiers les plus récents sans même lancer l'application Fichiers. Sur l'iPad, appuyez et maintenez sur l'icône de l'application Fichiers sur l'écran d'accueil. Sur votre iPhone, 3D Touch l'icône de l'application Files Tout ce que vous pouvez faire avec 3D Touch sur votre iPhone Tout ce que vous pouvez faire avec 3D Touch sur votre iPhone 3D touch est vraiment un nom sophistiqué pour un écran sensible à la pression, mais ajoute tout un tableau des options de saisie supplémentaires à iOS. Lire la suite . Vous verrez le widget Récents ici. Appuyez sur un fichier et il ouvrira directement dans l'aperçu des fichiers.
Enregistrer et exporter des documents dans l'application Fichiers
L'application Fichiers peut servir de référentiel central des fichiers que vous utilisez entre plusieurs applications. De cette façon, vous pouvez éviter de créer plusieurs doublons d'un fichier. Une fois les applications mises à jour pour iOS 11, vous pourrez sélectionner des documents dans l'application Fichiers et les enregistrer dans l'application Fichiers une fois les modifications effectuées (remplacement du même fichier).
À l'heure actuelle, vous pouvez utiliser l'extension Enregistrer dans les fichiers pour enregistrer un fichier ou un document dans l'application Fichiers.

Et vous pouvez appuyer sur le bouton Partager lors de la visualisation d'un document dans l'application Fichiers pour faire apparaître la feuille de partage. Vous pouvez ouvrir le fichier dans n'importe quelle application prise en charge.

Collaborez sur les documents du disque iCloud
Bien qu'il ne soit pas aussi riche en fonctionnalités que Dropbox, l'application Fichiers ajoute des fonctionnalités de collaboration aux documents que vous avez stockés dans iCloud Drive. Vous pouvez utiliser cette fonctionnalité pour générer rapidement un lien public pour n'importe quel fichier dans iCloud Drive. Cette fonctionnalité ne fonctionne que sur les appareils avec iOS 11 et macOS High Sierra Comment faire pour essayer macOS High Sierra avant tout le monde Comment faire pour essayer MacOS High Sierra avant tout le monde macOS High Sierra est maintenant disponible pour les tests bêta. Si vous voulez faire un essai avant la sortie générale, voici comment mettre la main dessus maintenant. Lire la suite .
Tapez et maintenez sur un document dans l'application Fichiers et sélectionnez Partager . De là, appuyez sur Ajouter des personnes .

Dans cette fenêtre contextuelle, appuyez sur Options de partage si vous souhaitez passer à la génération d'un lien au lieu de partager le fichier avec un contact.

En haut de l'écran Ajouter des personnes, sélectionnez l'application que vous souhaitez utiliser pour inviter des contacts (les messages et le courrier sont les meilleures options). À la fin de la liste, vous trouverez l'option Copier le lien .

Lorsque la partie adverse reçoit votre invitation, elle peut soit choisir de collaborer sur le document en l'ajoutant à son lecteur iCloud, soit télécharger une copie du fichier pour son propre usage.
Un long chemin à parcourir
Alors que la nouvelle application Fichiers est une grande amélioration par rapport à l'application iCloud Drive, elle reste un peu approximative. Support des archives Comment ouvrir les ZIP et autres archives compressées sur iPhone & iPad Comment ouvrir les ZIP et autres archives compressées sur iPhone & iPad Votre iPhone a déjà un support basique pour les fichiers .ZIP intégrés dans iOS, mais si vous voulez effectuer des opérations plus complexes, vous allez avoir besoin d'une application tierce. Lire la suite pour plusieurs fichiers n'est pas encore là. Le processus de partage de fichiers peut également être simplifié.
Mais c'est une première tentative solide et très utile pour quiconque utilise son iPad pour faire son travail 11 façons iOS 11 rend votre iPad encore meilleur 11 façons iOS 11 rend votre iPad encore meilleur iOS 11 est la première version d'iOS dans l'histoire, c'est principalement centré sur l'iPad. Mieux encore, les nouvelles fonctionnalités fonctionnent sur la plupart des iPads anciens et nouveaux! Lire la suite .
Que pensez-vous de la nouvelle application Files? Est-ce quelque chose qui est utile pour votre flux de travail sur l'iPhone et l'iPad? Partagez avec nous dans les commentaires ci-dessous.



