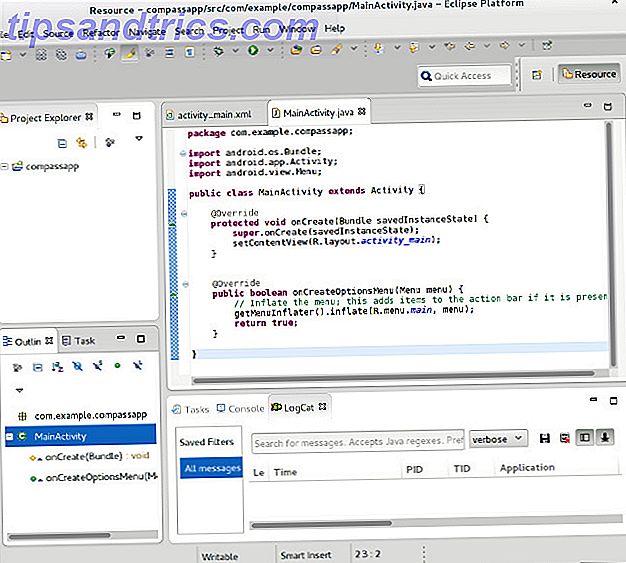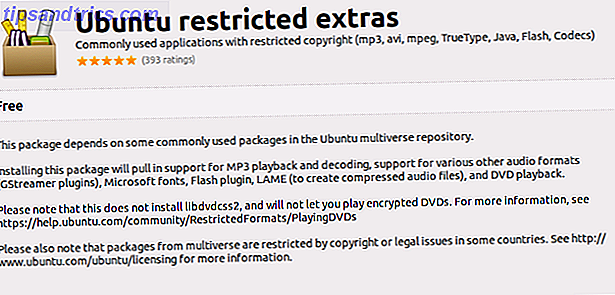Avez-vous déjà souhaité que votre feuille de calcul soit aussi intelligente que vous? Eh bien, ce n'est peut-être jamais aussi intelligent, mais avec un peu d'aide de Google Scripts, vous pouvez créer vos propres fonctions personnalisées et vous rapprocher un peu plus de cet objectif.
Google Sheets propose déjà de nombreuses fonctionnalités pour gérer les calculs numériques, les recherches et la manipulation de chaînes, pour n'en nommer que quelques-unes. Cependant, vous pourriez avoir besoin de construire des formules longues ou complexes qui sont difficiles ou impossibles avec les options intégrées. Si c'est vous, alors vous devriez envisager de passer à l'étape suivante et de créer vos propres fonctions personnalisées. Cet article va vous montrer comment y parvenir en utilisant un simple script Google.
Fonctions intégrées
Les feuilles de calcul ont des fonctions assez puissantes déjà intégrées et Google Sheets ne fait pas exception quand il s'agit de choses cool que vous pouvez faire hors de la boîte Effectuer des exploits étonnants avec ces fonctions Google Spreadsheet utiles J'admets que j'ai récemment décidé de commencer à expérimenter avec Google Spreadsheets, et ce que j'ai découvert c'est que quel que soit l'allure ou la puissance qu'Excel avait sur moi à cause des choses incroyables ... Lisez plus. Un exemple simple de fonctions intégrées serait "Sum" ou "Average:"
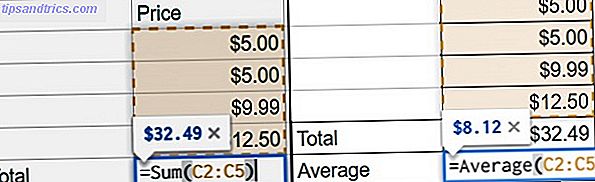
Et si vous vouliez effectuer un calcul dynamique que les fonctions actuelles ne gèrent tout simplement pas? Imaginez un scénario dans lequel vous souhaitez ajouter le montant de la taxe à un achat. Étant donné que les taux d'imposition varient en fonction de l'emplacement, vous devez créer une fonction avec une longue liste de logique "Si" imbriquée. Cela ressemblerait à ceci:
'=if(A2="PA", B2*0.06, if(A2="CA", B2*0.0625, B2*0))' Maintenant, imaginez si vous deviez ajouter une douzaine de conditions à cette déclaration. Il devient ingérable rapidement. Trouver quelque chose dans votre feuille de calcul Excel avec des fonctions de recherche Trouver quelque chose dans votre feuille de calcul Excel avec des fonctions de recherche Dans une feuille de calcul Excel géant, CTRL + F sera seulement vous emmener si loin. Soyez intelligent et laissez les formules faire le travail dur. Les formules de recherche gagnent du temps et sont faciles à appliquer. Lisez la suite, un peu comme vous le feriez dans Excel, mais une fois que vous apprendrez à créer votre propre fonction personnalisée dans Google Script, votre esprit sera ouvert à un nouveau monde de possibilités utiles. Commençons donc.
Créer une fonction personnalisée
Si vous êtes nouveau pour les scripts, n'ayez pas peur! C'est assez simple à utiliser. L'exemple suivant vous permettra de commencer, et si vous voulez vraiment creuser pour une meilleure compréhension de Google Script, nous vous avons couvert Apprendre Google Script: 5 meilleurs sites et didacticiels à l'apprentissage des signets Google Script: 5 meilleurs sites et tutoriels Ajouter au signet Faites de nouvelles choses intéressantes avec les services Google que vous utilisez tous les jours. Étendez et automatisez en apprenant le langage de script basé sur le cloud de Google. Lire la suite .
1. Ouvrez l'éditeur de script
Dans votre feuille, sélectionnez Outils > Éditeur de scripts

2. Créez votre fonction
Vous voudrez donner à votre fonction un nom utile; les verbes fonctionnent bien. Les informations que vous allez coller dans votre fonction entreront dans les parenthèses en tant que variables. Généralement, ce sera simplement la valeur de la cellule avec laquelle vous voulez travailler, mais si vous avez plus d'une valeur, séparez-les simplement par une virgule.
Pour utiliser cet exemple de taxe, vous pouvez copier et coller ce code dans l'éditeur de script:
function tax(input, location) { var rate = 0 ; switch (location) { case 'PA': rate = 0.06; break; case 'CA': rate = 0.0625; break; default: rate = 0; } return (input * rate); } 
Remarque: Vous pouvez voir que je n'ai inclus que deux emplacements dans cet exemple, juste pour vous donner l'idée. Vous pouvez en ajouter d'autres simplement en ajoutant des lignes "case" et "break" supplémentaires avec les emplacements supplémentaires dont vous avez besoin. Ce sera une bonne pratique.
3. Sauvegardez votre fonction
Sélectionnez Fichier > Enregistrer, donnez un nom à votre projet et cliquez sur OK .

Utilisez votre fonction personnalisée
Maintenant, le plaisir commence! Une fois votre fonction créée, vous pouvez commencer à l'utiliser de la même manière que vous utiliseriez une fonction intégrée. Dans la cellule où vous souhaitez afficher votre calcul, entrez "= yourFunctionName (inputs)"
Pour notre exemple fiscal, nous utilisons deux entrées. L'emplacement qui déterminera le taux d'imposition et le prix du produit qui doit être taxé:
"= Taxe (B2, A2)" où B2 est le prix du produit et A2 est le lieu de la taxe.

Vous pouvez utiliser AutoFill 5 Microsoft Word et Excel compétences que vous devez réussir au bureau 5 Microsoft Word et Excel compétences que vous devez réussir à l'Office "Obtenez ce rapport à moi, dès que possible!" Un ensemble de base d'astuces Microsoft Excel et Word peut rendre cette tâche moins stressante et vous aider à créer un rapport élégant en un rien de temps. Lisez la suite pour glisser et déposer votre fonction sur toutes vos lignes, comme vous le feriez avec une fonction intégrée:

Après avoir créé votre première fonction personnalisée, vous en aurez probablement plusieurs autres que vous aimeriez ajouter et vous pourrez le faire sans problème. Suivez simplement les étapes ci-dessus pour créer une nouvelle fonction de la même manière et ajoutez-la au-dessous de votre travail existant.

Le script ci-dessus donne le résultat ci-dessous:

Réutiliser vos fonctions
Ne laissez pas tout ce travail dur aller à perdre. Vous voudrez utiliser à nouveau vos fonctions personnalisées. Même si vous n'avez pas besoin de tous dans les prochaines feuilles, il n'y a aucune raison de ne pas les avoir à votre disposition.
Vous pouvez réutiliser votre travail de deux manières différentes:
- Enregistrez vos fonctions dans une feuille vierge et utilisez-la comme modèle personnel en utilisant une copie pour toutes les futures feuilles:

- Copiez et collez vos fonctions d'une feuille à l'autre. C'est fastidieux, mais ça va marcher. Ouvrez simplement l'éditeur de script et copiez tout le code d'une feuille, puis ouvrez l'éditeur de script dans une autre feuille et collez le code ici.
- Enregistrez votre feuille dans la galerie de modèles Google. Gardez à l'esprit que cela rendra votre document accessible aux autres. Vous serez en mesure de limiter cette fonctionnalité aux membres de votre domaine si vous disposez d'un abonnement Google Apps for Work. Dans le cas contraire, il sera accessible au public. Si vous n'avez pas encore utilisé la galerie de modèles, il vaut la peine de consulter car il existe de nombreux autres modèles utiles pour vous simplifier la vie 24 Modèles de documents Google qui vous faciliteront la vie 24 Modèles Google Documents qui vous faciliteront la vie peut vous faire gagner beaucoup de temps. Nous avons compilé 24 modèles Google Docs pour gagner du temps, que ce soit pour le travail, la santé, la maison ou les voyages. Continuez vos projets, plutôt que de vous battre pour assembler des documents. Lire la suite !
Documentez votre travail
Google Script prend en charge le format JSDoc, qui vous permet d'ajouter des commentaires à votre formule pour documenter et fournir un contexte d'aide.

Ce n'est pas obligatoire, mais cela donnera certainement un aspect professionnel à votre travail et vous épargnera peut-être beaucoup de questions si vous prévoyez partager votre travail avec d'autres.

Vous pouvez faire tellement de choses intéressantes avec Google Script. Créer des fonctions personnalisées pour Google Sheets est certainement l'un d'entre eux. Vous pouvez désormais sortir de la cellule et rendre Google Sheets plus fonctionnel. Excel vs. Google Sheets: quel est le meilleur pour vous? Excel vs. Google Sheets: Lequel est le mieux pour vous? Avez-vous vraiment besoin d'Excel? Les solutions de bureau et en ligne ont leurs avantages. Si vous avez des difficultés à choisir entre Excel et Google Sheets pour la gestion de vos feuilles de calcul, laissez-nous vous aider à décider. Lire la suite pour vos besoins individuels. Pour plus d'informations sur la création de fonctions personnalisées, Google vous propose un article sur les connaissances à explorer.
Avez-vous déjà créé des fonctions personnalisées dans Google Sheets? En avez-vous des que vous aimeriez partager dans les commentaires?
Crédits image: empiler lego par graja via Shutterstock