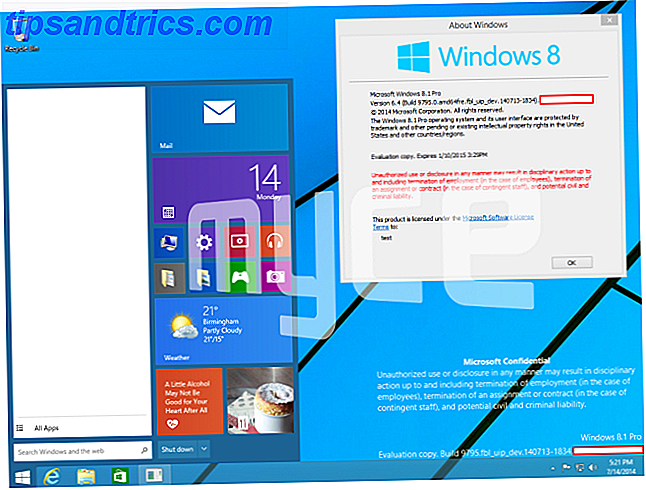Êtes-vous mécontent de la quantité de données que Windows 10 mange? Tu n'es pas seul. L'une des plus grandes peurs que les gens ont avec le système d'exploitation est la quantité de bande passante qu'il consomme 4 façons Windows 10 est de perdre votre bande passante Internet 4 façons Windows 10 est de perdre votre bande passante Internet Windows 10 gaspille votre bande passante Internet? Voici comment vérifier et ce que vous pouvez faire pour l'arrêter. Lire la suite .
Ces jours-ci, il semble que chaque application veut utiliser votre connexion Web. Il y a des diagnostics "anonymes", des mises à jour quasi-quotidiennes, des tuiles en direct, des services de streaming ... la liste est presque infinie.
Si vous êtes assez chanceux pour avoir une ligne haut débit illimitée à haute vitesse, vous pourriez ne pas s'en soucier. Pour tous les autres, il est prudent de prendre le temps de comprendre comment vous pouvez réduire la dépendance de votre système sur Internet.
Vous ne savez pas par où commencer? Ne t'inquiète pas. Nous vous avons couvert. Voici comment contrôler les données de Windows 10 et l'utilisation de la bande passante.
Limiter la bande passante de Windows Update
Bien sûr, je ne suggérerais jamais que vous désactivez Windows Update 7 façons de désactiver temporairement Windows Update dans Windows 10 7 façons de désactiver temporairement Windows Update dans Windows 10 Windows Update maintient votre système corrigé et en sécurité. Dans Windows 10, vous êtes à la merci de l'emploi du temps de Microsoft à moins de connaître les paramètres cachés et les réglages. Donc, gardez Windows Update sous contrôle. Lire plus complètement. Aime ou déteste, la fonctionnalité vous protège des failles de sécurité et vous assure d'avoir toujours accès aux dernières fonctionnalités.
Cependant, même avec les «mises à jour différées» récemment introduites, il peut toujours être ennuyeux. Pourquoi? Parce qu'il n'y a jamais eu de moyen de restreindre la quantité de bande passante utilisée. Vous deviez utiliser des applications tierces.
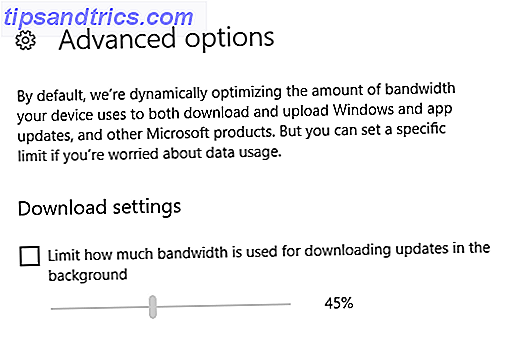
Enfin, Microsoft a résolu le problème. Dans Windows 10 Insider Preview version 16237, qui est une première version de la mise à jour automnale bientôt disponible, les utilisateurs peuvent limiter la quantité de bande passante que Windows Update est autorisé à utiliser.
Vous trouverez la fonctionnalité dans Paramètres> Mise à jour et sécurité> Windows Update> Paramètres de mise à jour> Options avancées> Optimisation de la diffusion> Paramètres avancés .
Mises à jour de pair à pair
Une autre fonctionnalité peu connue de Windows Update est la fonction peer-to-peer. Il a reçu beaucoup de mauvaise presse lorsque Windows 10 est entré en production mi-2015, mais il a surtout été oublié depuis.
Lorsqu'elle est activée, cette fonctionnalité fait en sorte que les fichiers Windows Update agissent de la même manière que les torrents. Vous pouvez télécharger à partir des serveurs de Microsoft, mais aussi d'autres utilisateurs.
Hypothétiquement, il permet de télécharger les mises à jour beaucoup plus rapidement. Les serveurs de Microsoft sont étirés à leur maximum le «jour de mise à jour» et sont souvent lents. En téléchargeant à partir d'autres sources, vous pouvez obtenir les fichiers plus rapidement.
Ça a l'air génial, non?
Eh bien, il y a un revers. Peer-to-Peer Updates vous permet de télécharger à partir d'autres personnes, mais permet également à d'autres personnes de télécharger de vous. Cela signifie que les gens utilisent votre précieuse bande passante pour mettre à jour leurs propres machines. Si vous avez un plafond de données ISP, cela va rapidement devenir problématique.
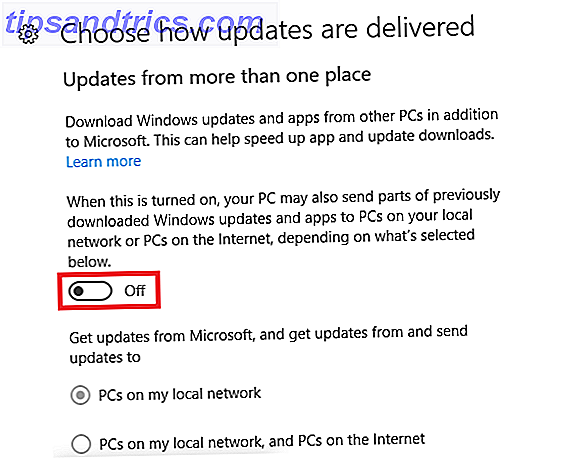
Désactivez les mises à jour d'égal à égal en sélectionnant Paramètres> Mise à jour et sécurité> Mise à jour de Windows> Paramètres de mise à jour> Options avancées> Choisissez comment les mises à jour sont livrées et activez la désactivation .
Utilisation de connexions mesurées
Il existe plusieurs situations dans lesquelles vous souhaitez limiter l'utilisation des données de votre machine. Peut-être que vous utilisez votre téléphone comme un hotspot, ou peut-être vous êtes dans un hôtel ou un café et avez acheté une quantité prédéterminée de données.
Théoriquement, la connexion à Metered est la solution. Cela empêchera la mise à jour des mosaïques en direct et empêchera Windows Update de télécharger des fichiers volumineux.
Vous pouvez dire à Windows qu'une connexion est mesurée en allant dans Paramètres> Réseau et Internet> Wi-Fi . Cliquez sur le nom de votre connexion et faites glisser la bascule ci-dessous Définir comme connexion mesurée sur Activé .
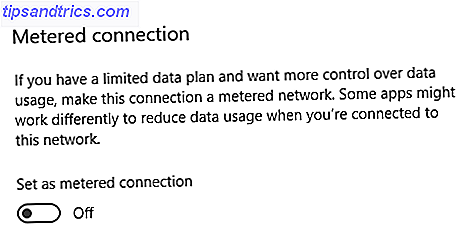
Cependant, le paramètre de connexion mesurée n'est pas parfait. Beaucoup d'applications ne le respectent pas. Il y a même des suggestions que certaines mises à jour Windows critiques pourraient ne pas le respecter. Si Microsoft ne peut pas suivre ses propres règles, quel espoir avons-nous pour les applications tierces?
Les plus importants à consulter sont les services cloud tels que OneDrive, Google Drive et Dropbox, et les applications de jeu comme Steam et EA Origin. Aucun d'entre eux ne respecte le paramètre mesuré; tous utilisent des données en arrière-plan. Si vous utilisez un client torrent, fermez-le aussi.
Rappelez-vous: Assurez-vous que toutes les applications sont vraiment fermées et pas seulement minimisées dans la barre d'état système.
Supprimer les applications Data-Hungry
La nature de certaines applications signifie qu'elles vont utiliser beaucoup de données. Steam, les fournisseurs de stockage en nuage mentionnés plus haut Dropbox vs Google Drive contre OneDrive: quel stockage cloud est le mieux pour vous? Dropbox vs Google Drive contre OneDrive: quel stockage Cloud est le meilleur pour vous? Avez-vous changé votre façon de penser au stockage en nuage? Les options populaires de Dropbox, Google Drive et OneDrive ont été rejointes par d'autres. Nous vous aidons à répondre au service de stockage en nuage que vous devez utiliser. Lire la suite, et les clients torrent sont des exemples de premier ordre.
Mais qu'en est-il des applications qui ne mangent pas à travers votre connexion? Dans de nombreux cas, une application d'apparence inoffensive avec une utilisation élevée des données pourrait indiquer quelque chose de plus sinistre qui se passe dans les coulisses.
Alors, comment les trouvez-vous?
C'est facile. Accédez à Paramètres> Réseau et Internet> Utilisation des données> Afficher les détails d'utilisation . Windows affiche une ventilation détaillée de la quantité de données utilisée par chaque application au cours des 30 derniers jours.
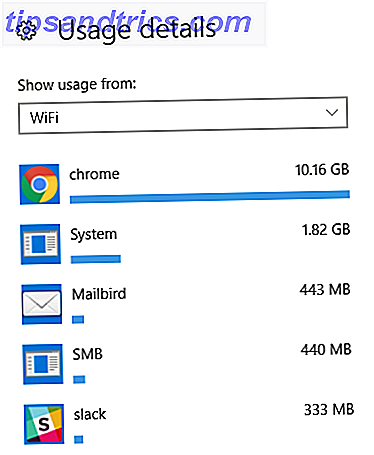
Dans mon cas (ci-dessus), vous pouvez voir que Chrome est bien en tête, avec mon client de messagerie et Slack complétant les trois premiers. Rien d'inhabituel ici.
Enregistrer des données pendant la navigation
Quelles options avez-vous si votre navigateur utilise toutes vos données? Si vous diffusez beaucoup de vidéos ou écoutez beaucoup de musique, votre utilisation pourrait être beaucoup plus élevée que la mienne.
La réponse: cela dépend du navigateur que vous utilisez.
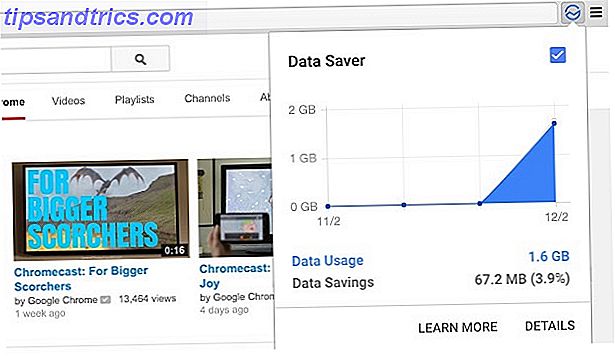
Par exemple, les utilisateurs de Chrome peuvent bénéficier de l'extension Data Saver officielle de l'application. Vous pouvez le télécharger gratuitement sur le Google Web Store. Il fonctionne en utilisant les propres serveurs de Google pour compresser les pages que vous visitez.
Opera propose une fonctionnalité native similaire appelée Turbo Mode, tandis que les utilisateurs de Firefox doivent consulter le module proxy Data Saver .
Désactiver la télémétrie Windows
Windows aime "téléphoner à la maison". Malheureusement, sans l'utilisation d'applications tierces, il n'y a aucun moyen d'empêcher complètement le système d'exploitation d'utiliser vos données.
Vous pouvez faire quelques réglages simples en allant dans Paramètres> Confidentialité> Commentaires et diagnostics . Assurez-vous que les données de diagnostic et d'utilisation sont définies sur Basique et que Microsoft propose des expériences plus personnalisées avec des conseils pertinents définis sur Désactivé .
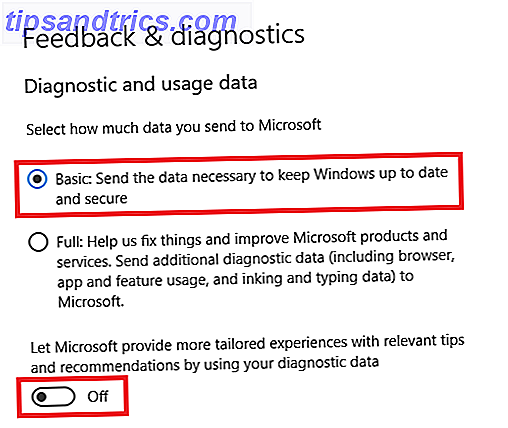
Pour une solution plus complète, consultez l'une des sept meilleures applications pour gérer les paramètres de confidentialité. 7 Outils pour gérer les paramètres de confidentialité dans Windows 7 Outils pour gérer les paramètres de confidentialité dans Windows Chaque version de Windows a ses défauts et la vie privée des utilisateurs. Nous vous présenterons sept outils qui peuvent vous aider à gérer les paramètres de confidentialité Windows natifs. Lire la suite dans Windows 10.
Tuiles vivantes
D'accord, Live Tiles ne consommera jamais autant de données. Mais chaque petit coup de pouce, non?
Pour désactiver Live Tiles, ouvrez votre menu Démarrer, cliquez avec le bouton droit sur la mosaïque en question et accédez à Plus> Désactiver la mosaïque active .
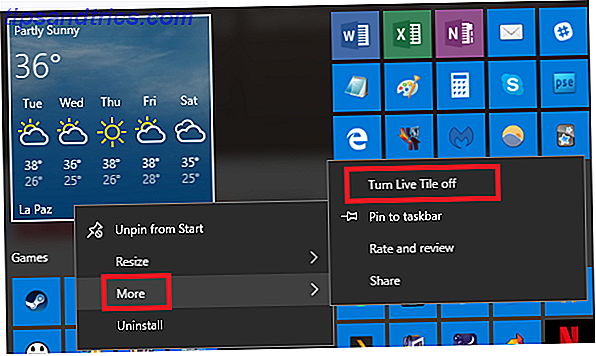
Comment contrôler les données et la bande passante de Windows 10?
Si vous suivez ces sept conseils, vous serez sur la bonne voie pour réduire la quantité de données que Windows 10 utilise.
Bien sûr, il y a encore plus de mesures que vous pouvez prendre si vous voulez réduire. Alors maintenant c'est ton tour. Quelles autres idées d'économie de données pouvez-vous ajouter à cette liste? Qu'est-ce que j'ai oublié?
Comme toujours, vous pouvez laisser toutes vos idées et suggestions dans les commentaires ci-dessous. Et n'oubliez pas de partager cet article avec d'autres geeks de Windows sur les médias sociaux.
Crédit d'image: skimin0k via Shutterstock.com