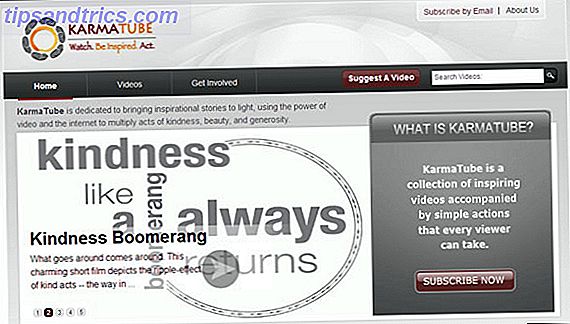Utilisez-vous à la fois un Mac et un PC Windows? Vous en avez marre de basculer entre les deux? Eh bien, maintenant vous ne devez pas, au moins pour les petites tâches. Vous avez peut-être besoin d'utiliser Windows pour quelque chose, mais vous souhaitez accéder à vos messages texte, à vos contacts et à vos notes sur votre Mac en même temps.
Vous pouvez vous connecter à votre compte iCloud dans un navigateur, mais ce n'est pas tout à fait la même chose. Vous ne pouvez pas envoyer ou recevoir de messages texte en utilisant iCloud, mais iOS 11 va enfin synchroniser vos messages sur vos appareils iOS et Mac Quoi de neuf dans iOS 11? Les nouvelles fonctionnalités de votre iPhone Quoi de neuf dans iOS 11? Les nouvelles fonctionnalités de votre iPhone Voici tout ce qui arrive sur votre iPhone et votre iPad avec l'arrivée d'iOS 11 plus tard en 2017. En savoir plus.
Vous pouvez partager votre écran Mac avec un autre Mac en utilisant Facetime Comment partager l'écran de votre Mac sur FaceTime (et pourquoi vous voudrez) Comment partager l'écran de votre Mac sur FaceTime (et pourquoi vous voudrez) Partager l'écran de votre Mac sans vous inscrire pour un autre compte en ligne, en téléchargeant plus de logiciels, ou en regardant d'abord les annonces embêtantes en utilisant des messages. En savoir plus et contrôle à distance Linux à partir de Windows Comment à contrôler Linux à partir de Windows Comment contrôler à distance Linux à partir de Windows En savoir plus, mais aujourd'hui nous allons vous montrer comment accéder à votre Mac à partir de Windows ou Linux, vous pouvez utiliser iMessage et des applications comme Notes et Contacts sur votre PC.
Remarque: Votre Mac doit être allumé pour que cela fonctionne, connecté au même réseau local et connecté à votre compte. Ceci est différent de l'utilisation de macOS dans une machine virtuelle Comment faire pour exécuter macOS sur Windows 10 dans une machine virtuelle Comment exécuter macOS sur Windows 10 dans une machine virtuelle La meilleure façon d'essayer un nouveau système d'exploitation est avec une machine virtuelle installée sur votre machine existante OS Voici comment faire fonctionner macOS Sierra sur Windows 10 (c.-à-d. Créer un Hackintosh virtuel). Lire la suite .
Activation du partage d'écran sur votre Mac
Avant de pouvoir accéder à votre Mac sur votre PC, vous devez activer le partage d'écran sur votre Mac. Pour ce faire, accédez à Apple> Préférences système, puis cliquez sur Partage .
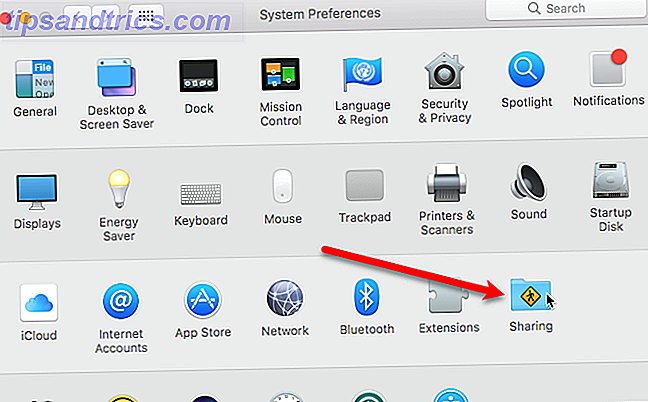
Sur l'écran Partage, un nom par défaut est attribué à votre Mac dans la zone Nom de l' ordinateur . Vous pouvez changer ce nom si vous le souhaitez. Notez l'adresse IP ou le nom sous la zone Nom de l' ordinateur . Vous l'utiliserez pour vous connecter depuis votre PC.
Cochez la case Partage d'écran dans la liste des services pour l'activer.
L'option Autoriser l'accès aux options permet de limiter les comptes d'utilisateurs accessibles à partir d'autres ordinateurs Mac ou PC. Cela ne signifie pas que d'autres personnes ne peuvent pas accéder à votre compte sur votre Mac à partir d'une autre machine. C'est une bonne idée d'ajouter un mot de passe pour le partage d'écran afin que vous seul puissiez accéder à votre Mac. Cliquez sur Paramètres de l'ordinateur .

Vérifiez les téléspectateurs VNC peuvent contrôler l'écran avec la boîte de mot de passe . Entrez un mot de passe (et souvenez-vous-en) dans la zone d'édition et cliquez sur OK . Votre Mac est maintenant configuré pour le contrôle à distance.

L'icône de partage d'écran est ajoutée à la barre de menus, donnant accès à l' écran Préférences de partage d' écran dans les Préférences Système . Cette icône vous permet également de vous déconnecter de votre PC.

Installation de RealVNC Viewer
Maintenant, nous devons installer un programme sur notre PC pour rendre possible la connexion à notre Mac. Nous allons utiliser un client de virtual network computing (VNC) gratuit appelé RealVNC Viewer. Le programme de visualisation est la moitié du système RealVNC. Normalement, vous installez le serveur RealVNC (l'autre moitié) sur l'ordinateur distant. Nous avons discuté de l'utilisation du serveur et de la visionneuse de RealVNC lorsque vous accédez à distance à un périphérique Raspberry Pi à partir de votre PC ou téléphone Configurez VNC sur Raspberry Pi pour le contrôler à distance avec n'importe quel PC ou téléphone Configuration VNC sur Raspberry Pi pour le contrôler à distance avec n'importe quel PC ou téléphone Vous pouvez avoir une interface de bureau complète Raspberry Pi avec jamais connecter un moniteur, un clavier ou une souris. Maintenant que la dernière version de Raspbian inclut le serveur RealVNC, c'est plus facile que jamais. Lire la suite .
Dans notre cas, nous utilisons la fonction de partage d'écran d'Apple à la place, donc nous n'avons pas besoin de RealVNC Server. Téléchargez RealVNC Viewer et installez-le.
Remarque: Cet article vous montre comment installer et configurer RealVNC Viewer sous Windows. Si vous accédez à votre Mac à partir d'un PC Linux, téléchargez la version Linux de RealVNC Viewer et installez-la à la place. Les instructions doivent être les mêmes que la version Windows.
Bonnes nouvelles, les utilisateurs #Linux! VNC Connect 6.2 améliore le serveur #VNC en mode virtuel pour les environnements Linux contemporains: https://t.co/oz74Y90OPG
- RealVNC (@RealVNC) 11 août 2017
Sur l'écran Installation personnalisée pendant le processus d'installation, vous pouvez choisir d'ajouter un raccourci sur votre bureau. Pour ce faire, cliquez sur la liste déroulante Bureau raccourci et sélectionnez Sera installé sur le disque dur local dans le menu.

Configuration de RealVNC Viewer
Une fois RealVNC Viewer installé, exécutez le programme. Dans la boîte située en haut de la boîte de dialogue VNC Viewer, entrez le nom ou l'adresse IP que vous avez noté dans l'écran Partage des Préférences Système de votre Mac.
Ensuite, cliquez sur Connexion à l'adresse ou au nom d'hôte sous la boîte.

Même si vous avez ajouté un mot de passe pour le partage d'écran sur votre Mac, le message suivant s'affiche, indiquant que votre connexion n'est pas cryptée. Le mot de passe empêche l'accès à votre Mac, mais les données échangées entre votre Mac et votre PC ne sont pas protégées. Si vous avez besoin d'accéder à des données privées sur votre Mac, il est préférable de le faire directement sur votre Mac.
Cliquez sur Continuer .

Ensuite, entrez le mot de passe que vous avez ajouté au partage d'écran sur votre Mac.

Envoyer un message texte sur Mac à partir de Windows
Vous verrez l'écran de connexion de votre Mac. Même si vous êtes connecté sur votre Mac et que la session n'est pas verrouillée, vous devez vous connecter à votre compte Mac dans la fenêtre VNC Viewer.
Cliquez sur l'icône du compte dans lequel vous configurez le partage d'écran et connectez-vous. Vous verrez un cercle rouge avec une coche à côté de tout compte actuellement connecté.

Vous verrez le bureau de votre Mac exactement comme vous l'avez laissé. Vous pouvez accéder à toutes vos applications et les utiliser comme vous le feriez directement sur votre Mac. Certaines actions peuvent être plus lentes que d'autres, mais vous pouvez facilement effectuer des tâches simples comme envoyer et recevoir des messages texte, afficher et modifier vos notes et accéder à vos contacts.

Modification des paramètres et utilisation des fonctionnalités dans RealVNC
RealVNC Viewer a quelques options et fonctionnalités auxquelles vous pouvez accéder en déplaçant votre souris vers le haut de la fenêtre VNC Viewer. Vous verrez des fonctionnalités telles que le mode Plein écran, Échelle à 100% et Fermer la connexion . Lorsque vous passez la souris sur un bouton de la barre d'outils, une info-bulle s'affiche.
Notez que vous pouvez fermer la connexion entre votre Mac et votre PC à partir du Mac (dans la barre de menus) ou de votre PC (cliquez sur le X dans la barre d'outils de RealVNC Viewer).
Cliquez sur l'icône représentant une roue dentée dans la barre d'outils pour accéder à des options supplémentaires pour RealVNC Viewer.

RealVNC propose également un produit appelé VNC Connect qui ajoute certaines fonctionnalités, notamment le cryptage de session AES 128 bits. Leur abonnement Home est gratuit et offre de nombreuses fonctionnalités pour un usage domestique standard, mais ne vous permet pas de transférer des fichiers entre votre Mac et votre PC ou d'imprimer à distance à partir de votre Mac.
VNC Connect pourrait être la solution créative dont vous avez besoin pour engager les clients, les partenaires et les équipes de vente. # Remoteaccess #software #IT pic.twitter.com/GU9TF88BlU
- RealVNC (@RealVNC) 5 septembre 2017
L'abonnement Accueil vous permet d'avoir un maximum de cinq ordinateurs distants et trois utilisateurs.
Le meilleur des deux mondes
Vous n'avez plus besoin de basculer entre votre PC et votre Mac. Vous pouvez utiliser votre PC et accéder à votre Mac sur la même machine. Ce n'est pas tout à fait la même chose que d'utiliser votre Mac directement, mais vous pouvez effectuer de petites tâches comme l'envoi de messages texte et l'accès à vos notes et contacts sans avoir à vous connecter à votre compte iCloud dans un navigateur.
Quoi d'autre pouvez-vous utiliser un VNC pour? Nous avons parlé de quatre façons créatives d'utiliser un serveur VNC 4 Utilisations créatives pour un serveur VNC 4 Utilisations créatives pour un serveur VNC Autre que d'utiliser des clients VNC pour se connecter à un ordinateur distant, à quoi pouvez-vous vraiment utiliser les serveurs VNC? Lorsque vous vous arrêtez et pensez à ce sujet, la possibilité de se connecter et de contrôler un ... Lire la suite, en plus de simplement se connecter à un ordinateur distant.
Qu'est-ce qui vous semble le plus utile pour accéder à votre Mac sur votre PC? Avez-vous trouvé d'autres moyens de le faire? Faites-nous savoir vos conclusions et vos réflexions dans les commentaires.

![La liberté sur Internet est-elle menacée par les fournisseurs de services Internet? [Débats de MUO]](https://www.tipsandtrics.com/img/internet/609/is-internet-freedom-under-threat-from-internet-service-providers.jpg)