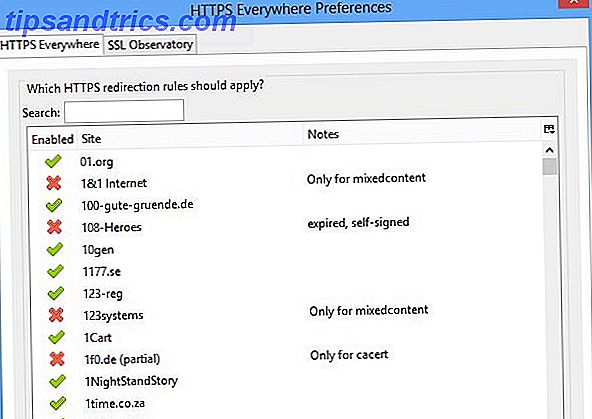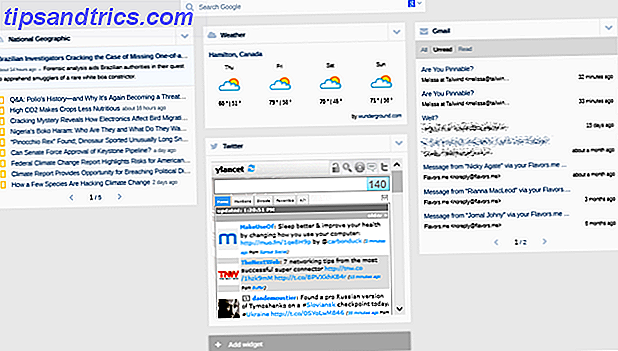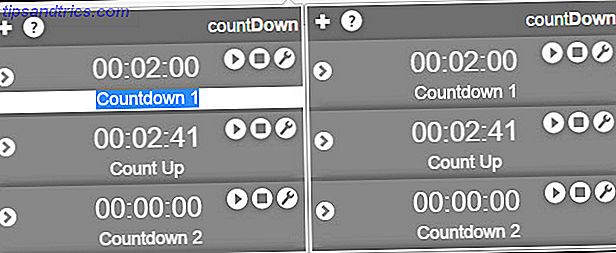La plupart du temps, lorsque vous exécutez des statistiques, vous voulez utiliser un logiciel statistique. Ces outils sont conçus pour effectuer des calculs tels que t -tests, tests du chi-carré, corrélations, etc. Excel n'est pas destiné à l'analyse de données. Mais cela ne signifie pas que vous ne pouvez pas le faire.
Malheureusement, les fonctions statistiques d'Excel ne sont pas toujours intuitives. Et ils vous donnent généralement des résultats ésotériques. Ainsi, au lieu d'utiliser les fonctions de statistiques, nous allons utiliser le complément de statistiques Excel: le DataPak Data Analysis.
Le Toolpak, malgré son orthographe plutôt malheureuse, inclut une large gamme de fonctionnalités statistiques utiles. Voyons ce que nous pouvons faire avec les statistiques Excel.
Ajout du toolpak d'analyse de données Excel
Alors que vous pouvez faire des statistiques sans le Datapak Data Analysis, c'est beaucoup plus facile avec. Pour installer le Toolpak dans Excel 2016, allez dans Fichier> Options> Compléments .
Cliquez sur Aller à côté de "Gérer: Compléments Excel".
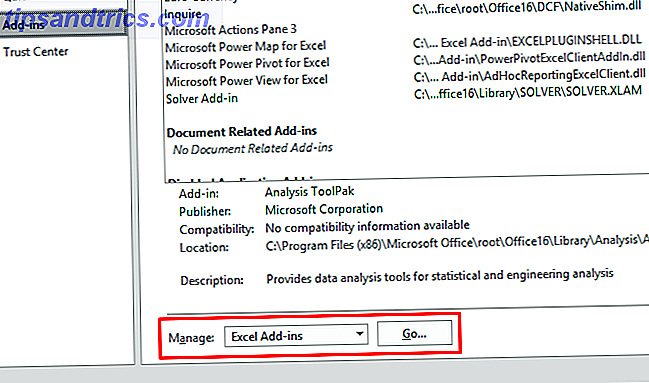
Dans la fenêtre qui s'affiche, cochez la case en regard d'Analysis Toolpak, puis cliquez sur OK .

Si vous avez correctement ajouté le fichier d'analyse de données à Excel, vous verrez un bouton Analyse des données dans l'onglet Données, regroupé dans la section Analyse :

Si vous voulez encore plus de puissance, assurez-vous de vérifier les autres compléments d'Excel Power Up Excel avec 10 Add-Ins pour traiter, analyser et visualiser des données comme un Pro Power Up Excel avec 10 Add-Ins pour traiter, analyser et visualiser des données Comme un Pro Vanilla Excel est incroyable, mais vous pouvez le rendre encore plus puissant avec des compléments. Quelles que soient les données que vous devez traiter, il est probable que quelqu'un ait créé une application Excel pour cela. Voici une sélection. Lire la suite .
Statistiques descriptives dans Excel
Quel que soit le test statistique que vous utilisez, vous voulez probablement obtenir les statistiques descriptives d'Excel en premier. Cela vous donnera des informations sur les moyennes, les médianes, la variance, l'écart-type et l'erreur, l'aplatissement, l'asymétrie et une variété d'autres figures.
Exécuter des statistiques descriptives dans Excel est facile. Cliquez sur Analyse des données dans l'onglet Données, sélectionnez Statistiques descriptives et sélectionnez votre plage d'entrée. Cliquez sur la flèche en regard du champ de plage d'entrée, cliquez et faites glisser pour sélectionner vos données, puis appuyez sur Entrée (ou cliquez sur la flèche vers le bas correspondante), comme dans le fichier GIF ci-dessous.

Après cela, assurez-vous de dire à Excel si vos données ont des étiquettes, si vous voulez la sortie dans une nouvelle feuille ou sur le même, et si vous voulez des statistiques récapitulatives et d'autres options.

Après cela, appuyez sur OK, et vous obtiendrez vos statistiques descriptives:

Test t de Student dans Excel
Le t- test est l'un des tests statistiques les plus basiques, et il est facile de le calculer en Excel avec le Toolpak. Cliquez sur le bouton Analyse des données et faites défiler jusqu'à ce que vous voyiez les options t -test.

Vous avez trois choix:
- Test t: Deux échantillons appariés pour les moyens doivent être utilisés lorsque vos mesures ou observations ont été appariées. Utilisez-le lorsque vous avez pris deux mesures sur les mêmes sujets, comme la mesure de la tension artérielle avant et après une intervention.
- Test t: Deux échantillons supposant des variances égales doivent être utilisés lorsque vos mesures sont indépendantes (ce qui signifie généralement qu'elles ont été effectuées sur deux groupes de sujets différents). Nous discuterons de la partie "variances égales" dans un instant.
- t-Test: deux échantillons supposant des écarts inégaux est également utilisé pour des mesures indépendantes, mais est utilisé lorsque vos variances sont inégales.
Pour tester si les variances de vos deux échantillons sont égales, vous devrez exécuter un test F. Recherchez F-Test à deux échantillons pour les écarts dans la liste Outils d'analyse, sélectionnez-le et cliquez sur OK .

Entrez vos deux ensembles de données dans les zones de plage d'entrée. Laissez la valeur alpha à 0, 05, sauf si vous avez des raisons de le changer. Si vous ne savez pas ce que cela signifie, laissez-le. Enfin, cliquez sur OK .
Excel vous donnera les résultats dans une nouvelle feuille (sauf si vous avez sélectionné la plage de sortie et une cellule dans votre feuille actuelle):

Vous regardez la valeur P ici. Si c'est moins de 0, 05, vous avez des variances inégales . Donc, pour lancer le t- test, vous devez utiliser l'option des variances inégales.
Pour exécuter un test t, sélectionnez le test approprié dans la fenêtre Outils d'analyse et sélectionnez les deux ensembles de données de la même manière que pour le test F. Laissez la valeur alpha à 0, 05 et appuyez sur OK .

Les résultats comprennent tout ce que vous devez rapporter pour un test t : les moyennes, les degrés de liberté (df), la statistique t et les valeurs P pour les tests à une et deux voies. Si la valeur P est inférieure à 0, 05, les deux échantillons sont significativement différents.
Si vous n'êtes pas sûr d'utiliser un t- test à une ou deux queues, consultez cet exemple de l'UCLA.
ANOVA dans Excel
L'outil d'analyse de données Excel propose trois types d'analyse de variance (ANOVA). Malheureusement, il ne vous donne pas la possibilité d'exécuter les tests de suivi nécessaires comme Tukey ou Bonferroni. Mais vous pouvez voir s'il y a une relation entre quelques variables différentes.
Voici les trois tests ANOVA dans Excel:
- ANOVA: Le facteur unique analyse la variance avec une variable dépendante et une variable indépendante. Il est préférable d'utiliser plusieurs t- tests lorsque vous avez plus de deux groupes.
- ANOVA: Deux facteurs avec réplication est similaire au t- test associé; il implique de multiples mesures sur des sujets uniques. La partie «deux facteurs» de ce test indique qu'il existe deux variables indépendantes.
- ANOVA: Deux facteurs sans réplication implique deux variables indépendantes, mais pas de réplication dans la mesure.
Nous allons passer en revue l'analyse à un seul facteur ici. Dans notre exemple, nous examinerons trois ensembles de nombres, intitulés «Intervention 1», «Intervention 2» et «Intervention 3». Pour exécuter une ANOVA, cliquez sur Analyse des données, puis sélectionnez ANOVA: Facteur unique .

Sélectionnez la plage d'entrée et assurez-vous de dire à Excel si vos groupes sont en colonnes ou en lignes. J'ai également sélectionné "Etiquettes en première ligne" ici pour que les noms des groupes soient affichés dans les résultats.
Après avoir frappé OK, nous obtenons les résultats suivants:

Notez que la valeur P est inférieure à 0, 05, donc nous avons un résultat significatif. Cela signifie qu'il y a une différence significative entre au moins deux des groupes du test. Mais comme Excel ne fournit pas de tests pour déterminer quels groupes diffèrent, le mieux que vous puissiez faire est de regarder les moyennes affichées dans le résumé. Dans notre exemple, l'intervention 3 semble être probablement celle qui diffère.
Ce n'est pas statistiquement sain. Mais si vous voulez juste voir s'il y a une différence, et voir quel groupe est probablement à l'origine, ça va marcher.
L'ANOVA à deux facteurs est plus compliquée. Si vous souhaitez en savoir plus sur l'utilisation de la méthode à deux facteurs, consultez cette vidéo de Sophia.org et les exemples "sans réplication" et "avec réplication" de Real Statistics.
Corrélation dans Excel
Le calcul de la corrélation dans Excel est beaucoup plus simple que le t- test ou une ANOVA. Utilisez le bouton Analyse des données pour ouvrir la fenêtre Outils d'analyse et sélectionnez Corrélation .

Sélectionnez votre plage d'entrée, identifiez vos groupes en tant que colonnes ou lignes et indiquez à Excel si vous avez des étiquettes. Après cela, appuyez sur OK .

Vous n'obtiendrez aucune mesure de signification, mais vous pouvez voir comment chaque groupe est corrélé avec les autres. Une valeur de un est une corrélation absolue, indiquant que les valeurs sont exactement les mêmes. Plus la valeur de corrélation est proche de l'unité, plus la corrélation est forte.
Régression dans Excel
La régression est l'un des tests statistiques les plus couramment utilisés dans l'industrie, et Excel offre une puissance surprenante pour ce calcul. Nous allons exécuter une régression multiple rapide dans Excel ici. Si vous n'êtes pas familier avec la régression, consultez le guide de HBR sur l'utilisation de la régression pour les entreprises.
Disons que notre variable dépendante est la pression artérielle, et nos deux variables indépendantes sont le poids et la consommation de sel. Nous voulons voir quel est le meilleur prédicteur de la pression artérielle (ou si les deux sont bons).
Cliquez sur Analyse des données et sélectionnez Régression . Vous devez faire attention lorsque vous remplissez les zones de plage d'entrée cette fois. La zone Input Y Range doit contenir votre seule variable dépendante. La zone Input X Range peut inclure plusieurs variables indépendantes. Pour une simple régression, ne vous inquiétez pas pour le reste (mais n'oubliez pas de dire à Excel si vous avez sélectionné les étiquettes).
Voici à quoi ressemble notre calcul:

Après avoir frappé OK, vous obtiendrez une grande liste de résultats. J'ai mis en évidence la valeur P ici pour le poids et l'apport en sel:

Comme vous pouvez le voir, la valeur P pour le poids est supérieure à 0, 05, donc il n'y a pas de relation significative là-bas. La valeur de P pour le sel, cependant, est inférieure à 0, 05, ce qui indique que c'est un bon prédicteur de la pression artérielle.
Si vous prévoyez de présenter vos données de régression, n'oubliez pas que vous pouvez ajouter une ligne de régression à un nuage de points dans Excel. C'est une excellente aide visuelle Comment visualiser votre analyse des données avec les outils électriques d'Excel Comment visualiser votre analyse des données avec les outils électriques d'Excel Excel le tue avec ses fonctionnalités avancées de gestion des données. Une fois que vous avez utilisé l'un des nouveaux outils, vous les voulez tous. Devenez un maître de votre analyse de données avec des outils électriques! Lire la suite pour cette analyse.
Excel Statistics: étonnamment capable
Alors qu'Excel n'est pas connu pour sa puissance statistique, il contient des fonctionnalités vraiment utiles. Surtout lorsque vous téléchargez le complément de statistiques DataPass Toolpak. J'espère que vous avez appris à utiliser le Toolpak et que vous pouvez maintenant jouer seul pour comprendre comment utiliser plus de ses fonctions.
Maintenant que vous êtes sous la ceinture, améliorez vos compétences Excel avec nos articles sur l'utilisation de la fonction de recherche d'objectif d'Excel pour plus de données, maîtriser les instructions IF dans Excel et ajouter des listes déroulantes sous forme de cellules dans Excel.
J'ai également lié à d'autres sites qui ont de bons tutoriels de statistiques où nous avons dû sauter des concepts confus. Assurez-vous de consulter notre guide des ressources statistiques gratuites. Apprendre les statistiques gratuitement avec ces 6 ressources. Apprendre les statistiques gratuitement avec ces 6 ressources. Les statistiques ont la réputation d'être un sujet difficile à comprendre. Mais apprendre de la bonne ressource vous aidera à comprendre les résultats du sondage, les rapports d'élection et les affectations de vos classes de statistiques en un rien de temps. Lire la suite, aussi.