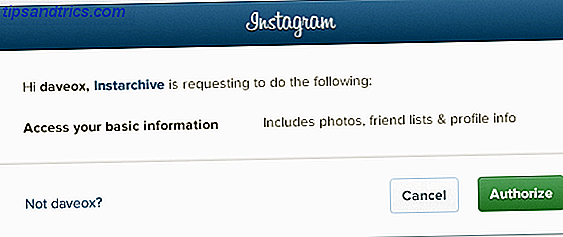Le processeur reste l'un des composants les plus importants dans un ordinateur moderne. La mise à niveau peut apporter des avantages significatifs dans certains jeux et applications, en particulier si vous passez d'un modèle dual-core ou quad-core ou si vous effectuez une mise à niveau à partir d'une ancienne architecture de processeur.
Le processeur reste l'un des composants les plus importants dans un ordinateur moderne. La mise à niveau peut apporter des avantages significatifs dans certains jeux et applications, en particulier si vous passez d'un modèle dual-core ou quad-core ou si vous effectuez une mise à niveau à partir d'une ancienne architecture de processeur.
Ce n'est pas un projet compliqué pour un geek, mais cela peut sembler décourageant. Vous devez gérer certains des composants les plus importants de votre système, des composants qui peuvent valoir la peine d'être payés. Voici comment installer ou remplacer le processeur de votre ordinateur dans le bon sens.
Pré-installation Préparation: Vérifiez votre BIOS
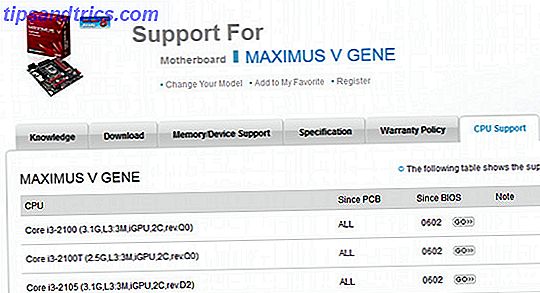
Ce n'est pas un guide d'achat de matériel, donc je vais supposer que vous avez sélectionné un processeur et terminé les recherches de base nécessaires pour savoir si cela va tenir dans la carte mère que vous possédez déjà ou que vous prévoyez d'acheter. Cependant, il y a une autre chose que vous devriez vérifier que beaucoup de gens oublient la première fois à travers - la compatibilité avec le BIOS.
Vous pourriez rencontrer ce problème si vous installez un nouveau processeur sur une carte mère plus ancienne. Certaines cartes mères plus anciennes ne reconnaîtront pas les nouveaux processeurs, même si la prise est physiquement compatible.
Mettre à jour votre BIOS vers une nouvelle version est (généralement) le correctif. Avant d'installer un processeur, consultez la page de support du fabricant de votre carte mère. Vous devriez être en mesure de trouver une liste de processeurs compatibles et déterminer si vous avez besoin de mettre à niveau.
Retrait de votre carte mère

Cette étape suppose que vous effectuez une mise à niveau. Si vous construisez un nouveau système, vous pouvez passer à l'étape suivante.
Il peut être possible d'installer votre nouveau processeur sans retirer votre carte mère, mais cela ne peut souvent pas être fait. Pour retirer votre carte mère, éteignez l'alimentation de votre ordinateur et débranchez-la de votre prise murale. Déplacez votre ordinateur à un espace de travail de niveau et prenez un tournevis à tête Phillips ainsi que du ruban adhésif.
Ouvrez votre ordinateur Vous remarquerez qu'il y a beaucoup de fils connectés à votre carte mère. Vous devrez les déconnecter tous. Faites ceci une à la fois et, chaque fois que vous débranchez un fil, enroulez le ruban adhésif autour et étiquetez-le. Si vous souhaitez clarifier davantage les choses, vous pouvez dessiner un diagramme de votre carte mère et indiquer où chaque fil marqué doit se connecter physiquement. Cela peut sembler stupide, mais cela vous épargnera un monde de problèmes si vous oubliez où va un fil.
Après avoir retiré tous les fils, dévissez la carte mère du boîtier et retirez-la. Cela ne devrait pas demander beaucoup d'efforts - si c'est le cas, vérifiez que vous n'avez pas manqué une vis et que rien n'obstrue la planche.
Une fois la carte mère retirée, vous devez également retirer le refroidisseur du processeur. Différentes couleurs utilisent différents mécanismes de fixation, mais la plupart sont retirées soit en tournant des goupilles, en ouvrant un verrou ou en retirant des vis.
Installation du processeur
Remarque importante : Les photos ci-dessous montrent un processeur AMD socket AM2. Les processeurs Intel modernes n'ont pas de broches sur eux - à la place, les broches sont sur la carte mère. Cela ne change pas les instructions ci-dessous, mais l'apparence exacte du processeur et de la prise de la carte mère sera différente.

Maintenant, le socket du processeur est visible. Si vous mettez à niveau, votre ancien processeur sera là. Si vous installez dans une nouvelle carte mère, il peut y avoir un bouclier en plastique ou un support de place.
Dans les deux cas, ouvrez la prise en soulevant la ou les barres de métal à côté de celle-ci. Cela va desserrer le mécanisme de fixation. Les sockets Intel ont généralement une protection métallique supplémentaire qui doit être retournée et à l'écart. Les prises AMD ne le font généralement pas.

Maintenant, retirez l'ancien processeur (s'il y en a un) et placez le nouveau. Si vous examinez le socket et le processeur, vous remarquerez un motif qui est le même sur les deux ou une petite encoche ou un bouton qui s'aligne avec les prises de la carte mère. Cela vous empêche d'installer le processeur dans la mauvaise direction.
L'image ci-dessous, par exemple, montre quatre zones vides sur le fond du processeur qui manquent de broches. Ces mêmes zones peuvent être trouvées sur la prise de la carte mère dans l'image ci-dessus.

Vous devriez être en mesure de laisser tomber le nouveau processeur dans la prise - si elle ne repose pas à plat, vous ne l'avez pas aligné correctement avec la prise. Il est EXTRÊMEMENT IMPORTANT que vous installiez le processeur correctement. Essayer de le forcer dans la douille quand il n'est pas aligné ne fera que plier une épingle. C'est l'une des rares façons de détruire définitivement une carte mère ou un processeur lors de l'installation.

Remarquez comment le processeur repose à plat dans le socket. Il n'y a pas d'écart et de côté. C'est ainsi que votre processeur devrait ressembler s'il est correctement installé.
Une fois que vous êtes sûr que le processeur est assis, vous pouvez abaisser la barre de métal qui le fixe. Faites-le doucement, mais fermement. Il est normal que la barre fournisse une résistance lorsque vous l'abaissez. Il devrait cliquer en place et se coucher à plat.
Appliquer le composé thermique

Si vous avez retiré un ancien processeur, vous remarquerez que votre solution de refroidissement contient un composé thermique résiduel. Essuyez-le avec un chiffon solide qui n'a pas l'habitude de laisser derrière lui de la charpie, puis donnez à la glacière un jet d'air comprimé, juste pour être sûr.

Appliquez maintenant une tache de composé thermique au centre du processeur. Le montant que vous appliquez doit être d'environ le diamètre d'un crayon et, espérons-le, avoir l'air un peu plus beau que mon exemple ci-dessus (le composé thermique que j'ai en main est apparemment un peu vieux).
Il ne ressemblera pas beaucoup, mais il s'étendra bien après que vous avez joint le refroidisseur. Plus n'est pas meilleur - l'exemple ci-dessus est aussi grand que vous devez aller, et c'est seulement parce que le composé sur la photo n'est pas le meilleur. Un composé thermique de meilleure qualité peut être appliqué en plus petites quantités car il se répandra mieux lorsque vous installez le refroidisseur.
Réinstallez le refroidisseur

En parlant de ça, fais ça maintenant. Comme je l'ai dit plus tôt, je ne peux pas vous dire les étapes exactes, car elles varient considérablement entre les différents refroidisseurs. Reportez-vous au manuel du refroidisseur. Une fois le refroidisseur installé, jetez un coup d'œil autour des bords pour vous assurer qu'aucun composé thermique n'a été éjecté des côtés. Si vous voyez cela, retirez le composé avec un chiffon sec (vous devrez peut-être retirer le refroidisseur). Une fois de plus, vaporisez de l'air comprimé dans la zone pour éliminer les peluches.

Maintenant, attachez le cordon d'alimentation du processeur du refroidisseur à la broche appropriée sur la carte mère. La plupart sont à trois broches, mais vous pouvez également voir quatre broches. La quatrième broche est pour une fonctionnalité de gestion de la vitesse du ventilateur appelée Pulse-Width Modulation. Ne vous inquiétez pas si votre ventilateur et votre carte mère n'ont pas le même nombre de broches. Assurez-vous simplement que les broches sont alignées correctement - référez-vous à ce guide Intel pour plus d'informations.
Envelopper
Maintenant que vous avez installé le processeur, vous n'avez plus qu'à réinstaller la carte mère. Revissez-le dans le boîtier et rebranchez tous les fils que vous avez retirés. J'espère que vous avez suivi mon conseil précédent et que vous les avez étiquetés.
Maintenant, rebranchez votre ordinateur et rallumez l'alimentation. Si tout s'est bien passé, votre ordinateur devrait démarrer sans problème. Vous n'avez pas besoin d'installer des pilotes pour faire fonctionner un processeur (et nous avons déjà couvert la mise à niveau du BIOS).
Si vous rencontrez des problèmes ou avez des conseils, laissez un commentaire. Vous pouvez également demander de l'aide en visitant MakeUseOf Answers.
Crédit d'image: Anna M Stevenson, Matt Smith