
Mis à jour par Christian Cawley le 10 juillet 2017.
Vous avez effectué une mise à niveau vers Windows 10 ou vous êtes sur le point de le faire. Mais une fois que vous avez effectué le changement, vous voulez être certain que vous pouvez sauvegarder et restaurer vos données rapidement et facilement. La restauration du système et la réinitialisation des paramètres d'usine ont été incluses dans Windows 10 et sont meilleures que dans Windows 8.x.
Windows 10 a une partition de récupération masquée
Lorsque vous ouvrez l'Explorateur de fichiers, vous voyez toutes les partitions de disque, n'est-ce pas? Et bien non. Plusieurs partitions de disque sont masquées, y compris la partition de récupération. Alors que les versions initiales de Windows 10 s'appuyaient sur la partition de récupération Windows 8 (suivie d'une mise à niveau vers Windows 10), le système d'exploitation ultérieur possède désormais sa propre partition de récupération.
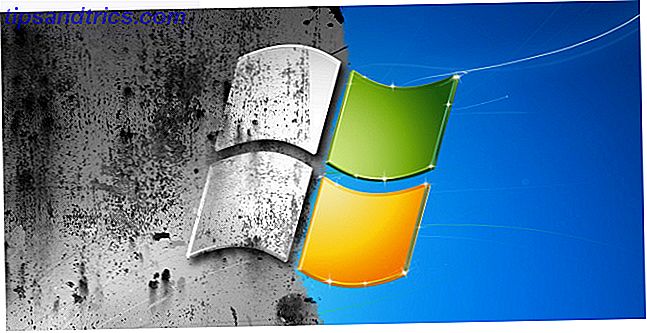
Bien que vous puissiez supprimer cette partition, ce n'est pas conseillé. Bien sûr, la suppression, associée à la compression de fichiers, peut économiser plus de 6 Go sur les systèmes 64 bits fonctionnant sous Windows 10, mais la partition de récupération est essentielle pour restaurer votre PC après une panne grave. En attendant, si vous utilisez un périphérique Windows 10 de petite capacité (tel que le SSD Surface Pro de 64 Go), il est recommandé d'utiliser une carte SD ou un périphérique de stockage externe. Conservez la partition de récupération et stockez les données personnelles et les applications sur le stockage secondaire.
À un certain point, vous aurez probablement besoin de la partition de récupération, car c'est la chose la plus proche du support d'installation. Toutefois, les outils de réinitialisation, d'actualisation et de réinitialisation doivent être suffisants pour gérer la grande majorité des problèmes, à condition de prendre la bonne décision entre une restauration du système et l'actualisation de Windows. Voulez-vous actualiser, réinitialiser, restaurer ou réinstaller Windows? Devriez-vous actualiser, réinitialiser, restaurer ou réinstaller Windows? Vous avez toujours voulu réinitialiser Windows 7 sans perdre de données personnelles? Entre une réinitialisation d'usine et une réinstallation, c'était difficile. Depuis Windows 8, nous avons deux nouvelles options: Actualiser et Réinitialiser. Lequel a raison ... Lire la suite.
Utilisation de la restauration du système dans Windows 10
Si vous rencontrez des problèmes avec les performances de Windows 10 Comment augmenter les performances de Windows 10 et le rendre plus rapide Comment améliorer les performances de Windows 10 et le rendre plus rapide Windows 10 fonctionne assez vite - mais vous pouvez le rendre encore plus rapide! Nous vous montrerons des réglages gratuits pour augmenter la vitesse et la performance. Vous allez transformer Windows 10 de Poke lente à Usain Bolt en 12 ... Lisez la suite, la première chose que vous devriez regarder est votre liste de points de restauration. Si l'un d'entre eux coïncide avec le moment où Windows a commencé à mal se comporter, vous pouvez utiliser l'outil Restauration du système pour rétablir les paramètres et le logiciel qui étaient en place à ce moment-là.
Ouvrez Démarrer> Paramètres (ou appuyez sur la touche Windows + I ) et dans le type de boîte de recherche, créez un point de restauration .

Cliquez sur le résultat correspondant, sélectionnez le lecteur que vous souhaitez utiliser pour stocker votre point de restauration (généralement le lecteur système) et cliquez sur Configurer> Activer la protection du système . Cette action active la fonctionnalité de restauration du système. Cliquez sur OK pour confirmer, et dans la fenêtre principale, cliquez sur Créer ... pour créer un point de restauration et donnez-lui un nom.

Le logiciel de protection du système crée le point de restauration, auquel vous pouvez revenir ultérieurement en utilisant le bouton Restauration du système . Travailler à travers l'assistant restaurera votre état précédent. Vous devrez peut-être passer quelques instants à vérifier ce qui sera affecté afin de pouvoir réinstaller le logiciel et, espérons-le, éviter les applications à l'origine du problème qui vous a incité à utiliser la Restauration du système.
Accès au démarrage avancé
Mais que faire si vous avez besoin de revenir à un point de restauration enregistré, mais ne peut pas démarrer dans Windows 10? La réponse vient par Advanced Startup (accessible sur un système de travail via Paramètres> Récupération ). Si votre PC ne démarre pas, vous devez accéder à Advanced Startup via les instructions du fabricant de votre PC. Par exemple, sur les ordinateurs HP, ce serait en appuyant sur F11 pour afficher le mode de récupération du système. Choisissez Réparer votre ordinateur lorsque le programme d'installation de Windows démarre.
Dans Démarrage avancé, sélectionnez Dépannage> Options avancées> Restauration du système, puis parcourez l'assistant pour rechercher et appliquer le point de restauration.
Cela rend la restauration du système la solution la plus rapide; en même temps, cependant, il est aussi le moins fiable 5 choses à vérifier lorsque votre système de restauration ne fonctionne pas 5 choses à vérifier lorsque votre système de restauration ne fonctionne pas La restauration du système pourrait vous sauver d'un sinistre PC. Mais que faire si ça vous a manqué? Vérifiez les options suivantes avant de réinstaller Windows à partir de zéro. Lire la suite . Malheureusement, la restauration du système est incapable de faire face à une installation de Windows qui a été compromise par un logiciel malveillant.
Actualiser Windows 10
Le retour à un point de restauration ne suffisait-il pas à résoudre les problèmes de votre ordinateur? Vous devrez peut-être actualiser vos paramètres. Cela ramènera votre système à un état similaire à ce qu'il était lorsque Windows 10 était tout neuf.
La seule différence ici est que vous serez en mesure de conserver vos données et paramètres personnels. Cependant, c'est une bonne idée de les synchroniser avec le cloud Dropbox par rapport à Google Drive par rapport à OneDrive: quel stockage cloud est le mieux pour vous? Dropbox vs Google Drive contre OneDrive: quel stockage Cloud est le meilleur pour vous? Avez-vous changé votre façon de penser au stockage en nuage? Les options populaires de Dropbox, Google Drive et OneDrive ont été rejointes par d'autres. Nous vous aidons à répondre au service de stockage en nuage que vous devez utiliser. Lire la suite indépendamment.
Ouvrez Démarrer> Paramètres> Mise à jour et sécurité pour commencer, en sélectionnant Récupération dans le menu de gauche.

Sous Réinitialiser ce PC, cliquez ou appuyez sur Commencer et utilisez l'option Conserver mes fichiers .

Un avertissement sera affiché. une seconde peut apparaître si vous avez effectué une mise à niveau vers Windows 10 à partir d'une version précédente et vous informe que la réinitialisation vous empêchera d'annuler la mise à niveau. Si vous êtes satisfait, passez à la réinitialisation .
Vous devrez attendre la fin du processus, dont la durée dépendra du nombre d'applications installées.
Envisager de rafraîchir Windows 10 la deuxième chaîne à votre arc. Si votre ordinateur est lent, si vous trouvez qu'il se bloque ou se bloque régulièrement, c'est l'option à prendre si vous n'avez pas le temps de sauvegarder vos paramètres et vos dossiers personnels en premier.
Réinitialiser Windows 10
L '"option nucléaire" quand il s'agit de remettre Windows 10 à son meilleur, c'est de le réinitialiser, comme vous le feriez avec un smartphone ou une tablette. Cette action restaure le système d'exploitation aux "paramètres d'usine", le laissant apparemment comme neuf. En tant que tel, vous devrez sauvegarder vos données personnelles à l'avance. Comment supprimer facilement Bloatware de Windows 10 Comment faire pour supprimer facilement Bloatware de Windows 10 Windows 10 est livré avec plusieurs applications pré-installées qui prennent de la place sur votre appareil et ne sont pas faciles à retirer. On dirait un bloatware, n'est-ce pas? Nous vous montrons comment supprimer ces applications. Lire la suite sera rétabli. Ceci est un argument fort contre l'utilisation de l'option de réinitialisation d'usine Pourquoi ne pas restaurer votre ordinateur aux paramètres d'usine et quoi faire? Pourquoi ne pas restaurer votre ordinateur aux paramètres d'usine et quoi faire à la place Une réinitialisation d'usine restaure le bloatware . Cela pèse sur votre système et vous ne devriez pas avoir à supporter cela. Nous vous montrons comment l'éviter. Lire la suite .
Sur le bon côté, puisque Windows 10 ne vient pas avec une partition de récupération, les logiciels pré-installés par les fabricants sont stockés séparément et les utilisateurs expérimentés peuvent supprimer bloatware avant de rafraîchir leur ordinateur.
Trouvez votre chemin vers l'option Réinitialiser ce PC, puis cliquez sur Commencer . Cette fois, au lieu de Conserver mes fichiers, vous sélectionnez Supprimer tout . Ici, vous aurez deux options, supprimer simplement mes fichiers pour une réinitialisation rapide, et supprimer des fichiers et nettoyer le lecteur . Cette seconde option prendra plus de temps, mais elle est plus sécurisée, ce qui la rend plus utile pour essuyer un PC avant de le vendre ou de le donner.

Lorsque cela est fait, votre système d'exploitation semblera aussi frais que le jour où il a été installé. Cependant, vous devrez rétablir votre compte (ou créer un nouveau profil local) et restaurer vos données.
Encore une fois, si vous ne pouvez pas démarrer dans Windows 10, cette option est disponible à partir de l'écran Mode avancé. Après avoir démarré dans Options avancées, allez à Dépannage> Réinitialiser ce PC et vous trouverez les options comme indiqué ci-dessus.

Comment restaurer, actualiser et réinitialiser Comparer avec Windows 8?
Pour les utilisateurs expérimentés de Windows, en particulier ceux qui ont mis à jour à partir de Windows 8, les outils d'actualisation et de réinitialisation vous seront familiers. Pendant ce temps, une version de System Restore a été dans Windows depuis Windows 2000 (la plupart des utilisateurs domestiques le reconnaîtront à partir de Windows XP). Malheureusement, les points de restauration effectués dans les anciens systèmes d'exploitation ne sont pas compatibles avec Windows 10 8 Problèmes liés à Windows 10 et comment les corriger 8 Problèmes liés à Windows 10 et comment les résoudre La mise à niveau vers Windows 10 a été fluide pour la plupart, mais certains utilisateurs rencontrera toujours des problèmes. Que ce soit un écran clignotant, des problèmes de connectivité réseau ou une décharge de la batterie, il est temps de résoudre ces problèmes. Lire la suite .
Fonctionnellement, le système est plus ou moins identique, mais avec plusieurs lecteurs connectés, il y a plus de chance que Windows propose de les effacer ainsi que le lecteur système. C'est une fonctionnalité qui peut s'avérer utile mais qui est aussi particulièrement dangereuse. Cependant, ce n'est pas nouveau pour Windows 10; il était présent dans Windows 8, mais la régularité de son apparence semble être liée au type de lecteurs que vous avez connectés.
Si Windows 10 propose d'effacer d'autres lecteurs sur votre ordinateur, utilisez la boîte de dialogue Votre ordinateur a plus d'un lecteur. Voulez-vous supprimer tous les fichiers de tous les lecteurs?, veillez à sélectionner Seulement le lecteur sur lequel Windows est installé .
Avez-vous utilisé Windows 10 restaurer, actualiser et réinitialiser les fonctions du système? Avez-vous rencontré des problèmes ou avez-vous été impressionné par le bon fonctionnement? Partagez votre histoire dans les commentaires.

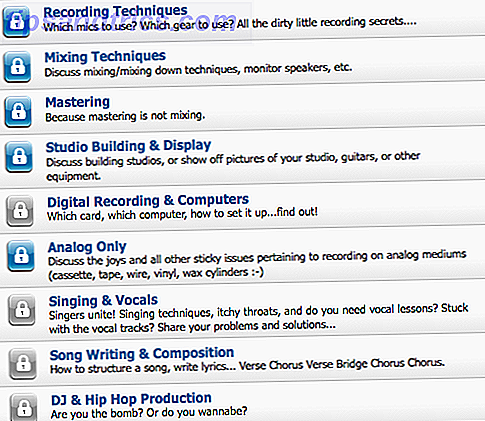

![Internet est saturé d'opinion et pourquoi je quitte les débats [Avis]](https://www.tipsandtrics.com/img/internet/838/internet-is-opinion-saturated.jpg)