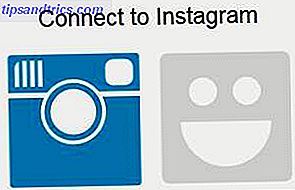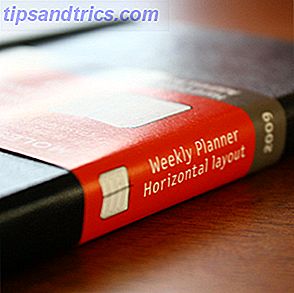La gestion des partitions et des disques sous Windows et OS X est relativement simple, grâce aux outils GUI qui vous permettent d'accéder directement à la souris. Alors que les outils de gestion de disque de bureau sont également disponibles pour les distributions Linux (comme l'Utilitaire de disque dans Ubuntu), en utilisant l'outil de ligne de commande fdisk 4 façons de vous enseigner les commandes Terminal sous Linux 4 façons de vous enseigner un vrai maître Linux, avoir une certaine connaissance du terminal est une bonne idée. Voici des méthodes que vous pouvez utiliser pour commencer à vous enseigner. Lire la suite offre plus d'options.
Et si vous êtes nouveau sur Linux, vous aurez aussi avantage à passer du temps en utilisant Terminal pour entrer des commandes "old school".
Qu'est-ce que fdisk?
Un outil de ligne de commande largement utilisé, fdisk (abréviation de «disque de format» ou «disque fixe») vous permet de créer, supprimer, redimensionner, modifier, copier et déplacer des partitions sur n'importe quel disque dur connecté à un PC Linux. Les données peuvent également être déplacées vers d'autres disques et jusqu'à quatre partitions principales peuvent être créées (en fonction de la taille du disque dur).
Vous pouvez commencer à utiliser la commande fdisk en ouvrant une fenêtre Terminal et en tapant
fdisk
Les instructions d'utilisation qui en résultent vous donneront une idée de l'utilisation de fdisk. Pour vous aider, nous avons compilé la liste suivante d'exemples d'utilisation de fdisk pour gérer les disques durs sur votre PC Linux.
Trouvez votre disque
Pour commencer, vous devez répertorier les périphériques connectés à votre PC et les partitions qui y sont déjà configurées. Dans Terminal, entrez:
fdisk -l
La liste résultante doit afficher les périphériques et les partitions, généralement nommés et numérotés, par exemple / dev / hda1. Toutefois, si vous utilisez un périphérique supplémentaire, comme le stockage flash (peut-être une clé USB Guide de lecteur Flash USB: 5 choses à savoir lors de l'achat d'un lecteur flash USB Guide: 5 choses à savoir lors de l'achat Un lecteur flash USB peut sembler banal et simple, mais il y a quelques astuces et bizarreries que vous devriez savoir avant d'acheter votre prochaine. Lire la suite, ou appareil photo numérique), vous verrez probablement / dev / sdb.
(Comme vous pouvez le remarquer dans la convention de nommage, hda se réfère à "disque dur, périphérique a", de même sdb se réfère à "SD / flash, périphérique b".)
Commandes fdisk spécifiques au disque
Toutes les commandes ne sont pas disponibles pour tous les disques. Pour voir quelles commandes vous pourrez utiliser avec le disque que vous gérez, commencez par sélectionner le disque:
fdisk / dev / sda
Linux affichera une brève instruction pour taper m pour obtenir de l'aide, ce qui entraînera la liste des actions de commande suivantes:
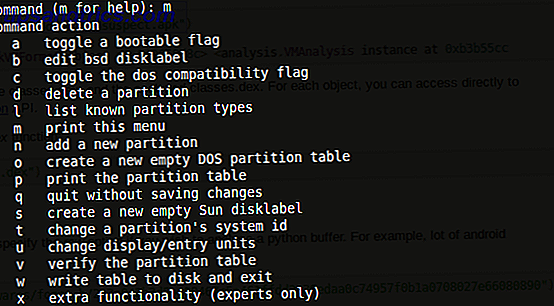
Ce sont les actions qui peuvent être utilisées avec le disque sélectionné.
Imprimer les détails de la table de partition
Après avoir sélectionné votre disque, vous pouvez imprimer pour afficher une liste complète de la table de partition. Cela vous donne des informations sur la capacité du périphérique ou de la partition sélectionnée, la taille et le nombre de secteurs et de cylindres du disque, ainsi que l'identifiant.

Affichez cette information en entrant simplement p.
fdisk / dev / sda
p
Si vous trouvez les informations affichées un peu difficiles à digérer, comparez-les avec un outil de visualisation d'espace disque. Espace disque Linux: Comment visualiser votre utilisation Espace disque Linux: Comment visualiser votre utilisation Même avec les disques téraoctets devenant la norme, il est étonnant rapidement tout cet espace peut se remplir. Et si vous pouviez voir votre utilisation de l'espace disque entier en un coup d'œil? Lire la suite pour une meilleure compréhension.
Créer et supprimer des partitions de disque
Selon le tableau de commandes que vous avez découvert plus tôt, vous devriez pouvoir créer et supprimer simplement des partitions si nécessaire. Encore une fois, si ce n'est déjà fait, commencez par sélectionner l'appareil:
fdisk / dev / sda
Pour créer une nouvelle partition, entrez
n
alors soit e pour et partition étendue, soit p pour une partition primaire.
Après cela, vous serez invité à indiquer le premier et le dernier cylindre de la nouvelle partition. Cela peut prêter à confusion, surtout si vous n'êtes pas sûr du nombre de cylindres requis; heureusement, vous pouvez également entrer la taille de la partition que vous voulez, comme + 2000M pour une partition de 2000 Mo (2 Go). Dans certaines versions de Linux, les valeurs par défaut sont affichées; Appuyez sur Entrée pour les accepter et gagner du temps.

Une fois cela fait, confirmez l'action en entrant:
w
Cela mettra à jour la table de partition.
Pour supprimer une partition dans la ligne de commande, sélectionnez le périphérique:
fdisk / dev / sda
Ensuite, appuyez sur la commande de suppression, d
ré
Vous serez invité à entrer un numéro, 1-4, alors entrez le numéro correspondant à la partition que vous souhaitez supprimer. Terminez l'action en entrant w pour mettre à jour la table de partition. Bien sûr, il existe d'autres façons de redimensionner une partition sous Linux Trois façons de redimensionner une partition Linux en toute sécurité Comment modifier des partitions de disque dur sans casser votre système et perdre tous vos fichiers? Commencez avec Linux! Lire la suite .
Dépannage de la table de partition
Il n'est pas rare de trouver un message "partition hors service" après avoir supprimé une ou plusieurs partitions de disque Linux. Cela peut arriver sur un système avec quatre partitions, où le numéro 3 est supprimé. Vous pouvez vous attendre à être en mesure de créer un nouveau numéro 3, mais ce qui se passe réellement, c'est que le numéro 4 est automatiquement renommé en 3, avec l'espace libre déplacé à la fin.
Cela provoque le message d'erreur "Les entrées de la table de partition ne sont pas dans l'ordre du disque".
Pour résoudre ce problème, sélectionnez le disque et saisissez x pour utiliser des fonctionnalités supplémentaires (voir la liste ci-dessus).
fdisk / dev / sda
X
Avec ceci fait, entrez la commande f pour fixer l'ordre de la table de partition.
F
Encore une fois, terminez ceci en entrant w pour écrire la table mise à jour sur le disque et quittez.
Formatez votre disque dur Linux
Avec une nouvelle configuration de partition, vous pouvez rapidement le formater avec la commande mkfs:
mkfs.ext4 / dev / sda4
Ceci est décomposé en command.filesystem / device / device name. Vous pouvez numéroter l'appareil vous-même, mais il doit être dans l'ordre numérique, c'est-à-dire, n'ajoutez pas sda4 si vous n'avez pas de sda3.
Une fois que vous avez fait cela, il vaut mieux vérifier la taille de la partition. Vous pouvez le faire avec le drapeau -s:
fdisk -s / dev / sda2
Vous verrez la taille de la partition affichée en octets, vous devrez donc faire un peu d'arithmétique mentale pour l'arrondir à une figure plus confortable. Les tailles de mémoire expliquées - Gigaoctets, téraoctets et pétaoctets dans les termes de Layman Les tailles de mémoire expliquées - Gigaoctets, téraoctets et pétaoctets dans les termes de Layman Il est facile de voir que 500 Go est plus de 100 Go. Mais comment les différentes tailles se comparent-elles? Qu'est-ce qu'un gigaoctet à un téraoctet? Où un pétaoctet s'intègre-t-il? Effaçons-le! Lire la suite en mégaoctets ou gigaoctets.
Nous avons démontré plus de 10 commandes fdisk, mais lesquelles incluriez-vous dans une telle liste? Y at-il quelque chose que vous pensez devrait être inclus? Ou avez-vous évité complètement fdisk en faveur des outils GUI?
Dites le nous dans les commentaires!