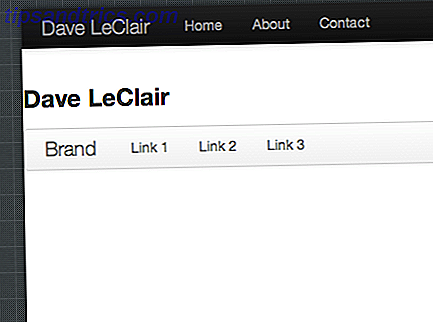Une mise à niveau Solid State Drive améliore réellement les performances. Un disque SSD augmente les performances, les temps de chargement et réduit la consommation d'énergie (fonctionnement d'un SSD Fonctionnement des disques SSD Fonctionnement des disques SSD Dans cet article, vous apprendrez exactement ce que sont les disques SSD, comment fonctionnent les disques SSD et fonctionnent, pourquoi les SSD sont si utiles, et l'inconvénient majeur des SSD. L'inconvénient : plus petite capacité de stockage. Même ainsi, le compromis compense plus que la capacité réduite. Mais comment pouvez-vous presser une grande installation de Windows sur un petit SSD?
C'est facile. Les utilisateurs de Windows peuvent migrer d'un disque dur vers un disque SSD avec quelques logiciels et matériels. L'ensemble du processus devrait prendre environ 15 minutes de travail et quelques heures d'attente.
Choses dont vous avez besoin
Le processus de migration nécessite les composants suivants:
- Un SSD d' au moins 32 Go de capacité de stockage. 64 Go ou plus recommandé.
- Un lecteur de sauvegarde, de préférence un boîtier externe USB, de plus grande capacité que le disque dur hôte.
- Macrium Reflect Free Edition - téléchargez Macrium Reflect.
- Un lecteur flash USB fraîchement formaté ou un CD / DVD vierge.
Quel lecteur à état solide devriez-vous acheter?
À partir de 2016, il existe trois types courants de disques SSD: SATA, M.2 et Mini-PCIe. Cela peut sembler déroutant au début, mais presque tous les ordinateurs portables utilisent la norme SATA. La plupart des Ultrabooks (Qu'est-ce qu'un Ultrabook? Qu'est-ce qu'un Ultrabook et peut-il réussir?) [Technologie expliquée] Qu'est-ce qu'un Ultrabook et peut-il réussir? [Technologie expliquée] Rappelez-vous quand le mot ordinateur portable décrit pratiquement tous les ordinateurs mobiles du marché? certainement plus facile à l'époque (car il y avait tout simplement moins de choix disponibles), mais aujourd'hui il y a une variété beaucoup plus large incluant ... Lire la suite ... Un petit nombre de netbooks plus anciens (Qu'est-ce qu'un netbook? Quelle est la différence entre un netbook, ordinateur portable, Ultrabook, ordinateur portable et Palmtop? Quelle est la différence entre un netbook, ordinateur portable, Ultrabook, ordinateur portable et Palmtop? englobe tant de différents types d'ordinateurs portables ces jours-ci.Voici les différences importantes entre eux tous.Lire la suite) utiliser le facteur de forme mini-PCIe. Pour la plupart, votre ordinateur portable utilise probablement un connecteur SATA. Voici à quoi ça ressemble:

Les disques SATA pour ordinateurs portables sont tous de 2, 5 ", ce qui signifie que leur largeur est de 2, 5 pouces. Leur épaisseur varie entre 7mm et 9mm. Ce que vous devez savoir : Tous les SSD de 7 mm peuvent être installés dans n'importe quel ordinateur portable compatible SATA, avec un espaceur. Mais un disque SSD de 9 mm ne peut être installé que sur un appareil ayant suffisamment d'espace pour supporter 9 mm.
Il y a deux types de SSD que je recommande d'acheter en ce moment: la série 850 EVO de Samsung - qui offre performance et valeur - ou la série S55 de Silicon Power, qui tourne autour de 20 cents par gigaoctet.
Silicon Power S55 480GB 2.5 "7mm SATA III interne à l'état solide Drive SP480GBSS3S55S25 Silicon Power S55 480GB 2.5" 7mm SATA III interne à l'état solide Drive SP480GBSS3S55S25 Acheter maintenant À Amazon $ 108.31
Première étape: Installez Macrium Reflect
Le processus de migration SSD nécessitait autrefois trois logiciels différents: un programme effectuait une sauvegarde, l'autre réduisait la taille des partitions et un troisième copiait les données sur le disque SSD. La complexité de l'utilisation de trois programmes a entraîné un taux d'erreur élevé. Maintenant, il faut un programme: Macrium Reflect. L'utilitaire de sauvegarde Reflect de Macrium fait tout. Il crée une image de sauvegarde du système hôte, puis le réduit, tout en le copiant sur le disque SSD cible. D'abord, vous devez l'installer.
Le processus d'installation est simple. Après avoir téléchargé le programme d'installation, double-cliquez sur ReflectDL.exe . L'exécutable télécharge et installe ensuite Macrium Reflect. Cliquez sur les menus suivants et acceptez les conditions de licence de Macrium.
Utilisez les options d'installation par défaut et téléchargez les fichiers Windows PE, qui permettent la création d'un support de démarrage. Le processus de téléchargement devrait prendre environ 10 minutes et nécessite environ 530 Mo de données. Reflect crée ensuite une image Windows PE amorçable.

À ce stade, vous devez connecter deux périphériques à votre ordinateur: un lecteur flash USB ou un CD / DVD et un lecteur externe . Puis démarrez Macrium Reflect .
Lors de la première exécution, une invite vous invite à créer un support de récupération amorçable, soit sur une clé USB, soit sur un CD / DVD. Assurez-vous simplement de sélectionner le lecteur flash USB ou CD / DVD comme cible. Gardez à l'esprit que le disque de récupération ou USB ne fonctionnera que sur l'ordinateur sur lequel il a été créé.

Après avoir créé le support de démarrage, prenez quelques précautions avant de copier vos données sur le SSD. Étant donné que les disques SSD sont souvent plus petits que les disques durs, vous devez supprimer les fichiers inutiles. Windows 10 lui-même prend 16 Go pour les systèmes 32 bits et 20 Go pour les systèmes 64 Go (la différence entre 32 et 64 bits Quelle est la différence entre Windows 32 bits et 64 bits? Quelle est la différence entre 32 bits et Windows 64 bits? Savez-vous si votre ordinateur est en 32 bits ou en 64 bits et est-ce important? Oui, c'est le cas! Voyons d'où viennent ces termes et ce qu'ils signifient pour vous. donc vous devrez peut-être supprimer des fichiers.
Deuxième étape: supprimer les fichiers inutiles
À ce stade, vous devrez réduire la quantité de données sur votre disque dur pour qu'il corresponde à la taille de votre disque SSD. Par exemple, si vous achetez un disque SSD de 120 Go et que votre disque dur contient 200 Go de données, vous devrez supprimer au moins 80 Go, bien que je recommande de supprimer autant de données que possible.
Nous avons beaucoup écrit sur la réduction des installations Windows Comment faire pour supprimer facilement Bloatware de Windows 10 Comment supprimer facilement Bloatware De Windows 10 Windows 10 est livré avec plusieurs applications pré-installées qui prennent de la place sur votre appareil et ne sont pas faciles à retirer. On dirait un bloatware, n'est-ce pas? Nous vous montrons comment supprimer ces applications. Lire la suite . Les meilleures méthodes de nettoyage de Windows Need A Disk Cleanup? Visualiser ce qui prend de l'espace sur votre PC Windows Besoin d'un nettoyage de disque? Visualisez ce qui prend de l'espace sur votre PC Windows Oh la pression quand vous manquez d'espace disque. Que supprimer? Le moyen le plus rapide de localiser les fichiers inutiles consiste à utiliser un outil qui vous aide à visualiser la structure de fichiers de votre système. Read More tourne généralement autour de WinDirStat, CCleaner et d'autres outils. Je suggère simplement d'utiliser WinDirStat et l'utilitaire de nettoyage de disque de Windows. WinDirStat aide à déterminer où les fichiers indésirables existent sur votre disque dur. Nettoyage de disque permet d'éliminer les fichiers système que WinDirStat ne peut pas aider à supprimer.
WinDirStat
WinDirStat affiche visuellement les données stockées sur un lecteur. Par exemple, sur mon propre disque dur, il affiche ce qui suit:

Les carrés et les rectangles colorés représentent des blocs de données. Les couleurs reflètent le type de fichier. Plus le bloc est grand, plus l'espace de stockage qu'il consomme est grand. Les utilisateurs doivent faire preuve d'une extrême prudence lors de la suppression de fichiers. Pour supprimer un fichier, faites un clic droit dessus et sélectionnez Supprimer dans le menu contextuel.
Nettoyage de disque Windows
Windows Disk Cleanup offre l'outil le plus utile pour nettoyer votre disque dur. Mis à part le nettoyage de divers caches 7 Caches Windows cachés et comment les effacer 7 Caches Windows cachés et comment les effacer Les fichiers mis en cache peuvent prendre beaucoup d'octets. Bien que les outils dédiés puissent vous aider à libérer de l'espace disque, ils risquent de ne pas tout effacer. Nous vous montrons comment libérer manuellement l'espace de stockage. En savoir plus, Nettoyage de disque élimine également les restes des installations précédentes de Windows (comment nettoyer Windows.old libérer de l'espace disque en supprimant Windows.old Dossier libérer de l'espace disque en supprimant Windows.old Dossier Windows prépare une sauvegarde automatique avant de re Le dossier Windows.old comprend des profils utilisateur et des fichiers personnels: voici comment restaurer les données et supprimer le dossier pour libérer de l'espace. Soyez prudent : la suppression de Windows.old élimine la possibilité de revenir à une ancienne installation.

Supprimer les points de restauration
Windows crée des sauvegardes fréquentes du système d'exploitation. Ceux-ci peuvent parfois prendre beaucoup de place. Si vous n'avez pas d'autre option, essayez de supprimer certains points de restauration. Voici comment utiliser la restauration du système de Windows 10 Comment restaurer le système et rétablir les paramètres d'usine dans Windows 10 Comment restaurer le système et réinitialiser les paramètres d'usine dans Windows 10 L'espace perdu pour une partition de récupération complète appartient au passé. System Restore et Factory Reset ont été améliorés dans Windows 10. Nous vous montrons comment tout cela fonctionne maintenant. Lire la suite .
Activer le système d'exploitation compact
Cette étape est entièrement facultative. Dans Windows 10, Microsoft a introduit un système d'économie d'espace appelé Compact OS Comment enregistrer plus d'espace disque avec un système d'exploitation compact sur Windows 10 Comment économiser plus d'espace disque avec un système d'exploitation compact sur Windows 10 Et si vous pouviez enregistrer facilement et définitivement jusqu'à 6, 6 Go de l'espace disque sur un périphérique Windows 10? Vous pouvez avec Compact OS et nous vous montrons comment. Lire la suite En moyenne, Compact OS réduit l'encombrement du système d'exploitation de 1, 6 à 2, 6 Go (ou plus). Il permet également aux utilisateurs d'éliminer complètement la partition de récupération, qui occupe au moins 4 Go d'espace disque. Pour activer Compact OS, ouvrez une invite de commande élevée en tapant "cmd" dans Windows Search. Puis faites un clic droit sur Invite de commandes .

À l'aide de la ligne de commande, tapez ce qui suit:
Compact / CompactOS: toujours
Ceci active le système d'exploitation compact.
Troisième étape: créer la sauvegarde à l'aide de Macrium Reflect
Vous pouvez maintenant créer une sauvegarde de Windows. Comme vous avez déjà connecté le disque dur externe, il vous suffit de démarrer Macrium Reflect et de sélectionner Créer une sauvegarde dans le volet central. Choisissez ensuite Image this disk en bas.

Tout d'abord, assurez-vous que vous avez sélectionné (en cochant une case) les "partitions" nécessaires. Une partition est un segment de données contenant des données. Chaque boîte représente une partition de votre disque dur. Toutes les partitions doivent être sélectionnées par défaut, mais si vous trouvez une partition qui ne devrait pas être là (quelque chose à droite de C: peut-être pas nécessaire), vous pouvez choisir de l'éliminer en ne cochant pas sa case.
Deuxièmement, choisissez Dossier . Cette option doit être sélectionnée par défaut.
Troisièmement, cliquez sur les trois points à droite du dossier. Choisissez votre lecteur externe comme destination cible pour la sauvegarde.
Quatrièmement, et enfin, choisissez Terminer pour commencer le processus de sauvegarde.

Étape 4: Retirez votre disque dur et insérez le disque SSD
Pour la plupart des utilisateurs, cette étape devrait être la plus facile. Retirez simplement votre disque dur et insérez le disque SSD. Matt Smith a écrit un excellent article sur la suppression physique d'un disque dur Le Guide complet sur l'installation d'un disque dur à l'état solide dans votre PC Le Guide complet sur l'installation d'un disque dur à l'état solide sur votre PC pour un ordinateur moderne. Il augmente considérablement les temps de chargement des programmes, ce qui rend le PC plus réactif. Les résultats peuvent être ... Lire la suite et le remplacer par un SSD.

Cinquième étape: restaurer la sauvegarde
Maintenant, redémarrez votre ordinateur. Choisissez de démarrer à partir du lecteur flash ou CD / DVD. Cela charge image de récupération Macrium Reflect - au lieu de Windows. Sélectionnez l' onglet Restaurer en haut et choisissez Rechercher un fichier image à restaurer ... Sélectionnez ensuite le lecteur externe et choisissez l'image sauvegardée de votre système d'exploitation.

Choisissez de copier toutes les données sur le disque SSD cible en faisant glisser chaque partition sur le disque SSD. Après moins d'une heure, vous devriez avoir une version entièrement fonctionnelle de Windows installée. Si le fichier hibernate ou le fichier de page vous inquiète, ne vous inquiétez pas. Macrium Reflect supprime automatiquement les deux fichiers et redimensionne toutes les partitions afin qu'elles tiennent sur le SSD. C'est un logiciel vraiment bien conçu.
Quelqu'un d'autre aime-t-il passer aux SSD? Faites le nous savoir dans les commentaires.

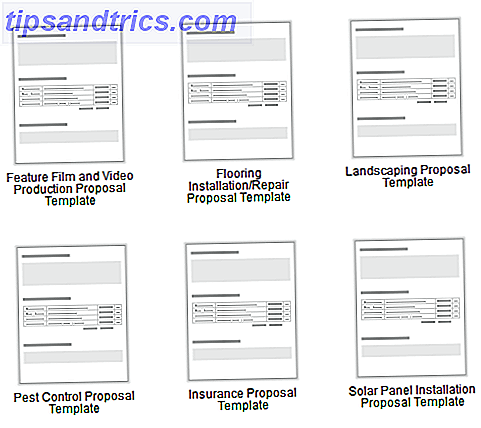
![Comment poser des questions en ligne et obtenir des réponses [Opinion]](https://www.tipsandtrics.com/img/internet/984/how-ask-questions-online-actually-get-answers.png)