
Chaque fois que je pense à un commutateur KVM, mon esprit se tourne vers ces commutateurs AB matériels archaïques qui permettaient de connecter une imprimante parallèle à deux ordinateurs. Oui, c'était avant le Wi-Fi, l'Internet haute vitesse et les concentrateurs USB USB sur Ethernet: le système le plus puissant que vous n'utilisez pas USB sur Ethernet: le système le plus puissant que vous n'utilisez pas USB sur Ethernet vous permet de partager USB périphériques sur plusieurs ordinateurs utilisant Ethernet. Voici tout ce que vous devez savoir. Lire la suite . Un commutateur KVM n'est pas très archaïque - il est en fait un raccourci pour «clavier, vidéo et souris», et est un dispositif encore pertinent qui vous permet de brancher un clavier, une souris et un moniteur à plusieurs ordinateurs.
Vous pouvez toujours acheter un switch KVM pour pas cher ces jours-ci, ou si vous voulez vraiment gagner du temps et de l'argent, il existe quelques solutions logicielles que vous pouvez utiliser pour faire fonctionner deux PC avec une seule souris et un clavier. Le plus commun est une solution de style Remote Desktop, comme divers programmes de contrôle à distance 3 Applications gratuites pour contrôler votre PC Windows 3 Applications gratuites pour contrôler votre PC Windows Vous n'avez pas besoin d'acheter une télécommande, si vous avez un smartphone! Contrôlez votre ordinateur à la maison depuis le confort de votre canapé, même si c'est à des centaines de kilomètres. Lire la suite comme WebEx, ou des applications mobiles que vous pouvez utiliser pour contrôler votre PC à partir de votre téléphone.
UGREEN USB Switch Selector 2 Ordinateurs partageant 4 Périphériques USB USB 2.0 Hub de sélection de périphériques pour Souris, Clavier, Scanner, Imprimante, PC avec un bouton et 2 câbles USB A à A UGREEN Sélecteur USB 2 Partage d'ordinateurs 4 Périphériques USB USB 2.0 Hub Switcher Box Peripheral pour souris, clavier, scanner, imprimante, PC avec un seul bouton et 2 Pack USB A à A câble Acheter maintenant sur Amazon $ 22.99
L'autre solution - celle que je préfère en fait - est la plus simple et la plus utile. C'est-à-dire, un programme qui vous permet simplement de glisser votre souris sur le côté de l'écran où se trouve l'écran de votre autre ordinateur, et le curseur glissera par magie de l'écran de cet ordinateur, presque comme vous utilisez la souris et le clavier sur un seul ordinateur!
3 programmes qui vont remplacer un commutateur KVM
Dans cet article, je vais couvrir trois des meilleures applications disponibles qui vous permettront d'utiliser deux ordinateurs avec une seule souris et un clavier, sans trop de tracas du tout. Cette exigence est importante car elle m'a obligé à ne pas revoir Synergy, après avoir passé près d'une heure à essayer de le faire fonctionner sur mes deux ordinateurs portables sans trop de chance du tout. Vous verrez comment les programmes que j'examine ci-dessous prennent moins de deux minutes à installer et cinq minutes à peine avant de démarrer.
ShareMouse
La première application qui mérite d'être mentionnée est ShareMouse, qui est probablement le plus simple des trois programmes à configurer et à exécuter. Le premier point bonus est le fait que vous n'avez pas besoin d'installer une installation séparée pour le serveur ou le PC client. C'est une installation pour l'un ou l'autre. Une fois installé, il apparaît dans la barre des tâches sous la forme d'une icône en forme de flèche.
Passez la souris sur l'icône pour voir combien d'autres ordinateurs de votre réseau sont configurés avec ShareMouse et prêts à être utilisés avec cette installation.
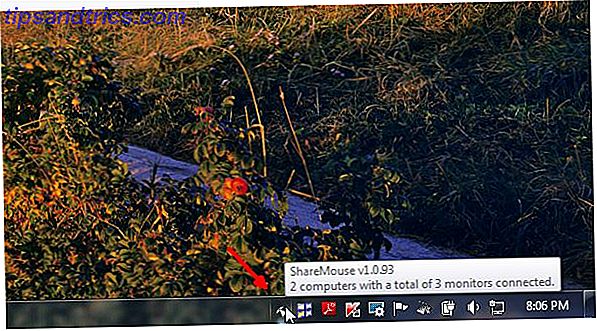
Sur chaque ordinateur sur lequel vous l'installez, vous pouvez configurer les fonctions de sécurité et les paramètres réseau afin que le contrôle du partage de ce PC puisse rester sécurisé. Mais, une fonctionnalité que j'aime vraiment plus que les options de sécurité est le fait que vous pouvez le régler pour assombrir l'écran que vous n'utilisez pas actuellement.

Ce n'est pas seulement un bon rappel de votre écran actif, mais il peut également sauver la vie de la batterie de l'autre ordinateur, si c'est un ordinateur portable.
Une autre fonctionnalité impressionnante qui n'est pas toujours incluse dans de nombreuses applications d'accès à distance est la possibilité de glisser et déposer facilement des fichiers ou du contenu du presse-papiers d'un bureau à un autre.

Sous Monitor Manager, vous pouvez configurer la manière dont vos moniteurs sont physiquement situés l'un à côté de l'autre. Vous pouvez faire glisser et déposer les écrans n'importe où. Donc, si vous placez le moniteur A sous le moniteur C, vous devrez faire glisser votre écran au bas de l'écran C pour placer le curseur sur l'écran A.

Gardez à l'esprit que la version gratuite de ShareMouse a quelques limitations. Vous ne pouvez l'utiliser qu'avec deux ordinateurs et seulement deux écrans, et vous ne pouvez pas l'utiliser avec un contrôleur de domaine sur le réseau ou sur une machine avec un système d'exploitation serveur. J'ai fait l'erreur de l'utiliser sur deux ordinateurs portables, où l'un d'eux avait un écran supplémentaire, et le logiciel a expiré après quelques minutes. Cependant, si vous restez dans les règles, vous pouvez l'utiliser gratuitement, sans limite de temps.
LiteManager
Contrairement aux deux autres applications que j'examine ici, celle-ci ressemble davantage à une visionneuse VNC. 4 Utilisations créatives pour un serveur VNC 4 Utilisations créatives pour un serveur VNC Autre que l'utilisation de clients VNC pour se connecter à un ordinateur distant pouvez-vous vraiment utiliser des serveurs VNC? Lorsque vous vous arrêtez et pensez à ce sujet, la capacité de se connecter et de contrôler un ... Lire la suite.
Il vous permet d'utiliser la souris et le clavier avec l'autre ordinateur, mais au lieu de glisser votre souris sur l'autre écran, le logiciel affiche l'autre écran d'ordinateur sur l'écran sur lequel vous travaillez. Vous devez également installer le fichier d'installation du serveur ou du client, selon que vous souhaitez contrôler le PC sur lequel vous souhaitez le contrôler ou celui que vous souhaitez afficher.

Faire une connexion est extrêmement facile. Vous devez simplement connaître l'adresse IP de l'ordinateur sur lequel vous avez installé le logiciel serveur, et à partir du PC de visualisation, vous pouvez simplement taper l'adresse IP dans le champ de nom de connexion et le champ d'adresse IP.

LiteManager offre de nombreux paramètres que vous pouvez utiliser pour personnaliser le comportement de ces connexions, comme supprimer le fond d'écran du bureau que vous consultez, activer ou désactiver la synchronisation du presse-papiers (comme ShareMouse), masquer l'écran du serveur, un sur ce PC peut interférer avec ce que vous faites, et plus encore.

C'est vraiment un logiciel très flexible, vu que c'est gratuit. Une fois la connexion établie, une petite icône s'affiche dans le logiciel Viewer pour afficher l'écran distant. Tout ce que vous avez à faire est de l'ouvrir et vous pouvez soit prendre le contrôle de l'écran distant, ou simplement passer en mode affichage et regarder tout ce que fait la personne sur cet ordinateur.

Similaire à beaucoup d'autres applications de contrôle à distance, les icônes de contrôle sont situées en haut au centre de l'écran. Ici, vous pouvez basculer entre les modes d'affichage / contrôle, copier les données du presse-papiers ou même prendre une vidéo de l'activité de l'écran distant.

Si vous préférez le contrôle VNC de l'ordinateur distant - en gardant l'écran sur l'écran de votre ordinateur de «contrôle» plutôt que de glisser le plus sur l'autre écran d'ordinateur, alors ce logiciel est fait pour vous. C'est probablement la meilleure solution si l'ordinateur est situé loin de votre ordinateur de contrôle et que vous voulez toujours l'utiliser à distance.
Directeur des intrants
Deuxièmement à ShareMouse, je pense que Input Director est mon deuxième logiciel alternatif de commutateur KVM préféré. C'est rapide et facile à configurer - une installation vous donne une application que vous pouvez configurer en tant qu'application Maître ou Esclave. Exécutez l'esclave sur autant de PC que vous le souhaitez sur votre réseau, et vous pouvez utiliser le clavier et la souris sur chacun d'entre eux.

Configurer le placement de vos écrans n'est pas aussi joli que ShareMouse, mais il fait l'affaire. Tout est fait par adresse IP, ce qui rend la configuration de tous les systèmes que vous voulez contrôler un morceau de gâteau - beaucoup plus rapide et plus facile que l'équivalent de Synergie, qui est juste une douleur dans le cou à traiter.

En quelques secondes, j'étais connecté entre mon ordinateur portable à deux écrans et un deuxième ordinateur portable sur la droite. Vous savez quand le contrôle du clavier et de la souris est en train de basculer sur l'autre système car lorsque vous approchez du bord de l'écran, le curseur se transforme en effet d'ondulation.

Cela vous indique que le logiciel détecte que vous êtes dans la zone de "transition". Continuez à quitter le bord de l'écran et en moins d'une seconde vous contrôlerez votre autre système. Comment contrôler votre Android à l'aide de la souris et du clavier de votre ordinateur Comment contrôler votre Android à l'aide de la souris et du clavier de votre ordinateur aux textes utilisant le clavier de votre ordinateur ou utilisez votre tablette comme deuxième écran de recherche, cette configuration est magique quand elle fonctionne. Lire la suite comme si c'était le même ordinateur. Des trucs très cool, avec beaucoup d'applications potentielles.
Avez-vous déjà utilisé ces applications ou d'autres applications alternatives KVM? Quelle est ta solution? Partagez vos pensées et vos commentaires dans la section des commentaires ci-dessous!
Crédits image: Robert Freiberger Via Flickr



