
Nous pouvons tous être d'accord que le bloc-notes de Windows est basique et est généralement shunté en faveur d'alternatives remplies de fonctionnalités Notepad Not Do The Trick? Essayez les alternatives légères Xint & Bloc-notes Notepad ne pas faire le tour? Essayez les alternatives légères Xint & Subpad En savoir plus. Mais le Bloc-notes est plus puissant qu'il n'y paraît et nous vous présenterons certains de ses trucs cachés. Bientôt, vous voudrez garder cet ancien programme Windows à portée de main en tout temps en transformant le bloc-notes en une note autocollante. Créez vos propres notes autocollantes avec le bloc-notes (Windows) Créez vos propres notes collantes avec le bloc-notes (Windows).
Remarque: Ces astuces ont été autour de l'époque de Windows 7. J'ai également testé tous sur Windows 10. Ils travaillent toujours!
1. Utilisez le Bloc-notes comme journal
Saviez-vous que vous pouvez programmer le Bloc-notes pour ajouter un horodatage? Cela le rend parfait pour ajouter des entrées de journal lorsque vous avez quelques minutes à perdre pendant la journée.
Pour obtenir un horodatage automatique, créez un nouveau document texte, tapez .LOG et enregistrez le fichier. La prochaine fois que vous ouvrirez le fichier, vous devriez voir apparaître la date et l'heure actuelles. Appuyez sur Entrée, commencez à enregistrer vos pensées et sauvegardez-les. Comme prévu, chaque fois que vous ouvrez le fichier, un nouvel horodatage apparaît.
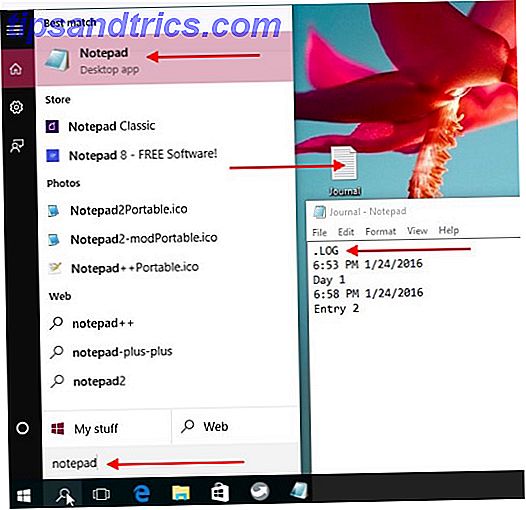
Si vous souhaitez ajouter un horodatage rapide à la volée, vous pouvez prendre un raccourci et appuyer sur F5 à la place. Cela correspond à l'élément Heure / Date masqué dans le menu Edition .
2. Obtenez le nombre de lignes
Vous souhaitez afficher le nombre de lignes dans un document Bloc-notes et vous savez que vous devrez afficher la barre d'état pour cela. Mais un coup d'œil rapide au menu Affichage vous montre que l'option Barre d'état est grisée, si vous n'êtes pas sur Windows 10. Que fais-tu maintenant? C'est simple - dirigez-vous vers le menu Format et désactivez Word Wrap . Vous devriez maintenant être en mesure d'afficher la barre d'état à partir du menu Affichage, et une fois que vous le faites, vous pouvez également voir le nombre de lignes.
Pour passer à une ligne spécifique, appuyez sur CTRL + G pour faire apparaître la boîte de dialogue Aller à la ligne, tapez le numéro de la ligne que vous souhaitez atteindre et appuyez sur Entrée . Cela fonctionne même si vous n'avez pas affiché le nombre de lignes, car le système de numérotation du Bloc-notes est actif à tout moment.

Si vous souhaitez conserver la barre d'état active tout le temps, c'est-à-dire avec ou sans l'option Word Wrap désactivée, vous devrez vous plonger dans le registre Windows et modifier une valeur de clé spécifique. À ce stade, nous devrions vous avertir que si vous modifiez le mauvais paramètre de registre, il pourrait gâcher votre installation de Windows. Pour savoir dans quoi vous vous engagez, lisez notre guide sur l'utilisation du registre Windows. Qu'est-ce que l'éditeur de registre de Windows et comment l'utiliser? [MakeUseOf explique] Qu'est-ce que l'éditeur de registre de Windows et comment l'utiliser? [MakeUseOf Explains] Le registre de Windows peut être effrayant à première vue. C'est un endroit où les utilisateurs expérimentés peuvent modifier une grande variété de paramètres qui ne sont pas exposés ailleurs. Si vous cherchez comment changer quelque chose dans ... Lire la suite et comment ne pas accidentellement gâcher le registre Comment ne pas accidentellement gâcher le registre de Windows Comment ne pas accidentellement gâcher le registre de Windows Travailler avec le registre de Windows? Prenez note de ces conseils, et vous serez beaucoup moins susceptible de causer des dommages durables à votre PC. Lire la suite .
Prêt à continuer? Génial! Entrez regedit dans la recherche Windows et appuyez sur Entrée pour ouvrir l'éditeur du registre. Ensuite, recherchez la clé suivante à l'aide de la barre de navigation: HKEY_CURRENT_USER \ Software \ Microsoft \ Notepad . Une fois que vous l'avez sélectionné dans la barre latérale, double-cliquez sur StatusBar dans le panneau de droite. Terminé? Maintenant dans la boîte de dialogue qui a surgi, changez la valeur DWORD de 0 à 1 .

3. Ajoutez un en-tête et un pied de page
Si vous souhaitez insérer un en-tête et / ou un pied de page dans un document Bloc-notes, allez dans Fichier> Mise en page .... Dans la boîte de dialogue qui s'ouvre, recherchez les champs En - tête: et Pied de page: et entrez le contenu que vous souhaitez afficher dans l'en-tête et le pied de page.

Vous ne pouvez pas voir l'en-tête et le pied de page dans le document lui-même? Ne t'inquiète pas - c'est comme ça que ça doit être. Ces éléments apparaîtront lorsque vous imprimerez le fichier.
Comme il est impossible de sauvegarder le contenu de l'en-tête / pied de page dans la boîte de dialogue Mise en page, vous devrez l'ajouter manuellement chaque fois que vous imprimerez le fichier. En outre, vous ne pouvez pas configurer différents en-têtes et pieds de page dans le Bloc-notes comme vous pouvez le faire dans Microsoft Word et d'autres traitements de texte.
Ce qui est cool dans cette fonction du Bloc-notes est qu'en utilisant quelques commandes spéciales, vous pouvez insérer le nom de fichier, un horodatage et des numéros de page dans l'en-tête / pied de page et même aligner son contenu à gauche, à droite ou au centre. Voici un aperçu des commandes que vous utilisez:

Par exemple, si vous voulez afficher la date actuelle (& d) et l'heure (& t) à gauche (& l) et le nom du fichier (& f) à droite (& r) dans l'en-tête, c'est le texte que vous besoin de coller dans le champ En - tête: & l & d & t & r & f
4. Trouver la clé de produit Windows
Le moyen le plus simple de récupérer votre clé de produit Windows est de la rechercher sur l'autocollant imprimé que vous trouverez sur une partie de votre ordinateur portable ou de bureau, généralement sur la base ou à l'arrière. Si cet autocollant est usé ou inaccessible, ce n'est pas un problème. Vous pouvez toujours récupérer la clé à partir du registre Windows, tant que vous n'avez pas formaté le disque dur, bien sûr.
@lenovo hey. Comment puis-je récupérer ma clé de produit Windows 7 à partir de l'autocollant sur mon ThinkPad pour passer à Windows 10? 3 chiffres sont effacés
- Leonel Castellano (@ Lacz19) 7 mai 2016
Pour afficher la clé de produit sur votre écran d'ordinateur, vous pouvez utiliser un programme tiers tel que Belarc Advisor ou même un script Visual Basic (VB) qui extrait la clé du registre. Nous allons vous montrer comment créer un tel script. Tout d'abord, ouvrez un nouveau document Bloc-notes et collez-y le bit de code suivant:
Set WshShell = CreateObject("WScript.Shell")
MsgBox ConvertToKey(WshShell.RegRead("HKLM\SOFTWARE\Microsoft\Windows NT\CurrentVersion\DigitalProductId"))
Fonction ConvertToKey (clé)
Const KeyOffset = 52
i = 28
Chars = "BCDFGHJKMPQRTVWXY2346789"
Faire
Cur = 0
x = 14
Faire
Cur = Cur * 256
Cur = Clé (x + KeyOffset) + Cur
Key (x + KeyOffset) = (Cur \ 24) et 255
Cur = Cur Mod 24
x = x -1
Boucle Alors que x> = 0
i = i -1
KeyOutput = Mid (Chars, Cur + 1, 1) et KeyOutput
Si (((29 - i) Mod 6) = 0) Et (i -1) Puis
i = i -1
KeyOutput = "-" et KeyOutput
Fin si
Boucle Alors que i> = 0
ConvertToKey = KeyOutput
Fonction de fin
Maintenant, enregistrez le fichier en utilisant l'extension .vbs (au lieu de .txt). Et c'est le script VB qui vous donnera la clé de produit lorsque vous l'exécutez! Pour exécuter le script, double-cliquez sur le fichier .vbs que vous venez de créer et d'enregistrer. Vous verrez alors une fenêtre contextuelle avec votre clé de produit. Appuyez sur CTRL + C si vous souhaitez copier la clé.

5. Testez votre logiciel antivirus
Vous voulez savoir si le programme antivirus de votre ordinateur fonctionne bien? Vous pouvez utiliser ce que l'on appelle le fichier de test EICAR pour effectuer la vérification pour vous. Ne vous inquiétez pas, ce n'est pas un fichier chargé de virus que nous lâchons sur votre ordinateur. C'est un simple fichier texte que vous allez créer dans le Bloc-notes, avec le morceau de code inoffensif suivant:
X5O!P%@AP[4\PZX54(P^)7CC)7}$EICAR-STANDARD-ANTIVIRUS-TEST-FILE!$H+H*
Votre antivirus doit choisir ce fichier comme un virus et traiter en conséquence. Si c'est le cas, c'est un signe que le programme antivirus fonctionne comme prévu. Bien sûr, cela ne garantit pas que vous êtes protégé contre tous les virus.

6. Créez un dossier protégé par mot de passe
Avec cette astuce, l'idée est de créer un fichier trompeur que vous pouvez utiliser pour déverrouiller et révéler un dossier secret au fur et à mesure que vous en avez besoin.
Pour commencer, créez un nouveau document Bloc-notes et collez-y le code suivant:
cls
@ECHO OFF
title Folder Private
if EXIST "Control Panel.{21EC2020-3AEA-1069-A2DD-08002B30309D}" goto UNLOCK
if NOT EXIST Private goto MDLOCKER
:CONFIRM
echo Are you sure you want to lock the folder(Y/N)
set/p "cho=>"
if %cho%==Y goto LOCK
if %cho%==y goto LOCK
if %cho%==n goto END
if %cho%==N goto END
echo Invalid choice.
goto CONFIRM
:LOCK
ren Private "Control Panel.{21EC2020-3AEA-1069-A2DD-08002B30309D}"
attrib +h +s "Control Panel.{21EC2020-3AEA-1069-A2DD-08002B30309D}"
echo Folder locked
goto End
:UNLOCK
echo Enter password to unlock folder
set/p "pass=>"
if NOT %pass%== your_password goto FAIL
attrib -h -s "Control Panel.{21EC2020-3AEA-1069-A2DD-08002B30309D}"
ren "Control Panel.{21EC2020-3AEA-1069-A2DD-08002B30309D}" Private
echo Folder Unlocked successfully
goto End
:FAIL
echo Invalid password
goto end
:MDLOCKER
md Private
echo Private created successfully
goto End
:End
Remplacez your_password dans le code ci-dessus par un mot de passe de votre choix et enregistrez le fichier en tant que fichier Batch nommé locker.bat . Je vais digresser un peu ici pour souligner que vous pouvez automatiser diverses tâches répétitives avec des fichiers batch Comment utiliser les commandes de fichiers batch Windows pour automatiser les tâches répétitives Comment utiliser les commandes de fichiers batch Windows pour automatiser les tâches répétitives Exécutez-vous fréquemment des tâches ennuyeuses et répétitives ? Un fichier batch peut être exactement ce que vous cherchez. Utilisez-le pour automatiser les actions. Nous allons vous montrer les commandes que vous devez savoir. Lire la suite .
Lorsque vous exécutez le fichier locker.bat (en double-cliquant dessus) pour la première fois, il crée un dossier nommé Private au même emplacement que le fichier .bat. Ce dossier est l'endroit où vous pouvez stocker tous les fichiers et dossiers que vous souhaitez garder pour vous.
Maintenant, exécutez le fichier locker.bat à nouveau. Cela vous demande si vous souhaitez verrouiller le fichier. Appuyez sur Y, suivi de Entrée pour confirmer. Vous verrez que le dossier privé n'est plus visible.

Pour accéder à nouveau au dossier, exécutez locker.bat et lorsque vous y êtes invité, entrez votre mot de passe (celui que vous avez ajouté au code lors de l'enregistrement du fichier .bat). Si vous avez oublié le mot de passe, faites glisser et déposez le fichier locker.bat dans le Bloc-notes pour afficher le mot de passe.
Cette astuce est amusante, mais ce n'est pas infaillible - quiconque sait où regarder et quoi modifier peut facilement trouver le dossier secret. Pour afficher le dossier secret vous-même sans exécuter locker.bat, accédez à Options des dossiers> Afficher et ...
- ... décochez la case Masquer les fichiers protégés du système d'exploitation,
- cochez la case d'option Afficher les fichiers, dossiers et lecteurs cachés .
Le dossier peut apparaître avec le nom Panneau de configuration. {21EC2020-3AEA-1069-A2DD-08002B30309D} au lieu de Privé .
7. Supprimer la mise en forme des extraits de texte
Copier-coller des extraits de texte d'une application à une autre s'accompagne du problème du formatage raté. Il est préférable de coller le texte non formaté, puis de le formater en utilisant les styles de l'application dans laquelle vous êtes collé.
Pour ce faire, vous devez d'abord supprimer le formatage du texte copié. Le moyen le plus rapide de le faire? Utilisez CTRL + MAJ + V pour coller du texte non formaté directement ou, vous pouvez d'abord coller le texte dans le Bloc-notes, qui prend uniquement en charge le texte brut et le copier-coller à partir de là.
Est-ce bizarre que j'utilise le Bloc-notes tout le temps (pour supprimer la mise en forme)? J'espère que Microsoft ne s'en débarrassera jamais.
- Sara Huey (@HueyJune) 23 septembre 2015
5 façons de supprimer le formatage lorsque vous copiez et collez du texte 5 façons de supprimer le formatage lorsque vous copiez et collez du texte 5 façons de supprimer le formatage lorsque vous copiez et collez du texte Transférer tout le formatage de texte enrichi lors de la copie et coller du texte est irritant. Voici plusieurs façons d'éviter cela. Lire la suite .
8. Faites parler votre ordinateur
Vous pouvez demander à votre ordinateur de vous lire un texte avec un simple script VB que nous allons créer à l'aide du Bloc-notes. Commencez avec un nouveau document et collez le code ci-dessous:
Dim message, sapi
message=InputBox("Repeat after me")
Set sapi=CreateObject("sapi.spvoice")
sapi.Speak message
Utilisez la commande Fichier> Enregistrer sous pour enregistrer le fichier avec l'extension .vbs. Maintenant, lorsque vous ouvrez le fichier enregistré, vous obtenez une boîte de dialogue avec un champ de texte vide. Tapez quelque chose pour votre ordinateur à lire à haute voix et appuyez sur OK . Vous aurez également envie de jeter un oeil à ces cinq autres façons d'obtenir votre ordinateur Windows pour vous lire 5 façons de faire parler votre ordinateur Windows 5 façons de faire parler votre ordinateur Windows Se pencher en arrière et écouter: laissez votre PC fait la lecture. Windows est livré, intégré, avec la possibilité de lire du texte et des applications tierces offrent des fonctionnalités supplémentaires. Laissez-nous vous montrer les détails. Lire la suite .
Dans le code ci-dessus, vous pouvez remplacer le texte Répéter après moi par un message de votre choix et c'est ce que vous verrez comme une invite dans la boîte de dialogue lorsque vous exécutez le script.

Magic Notepad
Qui savait que Notepad était capable de tous ces trucs? Il est resté plus ou moins le même au fil des ans, mais il s'est avéré être plus frais que nous le pensions.
Avez-vous un tour de Notepad ou deux dans votre manche? Partagez-le avec nous!
Crédits image: Renars 2013 / Shutterstock



