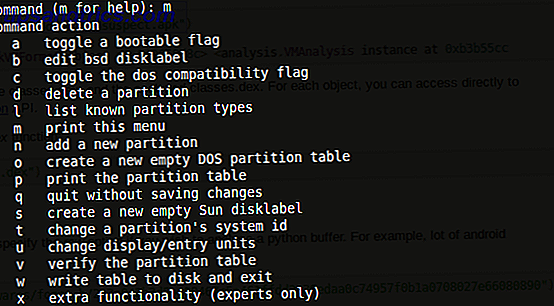Nous conservons beaucoup de données sur les cartes mémoire et les clés USB. Souvent, vous pouvez même utiliser un lecteur USB de grande capacité comme moyen principal de créer des sauvegardes. Le meilleur logiciel de sauvegarde pour Windows Le meilleur logiciel de sauvegarde pour Windows Vos données sont fragiles - il suffit d'un petit accident pour tout perdre. Plus vous faites de sauvegardes, mieux c'est. Nous présentons ici le meilleur logiciel de sauvegarde gratuit pour Windows. Lire la suite .
Quand quelque chose ne va pas avec eux, il est difficile de ne pas ressentir la terreur. Est-ce que cette photo de votre chien qui tombe dans la piscine a disparu pour toujours?
Mais hélas, vous ne devriez pas paniquer. Il y a de fortes chances que vous puissiez récupérer vos données. Il vous suffit de suivre méthodiquement quelques étapes de dépannage.
Suivez avec cet article, et vous allez rire à nouveau de votre chien en un rien de temps.
1. Vérifiez les bases
D'accord, je sais que cela semble simple, mais avez-vous effectué quelques étapes de dépannage élémentaires?
Par exemple, avez-vous essayé votre périphérique de stockage sur un autre port ou sur un autre ordinateur? Est-ce que vous lui avez donné un petit mouvement pour vous assurer que toutes les connexions se touchent?
Désolé, mais j'ai dû demander ... Maintenant, jetons un coup d'oeil plus technique au problème.
2. Modifier la lettre de lecteur
Si vous branchez votre clé USB dans votre ordinateur et que vous pouvez voir le lecteur dans l'Explorateur de fichiers mais que vous ne pouvez pas accéder aux données, il est facile de sauter à la conclusion que les données sont corrompues.
Mais tiens le coup. Ce n'est peut-être pas le cas. Windows ne peut tout simplement pas être en mesure d'attribuer une lettre de lecteur au stick.
Heureusement, il est facile de changer la lettre de lecteur. Ouvrez le menu Démarrer et tapez Gestion des disques . Sur la page de résultats, sélectionnez Créer et formater les partitions de disque dur .
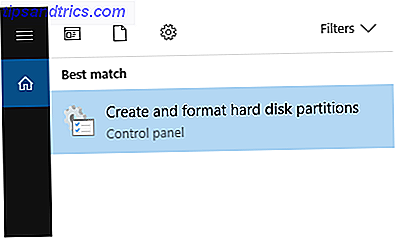
Localisez votre clé USB dans la liste des lecteurs et faites un clic droit dessus. Choisissez Modifier la lettre de lecteur et les chemins .

Enfin, cliquez sur Modifier et sélectionnez une nouvelle lettre dans le menu déroulant. Chaque fois que vous connectez votre lecteur, il utilisera la nouvelle lettre.

Si vous ne pouvez toujours pas accéder à vos fichiers, continuez à lire.
3. Réinstallez les pilotes
Votre clé USB et vos données ne sont peut-être toujours pas en cause. Au lieu de cela, il est possible que les pilotes sous Windows soient corrompus.
Pour être sûr que vos pilotes fonctionnent et il n'y a pas de problèmes sous-jacents, il est logique de les réinstaller Comment supprimer facilement les anciens pilotes de Windows Comment supprimer facilement les anciens pilotes de Windows Non seulement Windows conserve les versions précédentes des pilotes pour les périphériques actuels, il stocke également les pilotes pour les appareils que vous avez cessé d'utiliser depuis longtemps. Nous allons vous montrer comment nettoyer les anciens pilotes de votre système. Lire la suite .
Laissez votre clé USB ou votre carte mémoire branché sur votre appareil et ouvrez le Gestionnaire de périphériques . Vous pouvez le trouver en cliquant avec le bouton droit sur le menu Démarrer .
Une fois que le Gestionnaire de périphériques s'est déclenché, cliquez sur Lecteurs de disque pour développer le menu. Vous verrez une liste de tous les lecteurs connectés à votre machine.

Cliquez avec le bouton droit sur le nom du périphérique de stockage que vous essayez de réparer et sélectionnez Désinstaller le périphérique .

Ensuite, vous devez supprimer votre lecteur externe Avez-vous vraiment besoin d'éjecter votre lecteur flash (ou dispositif) avant de l'enlever? Avez-vous vraiment besoin d'éjecter votre lecteur flash (ou dispositif) avant de l'enlever? Il est bien connu que les lecteurs flash USB sont censés être éjectés avant de les retirer. Mais avez-vous vraiment besoin de faire cela? Que se passe-t-il si vous ne le faites pas? Lire plus de votre machine et redémarrez le système d'exploitation. Lorsque le processus de démarrage est terminé, rebranchez le disque. Windows doit automatiquement le détecter et réinstaller les nouveaux pilotes.
Pouvez-vous accéder à vos données maintenant? Non? Continuons d'essayer.
4. Vérifiez le disque
À ce stade, il commence à sembler que les fichiers eux-mêmes sont corrompus. Mais ne perdez pas espoir, vous avez encore des options qui s'offrent à vous.
Il y a deux façons de vérifier et de réparer le disque. Vous pouvez utiliser l' Explorateur Windows, ou vous pouvez utiliser l'invite de commande .
Utiliser l'Explorateur Windows
Tout d'abord, regardons le processus en utilisant Windows Explorer. C'est le plus convivial des deux approches.
Branchez votre appareil de mémoire dans votre PC et ouvrez l'application Windows Explorer . Dirigez-vous vers ce PC et faites un clic droit sur le nom du lecteur que vous essayez de réparer. Vous devez sélectionner Propriétés dans le menu contextuel.

Dans la nouvelle fenêtre, sélectionnez l'onglet Outils . Dans la section Vérification des erreurs, cliquez sur Vérifier . Windows va scanner le disque et rendre compte des résultats.

S'il trouve des problèmes, une autre fenêtre apparaîtra pour vous alerter. Sélectionnez Réparer le lecteur pour démarrer le processus de fixation. Cela peut prendre un certain temps, en fonction de la taille du disque et de la complexité de la corruption.

Vous verrez une confirmation à l'écran lorsque l'analyse est terminée. Si vous cliquez sur Afficher les détails, l' Observateur d'événements vous fournira un journal complet de toutes les réparations effectuées.

Utilisation de l'invite de commande
L'autre moyen d'analyser votre disque et de corriger les erreurs consiste à utiliser l'invite de commande .
Pour commencer, ouvrez le menu Démarrer et tapez cmd . La méthode la plus rapide pour ouvrir une invite de commande d'administration dans Windows 10 La méthode la plus rapide pour ouvrir une invite de commande d'administration dans Windows 10 Parfois, tout le monde doit ouvrir une invite de commande d'administrateur. Ne perdez pas de temps - utilisez cette méthode super pratique pour y arriver plus rapidement. Lire la suite .
Tapez chkdsk e: / r et appuyez sur Entrée . Si votre périphérique mémoire n'utilise pas le lecteur E: \, remplacez e: par la lettre appropriée.

Windows vous donnera des informations de base sur le lecteur et démarrera l'analyse. Vous pouvez voir la progression de l'analyse dans la fenêtre.

Une fois terminé, il vous montrera ses découvertes et énumérera les réparations qu'il a effectuées. Comme vous pouvez le voir sur l'image ci-dessous, dans mon cas, le lecteur était sans erreur.

5. Applications tierces
Si vous ne pouvez toujours pas récupérer vos fichiers, vous pouvez essayer d'utiliser une application tierce. Si vous effectuez une recherche Google, vous tomberez sur de nombreuses applications chères. Vous n'en avez pas besoin. Essayez l'une de ces trois versions gratuites à la place:
- TestDisk et PhotoRec: Techniquement, ce sont deux programmes distincts. Cependant, ils sont regroupés parce qu'ils s'appuient fortement les uns sur les autres. PhotoRec peut récupérer des fichiers (y compris plus de 200 formats de fichiers), TestDisk peut récupérer des partitions sur des disques.
- EaseUS Data Recovery Wizard: Cette application fonctionne avec les disques durs, SSD, USB, cartes mémoire et appareils photo numériques. Il peut récupérer des données dans un certain nombre de scénarios, y compris les disques endommagés, perte de partition, suppression accidentelle Comment faire pour récupérer des fichiers Office supprimés Comment récupérer des fichiers Office supprimés Perdu un fichier crucial et besoin de le récupérer? Ces conseils vous aideront à récupérer vos documents Office en un rien de temps. Lire la suite, et conduire l'échec.
- Recuva: Recuva fonctionne avec les lecteurs USB et autres supports externes, ainsi que votre disque dur principal. Il se spécialise dans les fichiers supprimés, mais peut également aider à récupérer des fichiers corrompus.
6. Apportez-le à un spécialiste
Si tout le reste échoue, prenez votre lecteur à un magasin spécialisé. Ils pourraient être en mesure d'utiliser un équipement plus puissant que celui auquel vous avez accès chez vous et récupérer certaines données, sinon toutes.
Vérifiez sur Google pour un magasin dans votre région.
Quelles approches prenez-vous?
Je vous ai emmené étape par étape à travers les moyens les plus courants de récupérer des données sur une carte mémoire corrompue ou une clé USB.
Résumons:
- vérifier les bases
- changer la lettre de lecteur
- réinstallez les pilotes
- utilisez l'outil Vérifier le disque de Windows
- essayer des applications tierces
- le prendre à un spécialiste
Maintenant, je veux savoir comment vous récupérez des données à partir d'un dispositif de mémoire Comment récupérer des images supprimées d'une carte SD Comment récupérer des images supprimées d'une carte SD Bonnes nouvelles: que ce soit en raison d'une carte corrompue ou des suppressions accidentelles . Lire la suite ? Quels conseils pouvez-vous transmettre à quelqu'un dans la même situation?
Comme toujours, vous pouvez laisser vos commentaires dans l'espace ci-dessous. Et assurez-vous de partager cet article sur les médias sociaux - vous pourriez sauver la journée de quelqu'un!