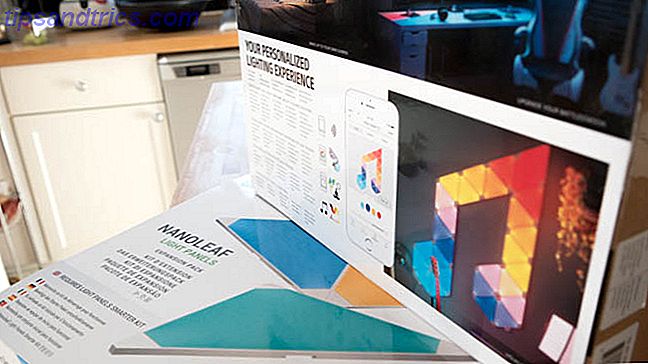Avez-vous déjà accidentellement quitté votre document Word 2016 sans enregistrer? Les accidents arrivent. Mais avec Word, tout n'est pas perdu. Nous allons vous montrer comment récupérer votre travail rapidement.
Nous allons également vous montrer comment tirer le meilleur parti d'une fonctionnalité Office appelée Récupération automatique Comment récupérer des fichiers Microsoft Excel non enregistrés ou écrasés Comment faire pour récupérer des fichiers Microsoft Excel non enregistrés ou écrasés Vous n'avez pas à recommencer lorsque vous perdez accidentellement un Fichier Excel. Si votre ordinateur est tombé en panne ou que vous avez fermé le document sans enregistrer, il est probable que vous puissiez récupérer votre travail. Lire la suite . Frapper la tête dans la frustration sera une chose du passé!
Comment récupérer des documents non enregistrés
Voici le scénario. Vous travaillez sur votre document Word. Vous appuyez sur le bouton de fermeture. Une fenêtre apparaît, vous demandant si vous souhaitez enregistrer vos modifications. Par erreur, vous cliquez sur Ne pas enregistrer . Catastrophe! Ou est-ce?
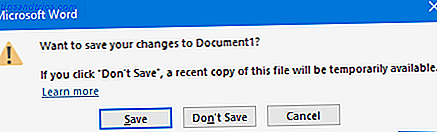
D'abord, ouvrez Word. Accédez à Fichier> Ouvrir . Ici vous verrez une liste de tous vos documents récents. En bas, cliquez sur Récupérer les documents non enregistrés . Cela ouvrira un dossier contenant tous vos documents non sauvegardés des 4 derniers jours.

Il suffit de double-cliquer sur votre fichier pour l'ouvrir. Sous le ruban Comment optimiser le ruban ou l'interface de menu d'Office 2016 Comment optimiser le ruban ou l'interface de menu d'Office 2016 Recherchez-vous souvent des éléments de menu dans Microsoft Office? Il est temps de réorganiser et de personnaliser le menu Ruban pour vos besoins personnels. Vous serez surpris de voir à quel point c'est flexible et facile! En savoir plus, vous verrez un message indiquant qu'il s'agit d'un fichier récupéré temporairement stocké sur votre ordinateur . Cliquez sur Enregistrer sous et choisissez quelque part sur votre système pour stocker le fichier de manière permanente. Une fois choisi, cliquez sur Enregistrer .

Si vous n'arrivez pas à cette étape et que vous rencontrez des problèmes lors de l'ouverture du fichier, il se peut qu'il soit corrompu. Cliquez sur votre fichier dans la liste et cliquez sur la flèche déroulante à côté de Ouvrir . Ici vous pouvez sélectionner Ouvrir et Réparer, qui va essayer de résoudre automatiquement tous les problèmes.

Sinon, si vous souhaitez accéder manuellement au dossier des documents non enregistrés, appuyez sur la touche Windows + R pour ouvrir Exécuter. Entrez les informations suivantes et appuyez sur OK :
C:\Users\%USERNAME%\AppData\Local\Microsoft\Office\UnsavedFiles Comment utiliser AutoRecover
AutoRecover est une fonctionnalité Office AutoSave dans Office 2016 Permet de revenir aux versions précédentes des documents AutoSave dans Office 2016 Permet de revenir aux versions précédentes des documents Cette nouvelle fonctionnalité est arrivée avec la mise à jour de juillet 2017 pour les abonnés Office 365. Vous pouvez le voir comme un nouveau bouton dans le coin supérieur gauche dans Excel 2016 et PowerPoint 2016. Lire la suite est utile lorsque Word est perturbé, par exemple si votre système tombe en panne ou si vous avez une coupure de courant. (Ce n'est pas aussi mauvais que vous le pensez) Les pannes de courant et votre maison intelligente (ce n'est pas aussi mauvais que vous le pensez) Inquiet que toutes vos mises à niveau de maison intelligente cessent de fonctionner au moment où la puissance est coupée? Voici comment une panne d'électricité affectera quatre éléments clés de la technologie de la maison intelligente. Lire la suite . Il n'est pas là pour remplacer la sauvegarde via la méthode habituelle.
Pour utiliser AutoRecover, lancez Word et vous devriez voir le panneau de récupération de document . Cela liste tous les fichiers disponibles avec leur titre et l'horodatage.

Vous pouvez cliquer sur chaque fichier à tour de rôle pour voir ce qu'il contient. S'il y en a que vous voulez enregistrer, cliquez sur la flèche déroulante à côté du fichier et cliquez sur Enregistrer sous ... Ici vous pouvez choisir un endroit permanent pour enregistrer votre fichier.
Word peut uniquement offrir les documents récupérés lors de ce lancement initial, alors ne tardez pas s'il y a quelque chose que vous voulez sauvegarder.
Comment personnaliser AutoRecover
AutoRecover devrait être activé par défaut, mais nous allons vérifier cela et voir comment le modifier pendant que nous y sommes. Ouvrez Word et allez dans Fichier> Options> Enregistrer . Si ce n'est déjà fait, cochez Enregistrer les informations de récupération automatique toutes les X minutes .
Vous pouvez ajuster l'intervalle des minutes pour la fréquence d'enregistrement automatique de vos fichiers. Quelque chose comme 10 est une bonne idée.

En outre, cochez Conserver la dernière version récupérée automatiquement si je ferme sans enregistrer .
En dessous, vous trouverez l' emplacement du fichier AutoRecover . Si vous souhaitez le modifier, cliquez sur Parcourir ..., accédez à un chemin de dossier et cliquez sur OK . Cependant, le chemin du dossier par défaut sera probablement correct.
Fichiers ressuscités
Heureusement, ce guide vous a aidé à récupérer le fichier Word 2016 que vous pensiez être parti pour toujours.
Rappelez-vous, rien ne bat en sauvant constamment votre travail. Consultez notre guide sur la façon d'enregistrer automatiquement votre travail dans Windows Comment sauvegarder automatiquement votre travail dans Windows Comment enregistrer automatiquement votre travail dans Windows Combien de fois avez-vous perdu votre travail parce que le fichier sur lequel vous travailliez ne fonctionnait pas automatiquement? enregistrer? Ne laissez jamais cela vous arriver à nouveau. Lire la suite pour quelques conseils à ce sujet. Outre AutoRecover d'Office, nous vous présentons également des fonctionnalités d'enregistrement automatique dans votre navigateur, Outlook, le Bloc-notes et les outils tiers qui vous aideront à conserver votre travail sauvegardé à tout moment.
Si vous voulez encore plus d'aide pour ramener des fichiers Word, consultez nos informations sur la façon de récupérer des fichiers Office corrompus Accéder et récupérer des fichiers Office corrompus avec ces conseils Accéder et récupérer des fichiers Office corrompus avec ces conseils Votre document important est corrompu et vous ne t avoir une sauvegarde? Tout n'est pas perdu! Vous pouvez essayer de réparer le fichier ou trouver une sauvegarde que vous ne saviez pas avoir. Lire la suite . Vous allez ressusciter vos fichiers Word en toute simplicité.
Nous avons déjà montré comment récupérer des fichiers Excel non sauvegardés Comment récupérer des fichiers Microsoft Excel non enregistrés ou écrasés Comment récupérer des fichiers Microsoft Excel non enregistrés ou écrasés Vous n'avez pas à recommencer lorsque vous perdez accidentellement un fichier Excel. Si votre ordinateur est tombé en panne ou que vous avez fermé le document sans enregistrer, il est probable que vous puissiez récupérer votre travail. Lire la suite . Cet article incluait une méthode pour récupérer les fichiers écrasés que vous pourriez vouloir adopter pour tous vos fichiers Office: prenez l'habitude de stocker vos documents dans votre dossier OneDrive. Maintenant, si jamais vous écraser ou supprimer un fichier, vous pouvez utiliser l'historique des versions de OneDrive pour le récupérer.
Si vous êtes un utilisateur Mac, reportez-vous à ce guide pour savoir comment restaurer des fichiers Comment restaurer des versions antérieures de pages, Word et autres documents Mac Comment restaurer des versions antérieures de pages, Word et autres documents Mac La meilleure façon de récupérer les fichiers ne sont pas à les perdre en premier lieu, mais à défaut, voici quelques choses que vous pouvez essayer. Lire la suite .
Est-ce que ce conseil vous a aidé à récupérer un fichier que vous pensiez avoir perdu? Avez-vous vos propres astuces à partager pour récupérer un fichier Word 2016?