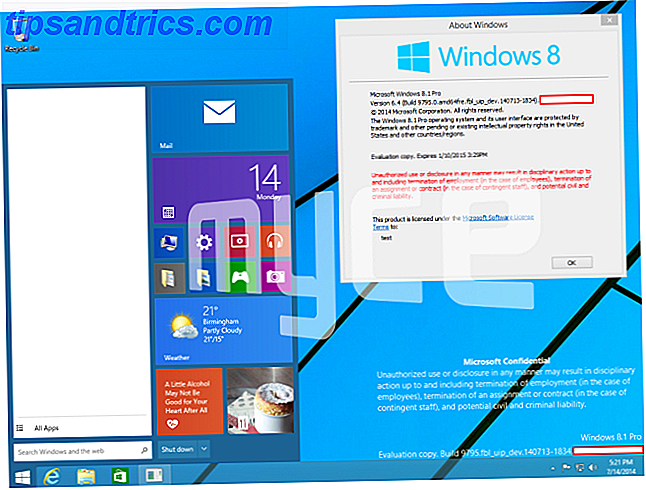Si vous avez déjà été intéressé par le développement Android, Fedora est un excellent système d'exploitation à installer sur votre ordinateur - il existe de nombreux outils de développement disponibles pour les programmeurs de tous types.
Avec un peu d'effort, vous pouvez obtenir un très bon environnement de développement Android mis en place dans Fedora (Heisenberg Fedora 20: Quoi de neuf dans cette version Linux "Heisenbug" Fedora 20: Quoi de neuf dans cette version Linux "Heisenbug"? leurs 10 ans d'existence avec leur 20ème édition - bien nommé "Heisenbug" Lire la suite, la dernière version, fonctionne à merveille Fedora 20: Quoi de neuf dans cette version Linux "Heisenbug" Fedora 20: Quoi de neuf dans cette version Linux "Heisenbug" "Fedora a récemment célébré ses 10 ans d'existence avec leur 20ème édition - de manière appropriée le nom de code" Heisenbug ". Vous serez opérationnel en un rien de temps, vous pourrez ainsi commencer à transformer vos idées créatives en véritables applications.
Installez Eclipse
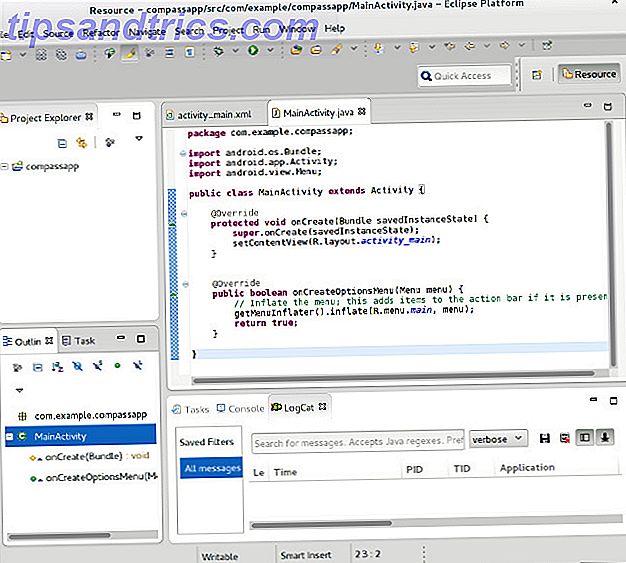
La première étape consiste à télécharger Eclipse, le meilleur IDE pour le développement Android. Dans Fedora, vous pouvez facilement le faire en exécutant la commande sudo yum install @eclipse eclipse-jdt .
Cela installera en fait le groupe de paquets "Fedora Eclipse" qui comprend tous les paquets Eclipse nécessaires ainsi que quelques autres qui sont liés au développement de Fedora et au support de Java. Laissez tout cela s'installer et vous partez du bon pied. Si vous débutez avec Eclipse, n'oubliez pas de consulter les 8 raccourcis clavier les plus utiles. 8 Raccourcis clavier les plus utiles pour les utilisateurs Eclipse IDE débutants 8 Raccourcis clavier les plus utiles Pour les utilisateurs Eclipse IDE débutants (interface) est, vous vous devez d'apprendre ces raccourcis clavier. Lire la suite pour cela.
Installer le plugin Android

Une fois cette opération terminée, vous devrez installer le plug-in Android pour Eclipse. Pour ce faire, ouvrez Eclipse et cliquez sur Aide -> Installer un nouveau logiciel. Puis cliquez sur Ajouter, en haut à droite de cette fenêtre. Tapez dans Android Plugin pour le nom et https://dl-ssl.google.com/android/eclipse/ pour l'adresse.
Une fois cela fait, cliquez sur le lien hypertexte Sites logiciels disponibles sous le bouton Ajouter, puis sélectionnez la source du plug-in Android et cliquez sur Recharger. Maintenant, quittez cette fenêtre, et choisissez Android Plugin dans le menu déroulant "Travailler avec". Choisissez l'option des outils de développement que vous voyez ici. Procédez à l'installation de ces outils en acceptant les accords de licence lorsque vous y êtes invité.
Télécharger SDK

Vous avez installé le plug-in Android maintenant, mais vous avez toujours besoin du SDK auquel le plugin se connecte. Le SDK est un gros paquet de code qui vous permet de tester des applications Android, et il fournit également d'autres outils utiles (pendant un certain temps, la seule façon de prendre des captures d'écran était d'utiliser le SDK. Pour capturer des captures d'écran avec votre téléphone mobile Android Lire la suite). Vous pouvez télécharger le SDK Android à partir d'ici, et assurez-vous de sélectionner le SDK approprié pour votre architecture (32 bits ou 64 bits).
Ce téléchargement est presque 200 Mo, alors donnez-lui un peu de temps. Une fois l'opération terminée, décompressez-la dans votre dossier de départ (pour que le chemin se lise / home // AndroidSDK ). La dernière chose que vous devez faire pour le SDK est d'ouvrir votre fichier .bash_profile (assurez-vous que votre navigateur de fichiers affiche des fichiers cachés, car tous les fichiers cachés ont des noms de fichiers commençant par un point), et ajoutez le texte suivant au en bas du fichier:
PATH=$PATH:$HOME/AndroidSDK:$HOME/AndroidSDK/tools
export PATH
# For SDK version r_08 and higher, also add this for adb:
PATH=$PATH:$HOME/AndroidSDK/platform-tools
export PATH
Ce code permet au SDK de fonctionner correctement, en permettant d'accéder à ces outils par leur nom plutôt que par un chemin - "abd" au lieu de " / home / / AndroidSDK / sdk / adb" ou similaire. Une fois que vous avez enregistré cette modification, vous devez vous déconnecter et redémarrer (ou simplement redémarrer votre ordinateur) pour que les modifications prennent effet.
Configurer votre appareil virtuel Android

Vous pensez que vous avez terminé? Pas encore tout à fait - vous devez toujours créer un appareil Android virtuel qui imitera l'application (s) que vous développez. Vous pouvez le faire en ouvrant un terminal, en allant dans le dossier sdk en utilisant la commande cd AndroidSDK/sdk, puis en exécutant la commande tools/android . Ici, vous devrez choisir la ou les versions d'Android que vous ciblez - rappelez-vous qu'une ancienne cible rendrait l'application plus compatible, mais une cible plus récente bénéficiera des avancées récentes effectuées sur Android. Vous devrez sélectionner les catégories:
- SDK Platform Android 4.0 (remplacez 4.0 par toutes les versions qui vous intéressent)
- Documentation pour le SDK Android
- Outils de plateforme

Lors de l'installation, assurez-vous d'accepter toutes les licences pour que tout soit installé. Une fois l'opération terminée, choisissez Outils -> Gérer les AVD, puis cliquez sur Nouveau. Nommez-le, choisissez un périphérique à émuler (le Nexus 4 est une bonne idée si vous développez pour les téléphones), et choisissez toutes les autres options que vous aimeriez avoir.
Commencer le codage!
Vous avez enfin tout mis en place! Vous pouvez maintenant aller à Eclipse et créer un nouveau projet Android et commencer à développer votre prochaine application. Nous avons beaucoup d'articles sur MakeUseOf sur la façon de commencer à apprendre le développement Android Alors, vous voulez développer des applications Android? Voici comment apprendre, vous voulez développer des applications Android? Voici comment apprendre Après tant d'années, on pourrait penser que le marché du mobile est maintenant saturé avec toutes les applications imaginables à l'homme - mais ce n'est pas le cas. Il y a beaucoup de niches qui ont encore besoin de ... Lire la suite, maintenant que vous avez un environnement de développement de travail prêt à partir. Une fois que vous êtes prêt à tester du code, appuyez simplement sur le bouton Exécuter et l'émulateur apparaîtra avec l'application en cours d'exécution! Si ça n'apparaît pas au début, donnez-lui un peu de temps - il m'a fallu presque une demi-minute pour apparaître, même si j'ai un SSD!
Quels conseils de développement Android avez-vous pour les autres débutants? Faites-nous savoir dans les commentaires, d'accord?