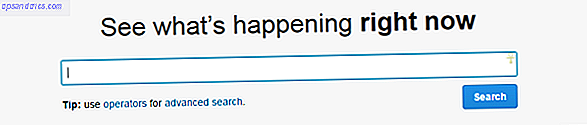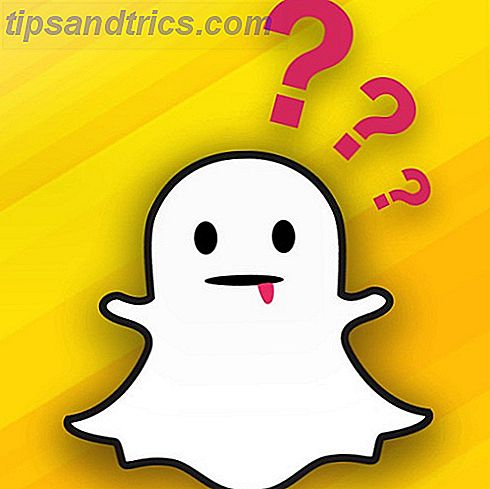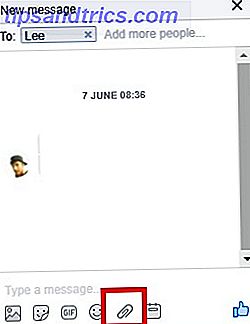Passer de Windows à Ubuntu peut être un grand pas, mais c'est celui que vous voulez faire aussi facilement que possible. À cette fin, nous avons compilé une liste des cinq choses les plus importantes que vous devez faire après avoir fait le saut.
Tout comme vous pouvez configurer Windows et le thème du bureau, installez les dernières mises à jour et faites des réglages pour que les choses fonctionnent selon vos préférences, afin qu'Ubuntu puisse être mis à jour et configuré pour améliorer votre productivité.
Obtenez tout mis à jour
Bien sûr, vous venez de télécharger et de graver la dernière Ubuntu ISO vers USB Installer Ubuntu sur votre ordinateur avec une clé USB Installer Ubuntu sur votre ordinateur avec une clé USB Vous voulez installer Ubuntu mais vous n'avez pas de DVD vierge? Ne t'en fais pas! Après le téléchargement dans le fichier ISO, vous pouvez utiliser un lecteur flash USB hautement réutilisable pour faire le travail. Lire la suite ou DVD avant de l'installer. Cela ne signifie pas que vous n'avez pas à mettre à jour. Alors que l'OS lui-même est aussi frais qu'une marguerite, certaines des applications empaquetées avec lui peuvent ne pas l'être.
Pour optimiser les performances de votre nouvel ordinateur Ubuntu et éviter les problèmes de stabilité et de sécurité potentiels avec les anciennes applications, vous devez effectuer une mise à jour immédiatement. Pour ce faire, ouvrez le gestionnaire de mise à jour, vérifiez les mises à jour et cliquez sur Installer les mises à jour, ou en ouvrant Terminal et en entrant:
sudo apt-get mise à jour
... pour actualiser les informations de votre référentiel de logiciels, puis:
sudo apt-get mise à jour
Avec la deuxième commande, vous serez invité à appuyer sur Y pour confirmer que le logiciel est mis à niveau. Une fois que tout est mis à jour, vous serez prêt à commencer à profiter d'Ubuntu.
(Cela s'applique à toutes les distributions Linux, d'ailleurs.)
Installer des codecs vidéo
Bien sûr, si vous envisagez de visionner beaucoup de clips vidéo, vous ne pourrez pas profiter de quoi que ce soit pour le moment. Vous devrez installer des codecs vidéo pour que cela se produise, ne serait-ce que pour activer la lecture de DVD.
Pour ajouter des codecs, ouvrez le Terminal et entrez:
sudo apt-get installe ubuntu-restricted-extras
Vous pouvez également l'installer depuis le centre de logiciels
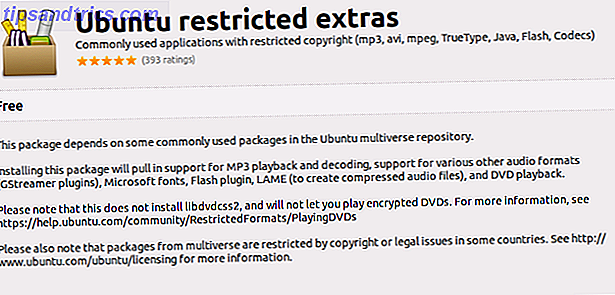
Cela devrait l'être, mais il y a autre chose que vous pouvez faire. Comme avec Windows, les codecs ne sont pas vraiment la réponse - VLC est la réponse 7 Caractéristiques très secrètes du lecteur multimédia gratuit VLC 7 Caractéristiques très secrètes du lecteur multimédia gratuit VLC Que VLC joue à peu près tout ce que vous lancez dessus est une vieille nouvelle . C'est aussi un génie des médias quand il s'agit de choses autres que la lecture de films. Nous avons regardé certains de ... Lire la suite. Le lecteur Videolan est bourré de codecs audio et vidéo, donc entrer dans ce qui suit pour installer VLC est peut-être la meilleure option si tout ce que vous faites est de regarder les médias:
sudo apt-get installer vlc
Ces deux options devraient fonctionner pour vous, et sont beaucoup plus simples que les vieux jours d'Ubuntu (et le cas avec plusieurs autres distributions). Vous n'avez plus besoin d'aller chercher des codecs - ils sont tous disponibles dans un dépôt d'installation facile.
Configurer (ou modifier) votre bureau
Par défaut, Ubuntu est livré avec l'environnement de bureau Unity, mais cela s'est avéré très impopulaire, certainement dans sa configuration par défaut.

Pour que cela fonctionne de manière plus productive, vous devez installer l'outil Unity Tweak, disponible à partir du centre de logiciels ou en ouvrant un terminal et en entrant:
sudo apt-get installe unity-tweak-tool
Toutes sortes d'options deviennent disponibles après l'installation de ce contrôle d'activation sur le lanceur et le panneau, le gestionnaire de fenêtres, le thème, les icônes et bien plus encore. Il suffit de cliquer sur l'option que vous souhaitez modifier et de faire les ajustements dans l'écran suivant.
Vous préférerez peut-être abandonner complètement Unity, et permuter votre bureau pour Gnome, LXDE, KDE Le nouveau bureau de KDE Plasma 5 est magnifique - Voici comment l'essayer Le nouveau bureau de KDE Plasma 5 est magnifique - Voici comment l'essayer Bien que les cadres de KDE soient considérés comme stables, KDE n'a pas tous été modernisé. Cependant, vous pouvez utiliser d'autres méthodes pour essayer KDE 5 jusqu'à ce qu'il soit largement disponible. Lire la suite, MATE ou l'un des autres, plus petites alternatives. Nous avons récemment examiné les meilleurs environnements de bureau alternatifs. C'est votre choix: les 10 meilleurs environnements de bureau Linux C'est votre choix: les 10 meilleurs environnements de bureau Linux De Gnome à KDE, de MATE à Unity, il y a beaucoup de choix. Où devriez-vous commencer? Submergé? Commencer ici. Lire la suite, et comment les installer.
Configurez votre compte Cloud
Il y a quelques années, Ubuntu était livré avec Ubuntu One, l'accès à votre propre compte de stockage en nuage. Cependant, ils l'ont depuis abandonné, ce qui signifie que vous êtes désormais limité aux comptes de cloud qui fonctionnent avec Ubuntu. Parmi les plus populaires, seule Dropbox fournit une application de bureau pour les ordinateurs Linux.
Vous pouvez facilement installer Dropbox en ouvrant le logiciel, en recherchant Dropbox et en l'installant à partir des résultats de recherche.

Si vous n'utilisez pas Dropbox, ou si vous ne voulez pas, les alternatives multiplateformes ne sont pas géniales. Heureusement, une poignée de clients Linux Ubuntu One Is Doomed; Essayez ces 5 alternatives Linux-Friendly Ubuntu One est condamné; Essayez ces 5 solutions Linux-friendly Ubuntu One, le service de stockage en nuage et de musique spécialement conçu pour les utilisateurs d'Ubuntu, ferme ses portes. Voici les meilleures alternatives. En savoir plus sont disponibles pour les comptes de cloud, mais dans l'ensemble, le support de Linux par les grands joueurs de stockage en nuage manque cruellement (nous vous regardons, Box.net).
Synchronisez votre smartphone
Que vous ne fassiez pas confiance aux applications cloud, ou que vous vouliez simplement vous assurer d'avoir tout ce dont vous avez besoin sur votre smartphone et votre PC Ubuntu, il est important d'établir une synchronisation entre les appareils.
Oubliez les rumeurs sur les iPhones et les iPads qui ne jouent pas bien avec Linux - comme l'a démontré Danny, il existe des moyens de synchroniser les contacts et la musique entre un appareil iOS et Ubuntu Pouvez-vous obtenir un appareil iOS 7? Pouvez-vous obtenir un périphérique iOS 7 pour bien fonctionner avec Linux? Vous avez des problèmes avec la connexion de votre appareil iOS à votre machine Linux? Voici ce que vous pouvez faire pour que cela fonctionne correctement. Lire la suite . Pour les utilisateurs d'Android, les choses sont encore plus faciles, bien que les utilisateurs de Windows Phone puissent aussi abandonner (et, bien, passer à une autre plate-forme).
C'est cinq choses que nous pensons que vous avez vraiment besoin de trier immédiatement après l'installation d'Ubuntu. Mais que faites-vous différemment? Dites le nous dans les commentaires.