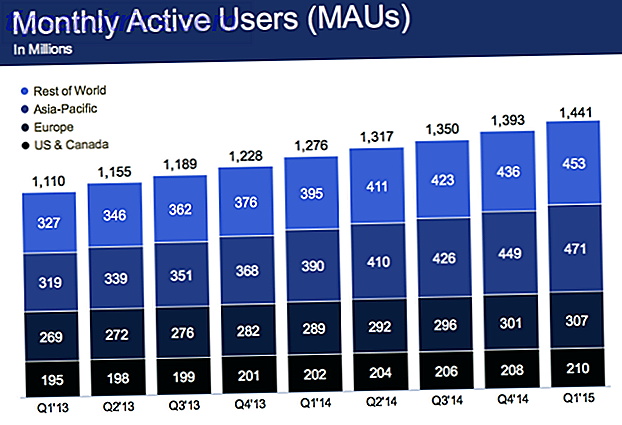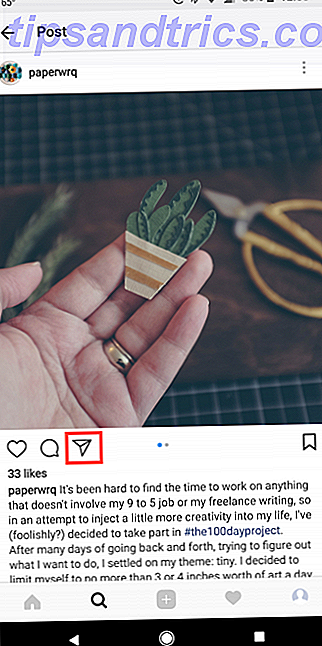L'autre jour, j'ai téléchargé un fichier .RAR. Je les ai vus ici et là mais à ma grande surprise n'en a jamais extrait un dans le passé. J'avais vraiment besoin de l'application que j'ai trouvée dans un article précédent sur la prise d'une capture d'écran de mon téléphone portable.
L'autre jour, j'ai téléchargé un fichier .RAR. Je les ai vus ici et là mais à ma grande surprise n'en a jamais extrait un dans le passé. J'avais vraiment besoin de l'application que j'ai trouvée dans un article précédent sur la prise d'une capture d'écran de mon téléphone portable.
J'ai donc fait un peu de fouille sur MakeUseOf pour des programmes de décompression gratuits qui supportent le format et sont tombés sur un 7Zip, un fichier open-source compression / extraction Les 3 meilleurs logiciels de compression et extraction de fichiers Les 3 meilleurs logiciels de compression et d'extraction de fichiers compresser un gros fichier? Les applications de compression et d'archivage de fichiers pour Windows ne manquent pas. Mais quel fichier zip est le meilleur pour vous? Voici nos trois meilleurs choix. Lire plus programme qui prend en charge une multitude de formats de compression.
Bien qu'il existe également un IZArc que MakeUseOf a récemment recommandé dans ses 15 programmes logiciels libres incontournables Roundup: 15 programmes logiciels libres incontournables pour votre PC Roundup: 15 programmes logiciels libres incontournables pour votre PC Lire la suite J'ai encore décidé d'aller avec 7zip. Alors que les deux semblent être plutôt populaires parmi les techniciens, je suis allé de l'avant avec 7zip principalement pour son taux de compression élevé.
7Zip - Comment
Donc, dans cet article, je vais me concentrer sur les bases et vous montrer comment extraire et compresser des fichiers qui ne sont pas de la même variété.
Tout d'abord, téléchargez et installez le programme gratuit de décompression, 7Zip, à partir d'ici.
Après qu'il a installé, démarrez le programme à partir de «Tous les programmes» dans le menu Démarrer. L'écran d'accueil devrait ressembler à la capture d'écran ci-dessous.
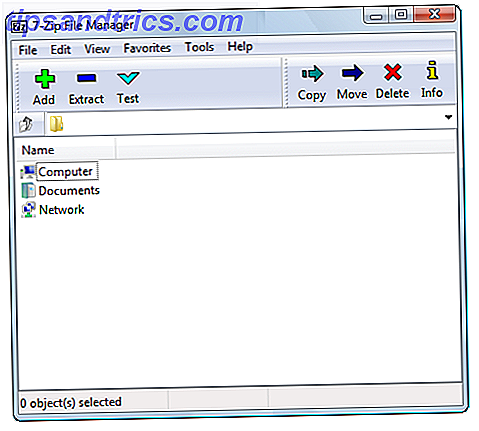
Extraction
Votre première étape consiste à localiser le fichier que vous souhaitez extraire.
Normalement, après l'installation de 7Zip, il doit reconnaître automatiquement les formats d'archive pris en charge et intégrer les options d'extraction aux menus contextuels Windows. Lorsque vous faites un clic droit sur le fichier, il devrait y avoir une option 7Zip.
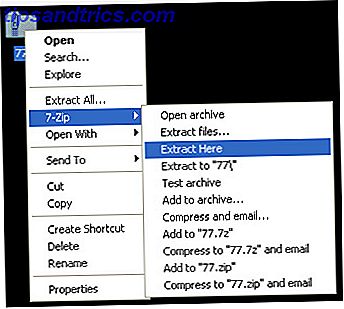
En cliquant sur l'une des options Extract, vous extrayez les fichiers de l'archive.
OU
Alternativement, vous pouvez simplement lancer 7Zip directement et ouvrir l'archive à partir de l'interface du programme. Vous pouvez coller l'emplacement du fichier dans la zone de texte ou le parcourir en utilisant les icônes affichées dans la partie inférieure de la capture d'écran ci-dessus. Une fois que vous avez localisé votre fichier, cliquez dessus une fois. Cela le mettra en évidence. Ensuite, appuyez sur le signe moins (-) dans la barre de menu en haut. La fenêtre ci-dessous s'ouvrira.
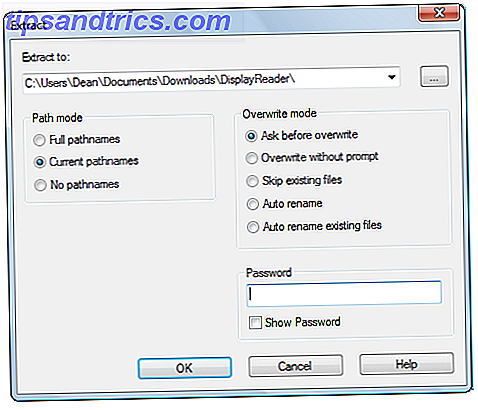
Remplissez les détails ci-dessous, y compris où vous voulez que le fichier extrait aille et un mot de passe (le cas échéant). Puis sélectionnez 'OK'. Cela ne devrait pas prendre trop de temps à extraire et une fois que cela sera fait, votre fichier sera prêt et vous attendra à côté du fichier compressé d'origine à condition que vous n'ayez pas spécifié un autre emplacement de sortie.
Compression
La compression suit à peu près les mêmes lignes que l'extraction. Accédez au fichier que vous voulez compresser dans la fenêtre 7Zip et mettez-le en surbrillance. Puis cliquez sur le signe plus (+) dans le coin supérieur gauche. La fenêtre ci-dessous apparaîtra.
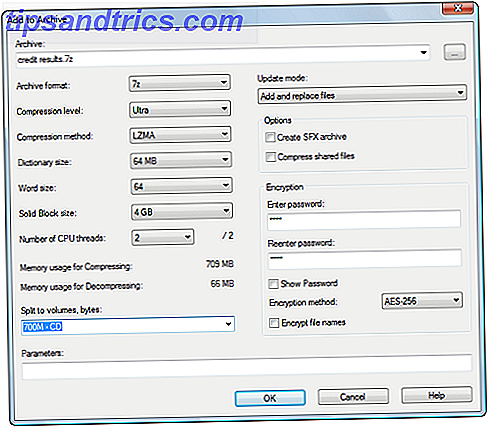
Entrez les informations telles que le niveau de compression, la méthode de compression et le mot de passe. Puis cliquez sur "OK". Maintenant, le fichier compressé sera à côté du fichier d'origine.
Un peu plus sur la compression. 7Zip offre un taux de compression d'environ 10% supérieur à celui de WinZip. De plus, en compressant un fichier dans son format natif 7z, vous pouvez atteindre un taux de compression jusqu'à 70% supérieur au format zip.
7Zip prend en charge de nombreux autres formats pour l'extraction et la compression. Certains les principaux sont énumérés ici:
- Extraction et compression : 7z, ZIP, GZIP, BZIP2 et TAR
- Extraction uniquement: ARJ, CAB, CHM, CPIO, DEB, DMG, HFS, ISO, LZH, LZMA, MSI, NSIS, RAR, RPM, UDF, WIM, XAR et Z.
En conclusion, 7Zip prendra en charge la plupart de vos besoins d'extraction / compression lorsque votre extracteur standard n'est pas à la hauteur de la tâche. Et contrairement à beaucoup de ses concurrents, il fera le travail gratuitement!