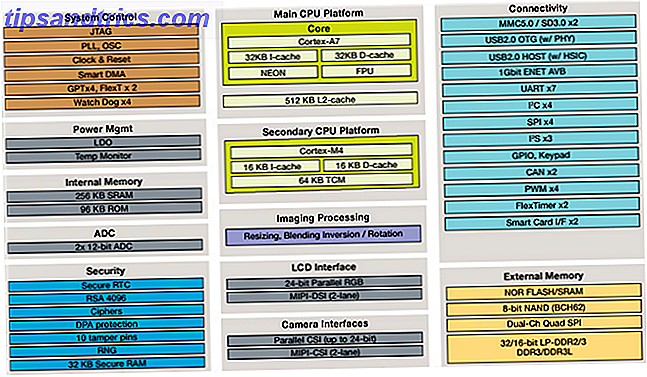Obtenir un écran bleu de la mort, où votre système se bloque de manière inattendue, est frustrant. Surtout quand vous ne comprenez pas le problème. Si l'erreur est appelée "Exception de magasin inattendue", nous pouvons vous aider.
Malgré ce que vous pourriez penser, cette erreur n'a rien à voir avec le Microsoft Store. Nous allons vous montrer différentes façons de résoudre cette erreur afin de déterminer la cause.
Si vous avez rencontré cette erreur et avez votre propre solution à partager, faites-le nous savoir dans les commentaires.
1. Vérifiez la santé de votre disque dur
L'erreur indique souvent que vous utilisez un disque dur défaillant. Il est facile de vérifier cela avec un programme comme CrystalDiskInfo. Téléchargez l'édition standard, exécutez le programme d'installation et ouvrez le programme.
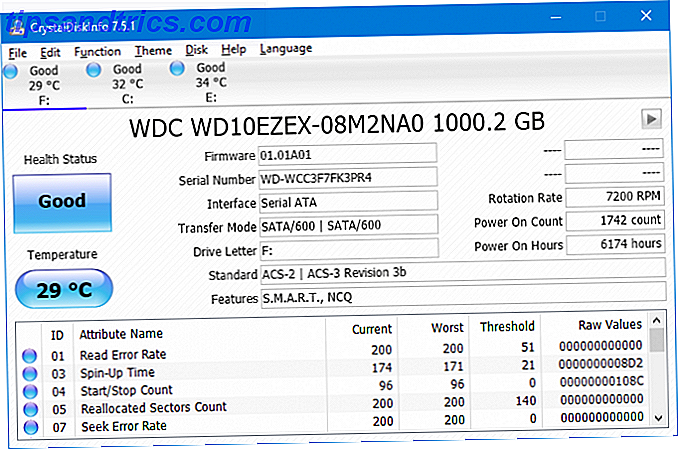
Les onglets en haut vous permettent de changer entre les lecteurs si vous en avez plusieurs. Regardez l' état de santé, qui est déterminé à partir des valeurs énumérées dans le tableau ci-dessous.
Les bons moyens exactement cela et montre votre commande est en bonne santé. Mauvais ou Attention sont évidemment mauvais.
Si vous voyez l'un ou l'autre, vous devez remplacer le disque dès que possible, car il risque de tomber en panne de façon imminente. Consultez notre guide sur la façon de remplacer un disque dur si vous avez besoin d'aide pour cela.
2. Mettez à jour votre pilote d'affichage
Les pilotes d'affichage provoquant des problèmes d'incompatibilité peuvent également déclencher cette erreur. Cela vaut la peine de s'assurer qu'ils sont mis à jour.
Pour commencer, démarrez votre système en mode sans échec. Consultez notre guide sur le démarrage de Windows 10 en mode sans échec Comment démarrer dans Windows 10 Mode sans échec Comment démarrer dans Windows 10 Mode sans échec Le mode sans échec est une fonction de dépannage intégrée qui vous permet de résoudre les problèmes à la racine sans interférer avec des applications non essentielles. . Vous pouvez accéder au mode sans échec de plusieurs façons, même si Windows 10 ne démarre plus. Lire la suite si vous avez besoin d'aide avec cela.
Appuyez sur Win + X et cliquez sur Gestionnaire de périphériques . Une fois ici, double-cliquez sur Afficher les adaptateurs . Cela affichera votre carte graphique. Cliquez avec le bouton droit sur le résultat et cliquez sur Désinstaller le périphérique . Confirmez-le et redémarrez votre PC.

Appuyez sur Win + I pour ouvrir Paramètres et cliquez sur Mise à jour et sécurité . Une fois ici, cliquez sur Vérifier les mises à jour . Windows devrait automatiquement trouver le dernier pilote et mettre à jour votre système.
Si cela ne fonctionne pas, allez sur le site Web du fabricant de votre carte graphique pour télécharger les pilotes, en suivant leurs instructions. Voir notre guide pour remplacer les pilotes Windows obsolètes Comment trouver et remplacer les pilotes Windows obsolètes Comment trouver et remplacer les pilotes Windows obsolètes Vos pilotes peuvent être obsolètes et ont besoin d'être mis à jour, mais comment devez-vous savoir? D'abord, ne le répare pas si ce n'est pas cassé! Si les pilotes ont besoin d'être mis à jour, voici vos options. En savoir plus pour plus d'informations sur le téléchargement et la mise à jour des pilotes.
3. Exécutez le vérificateur de fichiers système
Des fichiers système défectueux peuvent également provoquer cette erreur. Handily, Windows comprend un moyen facile pour vous d'analyser votre système et de l'essayer automatiquement pour réparer les fichiers problématiques.
Appuyez sur Win + X et cliquez sur Invite de commandes (Admin) . Une fois ouvert, tapez sfc / scannow et appuyez sur Entrée .

Cela va lancer l'analyse. Il affichera un message particulier une fois terminé. Il pourrait «ne trouver aucune violation d'intégrité», ce qui signifie que tout va bien. Alternativement, il pourrait dire:
- Windows Resource Protection a trouvé des fichiers corrompus et les a réparés avec succès. Les détails sont inclus dans CBS.Log% WinDir% \ Logs \ CBS \ CBS.log
- La protection des ressources Windows a détecté des fichiers corrompus mais n'a pas pu résoudre certains d'entre eux. Les détails sont inclus dans CBS.Log% WinDir% \ Logs \ CBS \ CBS.log
Si c'est le cas, entrez ce qui suit dans Invite de commandes pour afficher ce journal:
findstr /c:"[SR]" %windir%\Logs\CBS\CBS.log>"%userprofile%\Desktop\sfclogs.txt" Cela affichera le journal sur votre bureau, où vous pourrez consulter les fichiers problématiques. Si les erreurs ne peuvent pas être corrigées, comme indiqué dans le deuxième message ci-dessus, vous pouvez envisager de réinstaller Windows pour obtenir des copies fraîches de tout ce qui peut être corrigé. Corriger une corruption d'installation de Windows 10 le pire qui pourrait arriver à votre installation de Windows. Nous vous montrons comment remettre Windows 10 sur les rails en cas de BSOD, d'erreur de pilote ou d'autres problèmes inexpliqués. Lire la suite .
4. Désactiver votre antivirus
Votre logiciel antivirus peut interférer avec votre système et provoquer l'erreur. Essayez de désactiver temporairement votre antivirus et de voir si l'erreur persiste. La désactivation varie en fonction de votre logiciel, mais il est probable que ce soit quelque part dans le menu Paramètres du programme.

Vous pouvez également essayer de désinstaller complètement le logiciel antivirus. Appuyez sur Win + I pour ouvrir Paramètres et accéder aux applications . Trouvez votre antivirus dans la liste, cliquez dessus, puis cliquez sur Désinstaller .
Bien sûr, il n'est pas recommandé de laisser votre système sans protection. Cependant, à condition que vous soyez un utilisateur raisonnable d'Internet, Windows Defender fera un excellent travail pour vous garder en sécurité 4 raisons d'utiliser Windows Defender dans Windows 10 4 raisons d'utiliser Windows Defender dans Windows 10 Dans le passé, Windows Defender était éclipsé par d'autres options, mais maintenant c'est tout à fait un concurrent. Voici quelques raisons pour lesquelles vous devriez envisager de laisser tomber votre suite de sécurité en faveur de Windows Defender. Lire la suite .
5. Désactiver le démarrage rapide
Le démarrage rapide est une fonctionnalité activée par défaut sur les systèmes Windows 10 les plus récents. Avec cela, votre ordinateur utilise un type d'hibernation afin de vous donner des vitesses de démarrage plus rapides Comment accélérer Windows 10 Du démarrage à arrêter Comment accélérer Windows 10 Du démarrage à arrêter Registre réglages et nettoyeurs sinistres rarement réparer un ordinateur lent . Nous avons compilé une liste de méthodes éprouvées qui donneront un coup de pouce instantané à votre ordinateur Windows 10. Lire la suite, en particulier sur les disques durs.
Bien que cela soit génial, certains pilotes risquent de ne pas se charger correctement, ce qui peut entraîner une erreur de magasin inattendue. En tant que tel, il vaut la peine de désactiver le démarrage rapide pour voir si elle se débarrasse de l'erreur.

Appuyez sur Win + R pour ouvrir Run. Entrez le panneau de configuration et cliquez sur OK . Cliquez sur Options d'alimentation, puis choisissez ce que les boutons d'alimentation font dans le panneau de gauche.
Une fois ici, cliquez sur Modifier les paramètres qui sont actuellement indisponibles. Désactiver Activer le démarrage rapide (recommandé) et cliquer sur Enregistrer les modifications .
Besoin d'aide?
Heureusement, les étapes ci-dessus vous ont aidé à résoudre ou résoudre le problème. Le plus souvent, le responsable de l'erreur d'exception de magasin inattendue est un matériel défectueux. Sinon, les autres étapes mentionnées valent la peine d'être explorées.
Si vous avez encore besoin d'aide, consultez notre guide de dépannage de l'écran bleu des décès Windows 10 Crashing avec un écran bleu de la mort? Comment faire pour résoudre ce problème de Windows 10 avec un écran bleu de la mort? Comment résoudre ce problème Un écran bleu de la mort at-il gâché votre journée? Il vient sans avertissement et persiste jusqu'à ce que vous résolviez le problème sous-jacent. Nous allons vous montrer quelques moyens simples de dépanner votre BSOD. Lire la suite, qui contient des tas de conseils sur la façon de trouver la cause première.

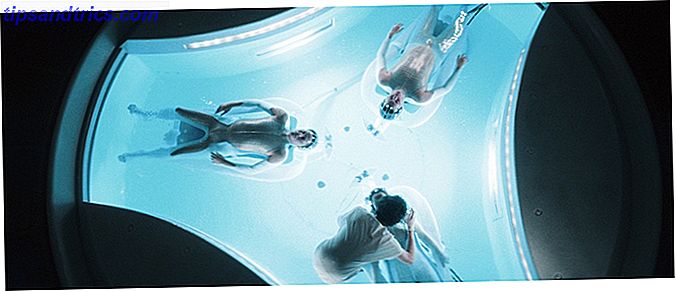
![IPv6 et l'ARPAgeddon à venir [Explication de la technologie]](https://www.tipsandtrics.com/img/technology-explained/153/ipv6-coming-arpageddon.jpg)